MacのSDカード認識しない問題の対策
- ホーム
- サポート
- データ復元・復旧・復活
- MacのSDカード認識しない問題の対策
概要
ディスクユーティリティやRenee Undeleterを使用して、SDカードのロック解除やフォーマットを行い、MacでSDカードを認識しない問題を解決する方法とヒントを紹介します。

cmd と入力して Enter キーを押します。
diskpart
list disk
select disk n
attributes disk clear readonly

操作簡単 ウィザード形式で初心者も自力で復元可能。
100%安全 読み取り専用モードでデバイスをスキャンし、データをお見つけ出すだけで、データへの修正等の操作は一切ありません。
500以上種類のデータ復元対応 音楽、動画、地図、ワード、ドキュメント、PDF、メール、写真等よく利用されるファイルを復元可能。
プレビュー機能付き スキャン中もプレビュー可能、目標データが出たら、スキャンを中止でき、高速に復元可能。
無料確認可能 無料体験版でデータを見つけ出し、データを復元できるか確認可能。
操作簡単 ウィザード形式で初心者も自力で復元可能。
100%安全 読み取り専用モード復元、データへの修正等の操作...
500以上種類のデータ復元対応 音楽、動画、メール、写真等復...

- クイックパーティションスキャン:ファイルタイプを指定し、素早く削除データを復元。
- パーティションの完全スキャン:パーティション全体をスキャンし、削除ファイルを復元。
- ディスクの完全スキャン:ディスク全体をスキャンし、すべてのファイルを救出。
- ミラーリング作成:データ損失を防ぐためにディスクをバックアップ。
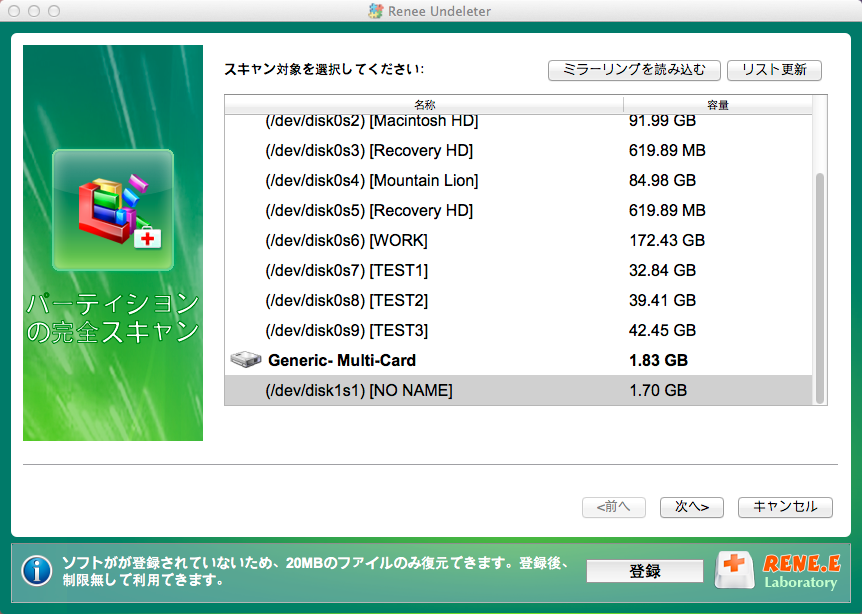
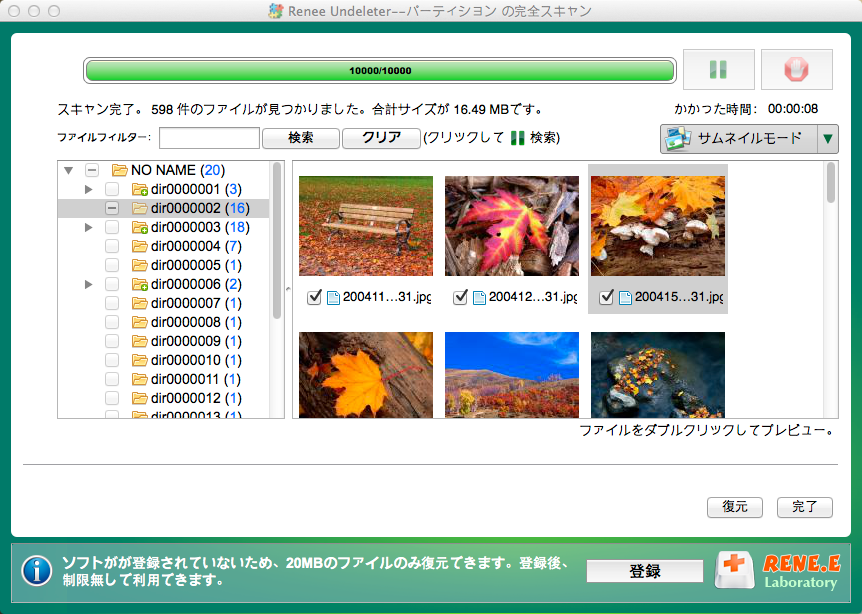
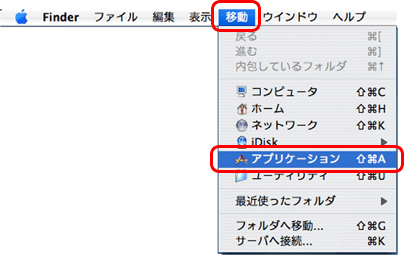
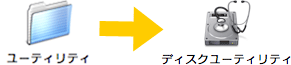
すべてのデバイスを表示を選択します。
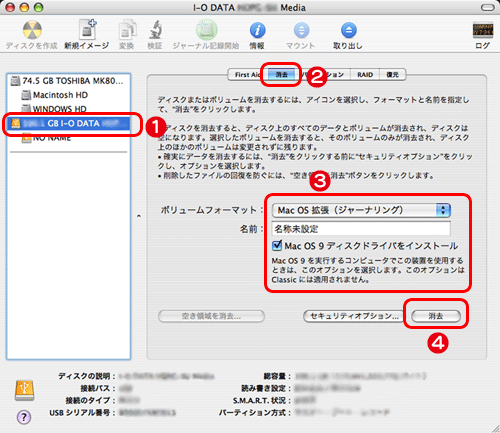
diskutil listでSDカードのデバイス識別子を確認後、diskutil eraseDisk FILE_SYSTEM name /dev/identifierで再フォーマットしてください。関連記事 :
2020-07-28
Yuki : 多くのユーザーがMacやMacBookにSDカードを挿入した後、SDカードが正常に認識しない。 この記事は、SDカードがMacお...
2024-01-02
Satoshi : iPhoneのSDカードリーダーが反応しない場合、デバイスの交換、接続チェック、データ復元ソフトウェアの使用など、複数の解決策を...
2024-08-02
Satoshi : MacとWindowsでフォーマットされたSDカードのデータ復旧方法と手順、システム修復機能の活用、バックアップの重要性を強調し...
2024-01-03
Imori : この記事は、Windows、Mac、LinuxのSSDのOSをクローンする方法を紹介します。究極のSSDへのOSクローン作成チュ...




