信頼の高いデータ復元ソフトで簡単復元!SDカードから写真やファイルを取り戻そう!
- ホーム
- サポート
- データ復元・復旧・復活
- 信頼の高いデータ復元ソフトで簡単復元!SDカードから写真やファイルを取り戻そう!
概要
Windows File Recovery、Renee Undeleter、Memory Card File Rescueといったソフトウェアを利用して、SDカード内の写真を素早く復元する方法を覚えておきましょう。また、写真やファイルの安全を確保するためには、SDカードのデータを定期的にバックアップすることが重要です。
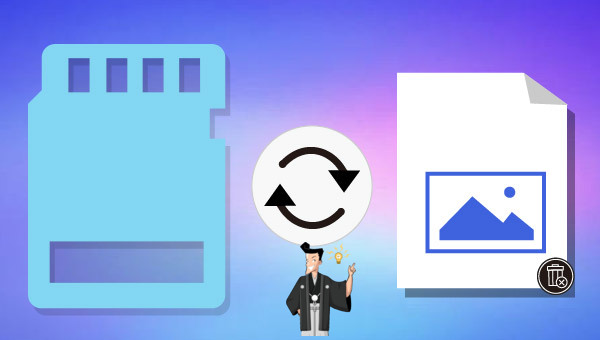
以下では、SDカードのデータ損失の原因とSDカードから写真を復元するさまざまな方法を紹介します。

winfr source-drive: destination-drive: /regular
E:ドライブのデータをF:ドライブに復元する場合は、このように入力します。winfr E: F: /regular
コマンドを実行してEnterキーを押すと、WindowsクイックパーティションスキャンがSDカードをスキャンし、削除されたファイルを復元します。特定のファイルを回復したい場合は、Microsoftの公式ガイドを参照してください。- 複数のストレージデバイスからのファイル復元をサポート。
- 3つの復元モードから選択可能。
欠点もある:
- Windows 10以上でのみ使用可能。
- 管理者権限が必要。
- コマンドラインに触れたことのないユーザーには操作が難しい。
SDカードをサポートしています。また、HDD、SSD、USBドライブ、スマホ、カメラなどの様々なストレージデバイスからのデータ復元もサポートしており、写真、ビデオ、オーディオ、ドキュメント、圧縮ファイルなど、多種多様なファイルの回復が可能です。これにより、様々なユーザーのデータ回復ニーズに対応します。
操作簡単 ウィザード形式で初心者も自力で復元可能。
100%安全 読み取り専用モードでデバイスをスキャンし、データをお見つけ出すだけで、データへの修正等の操作は一切ありません。
500以上種類のデータ復元対応 音楽、動画、地図、ワード、ドキュメント、PDF、メール、写真等よく利用されるファイルを復元可能。
プレビュー機能付き スキャン中もプレビュー可能、目標データが出たら、スキャンを中止でき、高速に復元可能。
無料確認可能 無料体験版でデータを見つけ出し、データを復元できるか確認可能。
操作簡単 ウィザード形式で初心者も自力で復元可能。
100%安全 読み取り専用モード復元、データへの修正等の操作...
500以上種類のデータ復元対応 音楽、動画、メール、写真等復...
クイックスキャンでファイルが見つからなければディープスキャンを試してください。[/greenTipsBox]



- 複数のストレージデバイスから多くの種類のファイルの復元をサポート。
- クイックスキャンとディープスキャンモードを提供
- ファイルのプレビューが可能
- 無料体験版あり。
欠点もある:大量のファイルを復元する必要がある場合は、ライセンスを購入する必要があります。

- コンピュータでMemory Card File Rescueソフトウェアを開きます。インストールに応じて「スタート」メニューかデスクトップからアクセスしま。
- ソフトウェアを実行するために必要な権限を持っていることを確認するため、管理者アカウントでログインしてください。
- 「クイックリカバリ」: 最近削除したファイルを素早く復元。
- 「高度なリカバリ」: SDカードを詳細にスキャンし、古いまたは取得困難なファイルを復元。
ニーズに合わせて回復モードを選択。最近のファイル削除は「クイックリカバリ」を試すと良いでしょう。
- 削除された写真やファイルを復元することができます。
- クイック復元とアドバンス復元の2つのモードを提供します。
欠点もある:ソニーのSDカードとメモリーカードファイルレスキューソフトウェアが必要です。




