Seagate外付けHDDが故障時の対策
- ホーム
- サポート
- データ復元・復旧・復活
- Seagate外付けHDDが故障時の対策
概要
Seagate HDDが故障すると、デバイス内の重要なデータが失われる可能性があります。不必要な損失を避けるために、HDDを復元することをすすめます。Seagate HDD障害が発生する前に、データのバックアップを適切に行ってください。
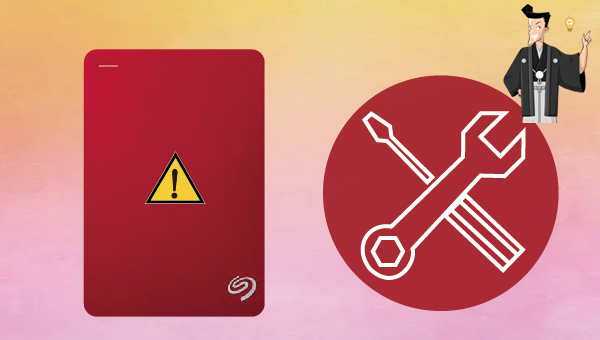
- USB ポートまたはケーブルが破損している。
- 外付けHDDにはドライブレターがありません。
- パーティションが突然消えて未割り当て領域になるなど、ハードディスクのパーティションの問題。
- ウイルスの侵入。
- コンピュータの別の USB ポートを使用してみてください。
- 現在使用中のデータ接続ケーブルが破損している場合は、新しいものと交換してください。
- 外付けHDDを別のパソコンに接続して、正常に使用できるか確認してください。
- ハードディスク表示灯が正常に点灯するか確認してください。 (インジケーターライトが消灯し、電源が接続されていないことを示します)

操作簡単 ウィザード形式で初心者も自力で復元可能。
100%安全 読み取り専用モードでデバイスをスキャンし、データをお見つけ出すだけで、データへの修正等の操作は一切ありません。
500以上種類のデータ復元対応 音楽、動画、地図、ワード、ドキュメント、PDF、メール、写真等よく利用されるファイルを復元可能。
プレビュー機能付き スキャン中もプレビュー可能、目標データが出たら、スキャンを中止でき、高速に復元可能。
多OS支持Windows 10,8.1,8,7,Vista,XP,2000及びMac OS X10.6,10.7,10.8
操作簡単 ウィザード形式で初心者も自力で復元可能。
100%安全 読み取り専用モード復元、データへの修正等の操作...
500以上種類のデータ復元対応 音楽、動画、メール、写真等復...
無料体験無料体験無料体験 122653名のユーザー様に体験をしていただきました!
パーティションの完全スキャン – アクセス不能またはフォーマットされたパーティションによって失われたファイルを迅速にリカバリします。
ディスクの完全スキャン – パーティション情報を分析して取得し、パーティション全体のフル スキャンを実行します。
ミラーリング作成 – パーティションのミラー イメージを作成して、現在のパーティションの状態をバックアップできます。

ソフトウェア は ドライブ デバイスを分析し、スキャン する必要がある パーティション を選択してください。選択すると、すべての パーティション が スキャン され、時間 がかかります。

"デバイスマネージャー" と入力し、"デバイスマネージャー" をクリックします。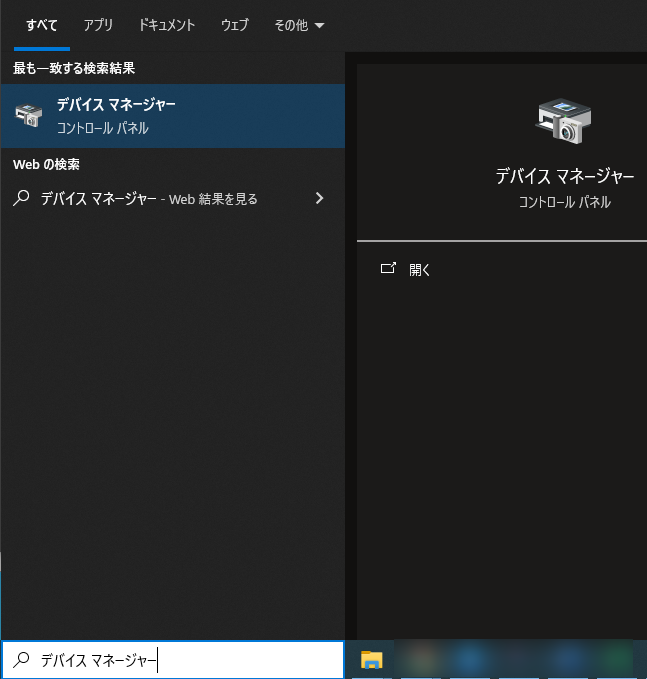
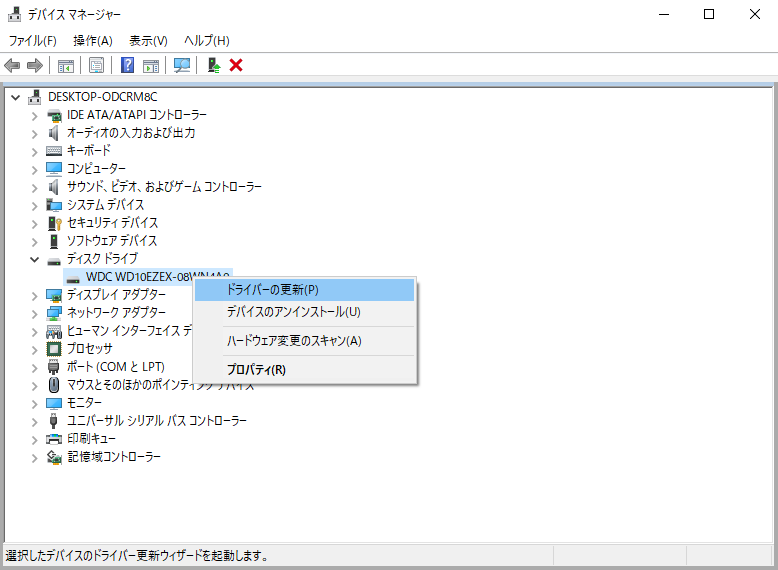
ドライバーを再度更新します。
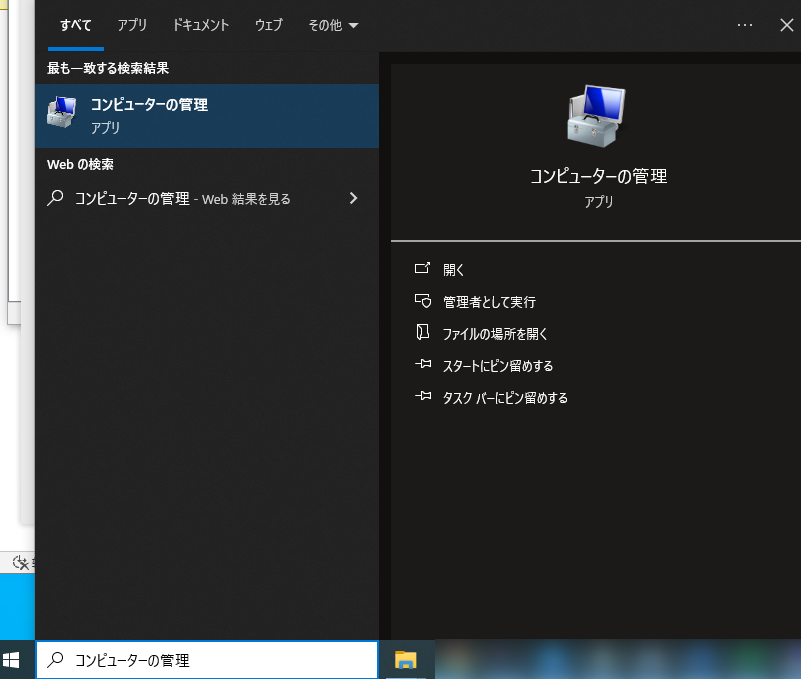
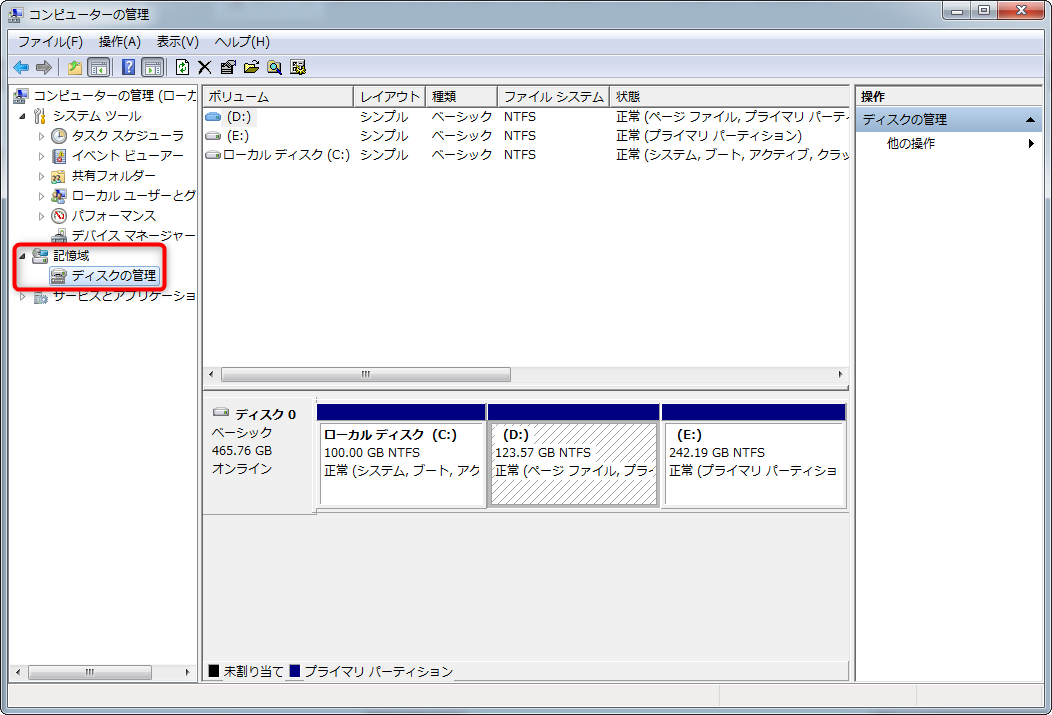
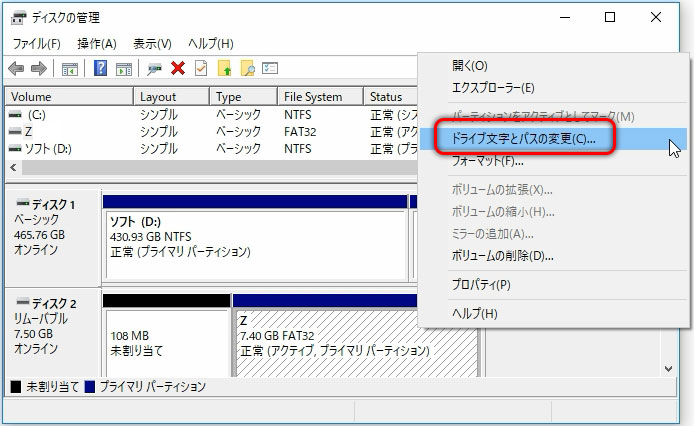
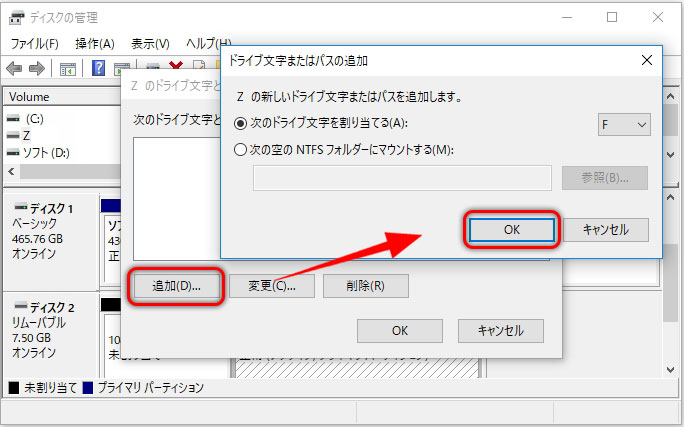
関連記事 :
WindowsでSeagate HDDを認識しない時の対策3つ
2022-06-13
Ayu : WindowsでSeagate HDDを認識しない時、どうしたらいいでしょうか?この記事は、WindowsでSeagate HD...
2022-06-13
Yuki : Seagate HDDは人気があり、よく利用されています。Seagate HDDのデータが失われた場合、どうしたら復旧できますか...
2022-06-13
Ayu : バックアップしておかないと、何かの不具合や意外によってデータ紛失した場合、データ復元は難しい。定期的にバックアップしておいたほう...
2020-03-05
Yuki : ゲームの読み取り時間を短縮することは、すべてのXBOX ONE S / Xプレイヤーが欲しいものです。 実際、外付けSSDをホス...




