WindowsでSeagate HDDを認識しない時の対策3つ
- ホーム
- サポート
- データ復元・復旧・復活
- WindowsでSeagate HDDを認識しない時の対策3つ
概要
WindowsでSeagate HDDを認識しない時、どうしたらいいでしょうか?この記事は、WindowsでSeagate HDDを認識しない原因と対策を3つ紹介します。
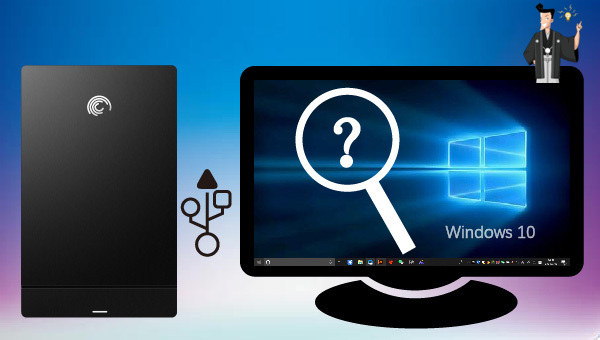
- HDDドライバが古いまたは破損した。 (参照:ドライバーを更新する手順)
- USBポートが破損した。 USBポートを交換するか、USBケーブルを交換してください。
- HDDが初期化されていません。
- HDDにドライブ文字がありません。
- 互換性のないファイルシステム。 Windowsは、FAT32 / NTFS / exFATなどのファイルシステムをサポートしています。Seagate HDDのファイルシステムがMac専用の場合、Windowsと互換性がない可能性があります。 WindowsとMacの両方と互換性を持たせたい場合は、exFATとしてフォーマットすることをすすめます。
Seagate HDDが認識できない理由が何であれ、障害が発生すると、内部のファイルが正常に読み取れなくなり、データが失われる可能性があります。Seagate HDDがエクスプローラーに表示できないが、ディスク管理に表示される場合、HDDの障害を修復する前に専門のデータ復元ソフトRenee Undeleterを使用してHDDのデータを復元してください。
Renee Undeleterはプロなデータ復元ソフトです。間違ってデータを削除した、ゴミ箱を空にした、HDDをフォーマットした場合、このデータ復元ソフトも役立ちます。3つの復元モードがあり、失ったデータを素早く復元できます。

操作簡単 ウィザード形式で初心者も自力で復元可能。
100%安全 読み取り専用モードでデバイスをスキャンし、データをお見つけ出すだけで、データへの修正等の操作は一切ありません。
500以上種類のデータ復元対応 音楽、動画、地図、ワード、ドキュメント、PDF、メール、写真等よく利用されるファイルを復元可能。
プレビュー機能付き スキャン中もプレビュー可能、目標データが出たら、スキャンを中止でき、高速に復元可能。
多OS支持Windows 10,8.1,8,7,Vista,XP,2000及びMac OS X10.6,10.7,10.8
操作簡単 ウィザード形式で初心者も自力で復元可能。
100%安全 読み取り専用モード復元、データへの修正等の操作...
500以上種類のデータ復元対応 音楽、動画、メール、写真等復...
無料体験無料体験無料体験 122653名のユーザー様に体験をしていただきました!① ソフトを起動し、スキャンモード「ディスクの完全スキャン」を選択します。
注意:データ上書きを防ぐため、復元したいHDDにソフトをインストールしないでください。

復元モードの紹介:
- クイックパーティションスキャン – ファイルタイプを指定することで素早く削除したデータを復元します。
- パーティションの完全スキャン – パーティションを丸ごとスキャンし、削除したファイルを復元します。
- ディスクの完全スキャン – ディスクをまんべんなくスキャンし、すべてのファイルを救出します。
- ミラーリング作成 – データの損失を防止するためにディスクをバックアップします。
② スキャン対象を選択し、「次へ」をクリックします。

③ スキャンが完了したら、欲しいファイルを見つけ出し、チェックを入れて、「復元」ボタンをクリックします。


② Seagate HDDを右クリックし、「ドライブ文字とパスの変更」をクリックします。

③「追加」ボタンをクリックします。
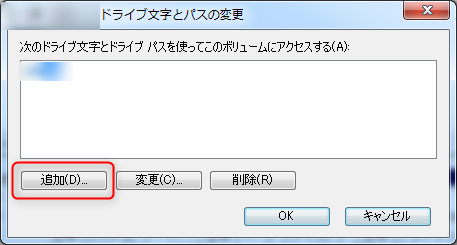
④「次のドライブ文字を割り当てる」を選択し、「OK」をクリックします。

Seagate HDDを初期化していない場合、Windowsエクスプローラーに表示されません。 ディスク管理から初期化できます。初期化したら、再度Seagate HDDを利用してください。初期化すると、HDDのデータが全部消去されます。

②「コンピュータの管理」を開いた後、「ディスクの管理」をクリックします。新しいSSDが「初期化されていません」と表示されます。ディスクを右クリックし、「ディスクの初期化」を選択します。

③ パーティションスタイルMBRまたはGPTを選択し、[OK]をクリックします。
適切なパーティションテーブルを選択するには、MBRとGPTの違いを参照してください。
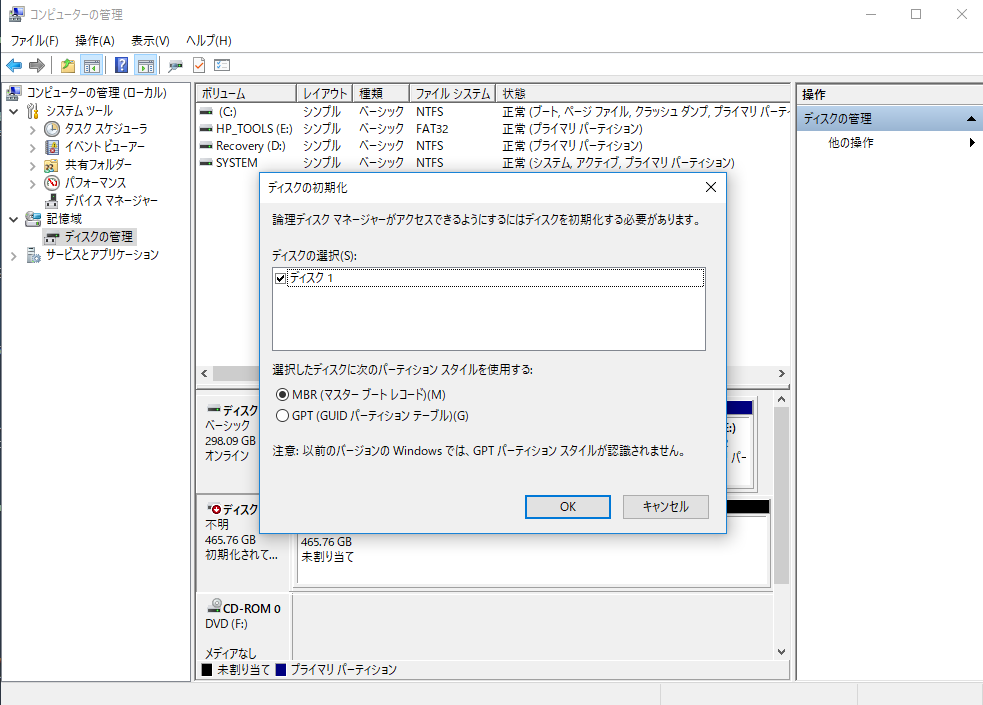
④ ディスクの初期化後、ディスクの状態は「オンライン」になります。未割り当て領域を右クリックし、「新しいボリューム」を選択します。

⑤ 新しいシンプルボリュームウィザードで、ボリュームのサイズを指定し、「次へ」をクリックします。
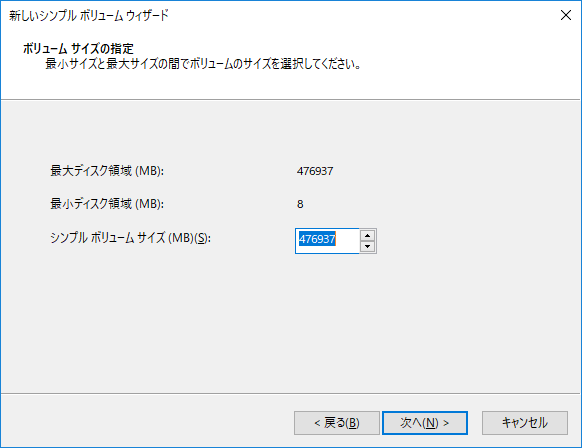
⑥ パーティションのドライブ文字を選択し、「次へ」をクリックします。
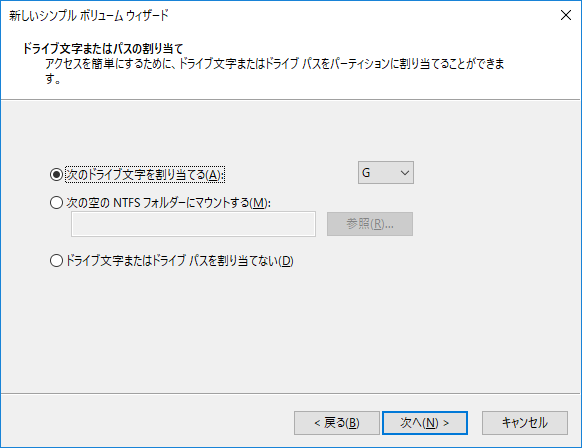
⑦ ファイルシステムをNTFSとして選択し、「アロケーションユニットサイズ」でデ既定値を選択し、「ボリュームラベル」でボリュームを設定します。次に、「クイックフォーマットを実行する」を選択し、「次へ」をクリックします。
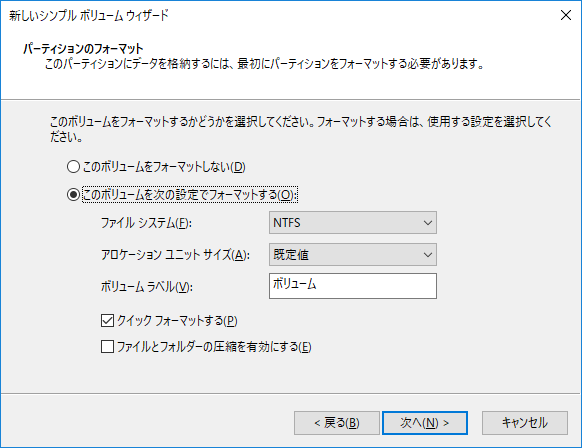
関連記事 :
2022-06-14
Ayu : MacBook ProのHDD故障でデータが失われた場合、どうやって失われたデータを復元できますか?この記事はMac故障時HDD...
2022-06-14
Imori : 外付けHDDは大容量のポータブルストレージとして広く使用されています。もし外付けHDDが壊れたら、データの取り出しは可能でしょう...
2022-06-13
Satoshi : MacディスクユーティリティでHDDを消去して初期化後、またデータを復元したい場合、どうしたらいいでしょうか?この記事は、Mac...
2022-06-13
Yuki : Seagate HDDは人気があり、よく利用されています。Seagate HDDのデータが失われた場合、どうしたら復旧できますか...
何かご不明な点がございますか?






