解決済み:セキュリティで保護された記憶域デバイス表示されたら?
- ホーム
- サポート
- データ復元・復旧・復活
- 解決済み:セキュリティで保護された記憶域デバイス表示されたら?
概要
パソコンにSD / microSDカードをパソコンに挿入すると、「セキュリティで保護された記憶域デバイス」として表示されることがあります。 この記事は、その理由と対策を紹介します。 なお、SD / microSDカードのデータの復旧方法も提供します。
SD / microSDメモリカードとは?
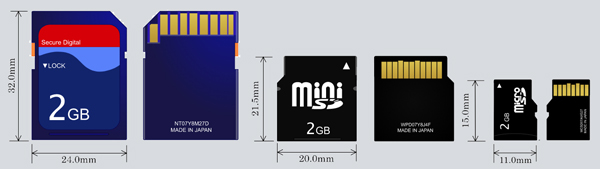
サイズ:SD > miniSD > microSD
microSDカードは、スマホなどのデバイスのデータを保存するに使用されている小型携帯機器である。
「セキュリティで保護された記憶域デバイス」とは?
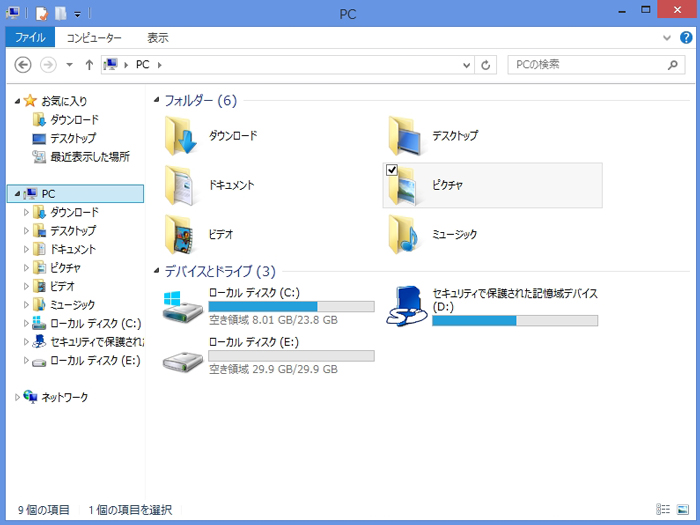
一、読み取り/書き込みOK
二、読み取り/書き込みできない

- カードリーダーとの互換性問題。カードリーダーを変更してみてください。
- USBポートまたは SD / microSDカードのスロット問題。ポートまたはカードスロットを変更してみてください。
- SD / microSDカード、またはカードリーダーの接触部分に汚れが付着していることが原因。消しゴムで拭き、挿し直してください。
- SD / microSDカードの接触不良が原因。SDカードを固定してみてください。またはカードを切り替えてください。
- SD / microSDカードが暗号化されて、書き込み不可能状態になっています。
(一)ロック(書き込み保護)スイッチを確認する
SDカードの左側に書き込み禁止スイッチがあるかどうかを確認してください。

(二)レジストリで書き込み保護のロックを解除
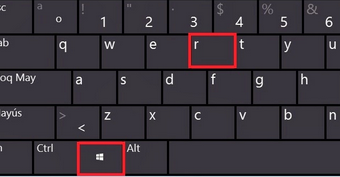
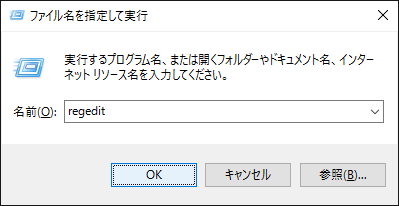
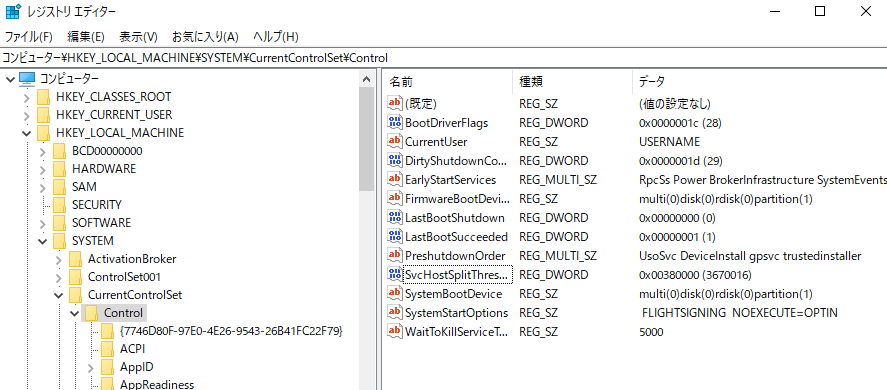
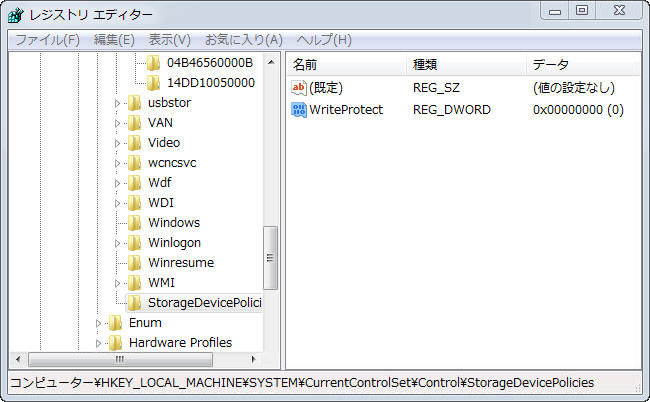
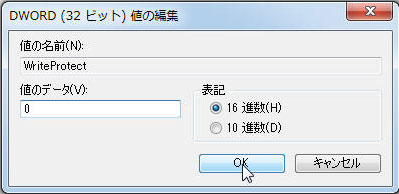
次に、ウィンドウ右側の空白部分を右クリックし、「WriteProtect」という名前の新しい「DWORD(32ビット)値」または「QWORD(64ビット)値」を作成します(コンピュータのビット数に従って選択します)。
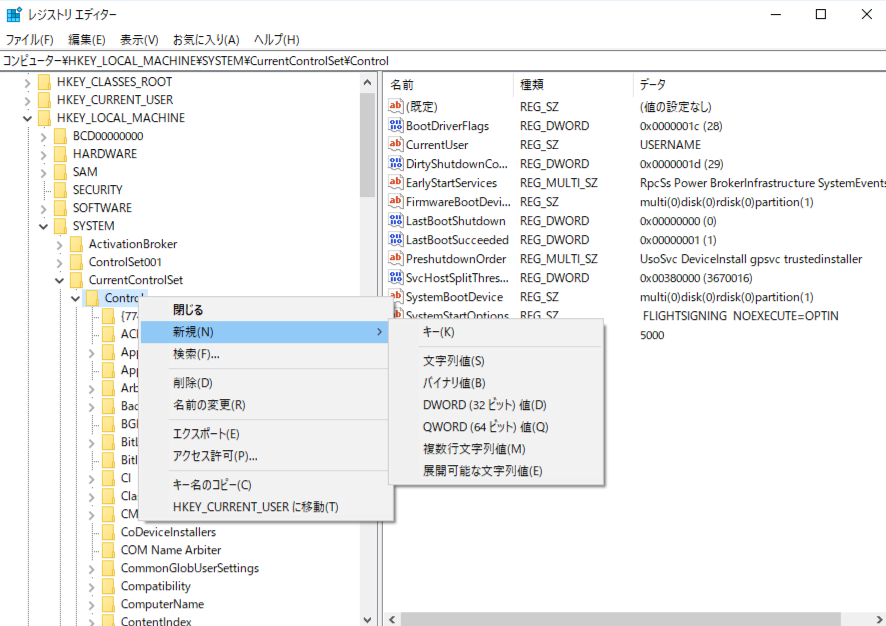
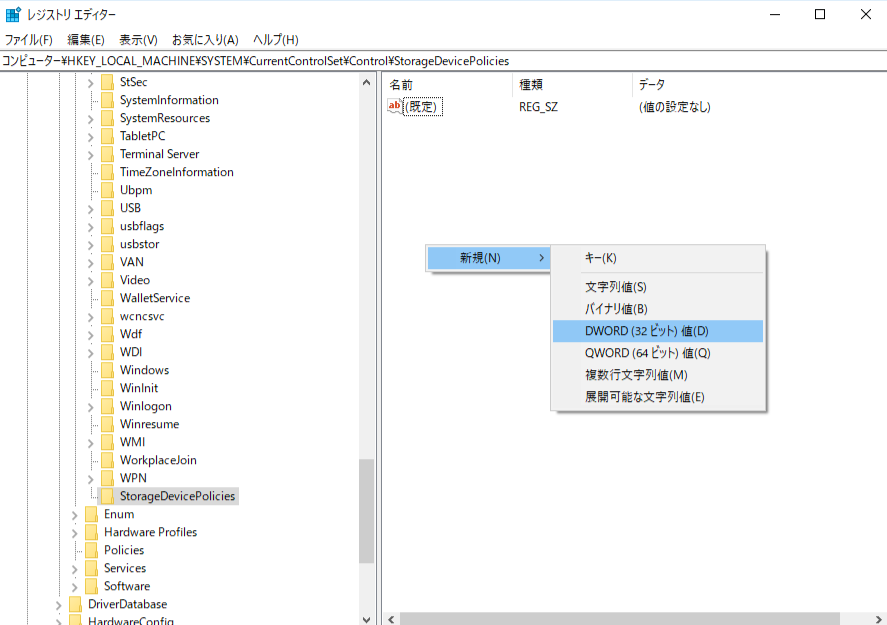
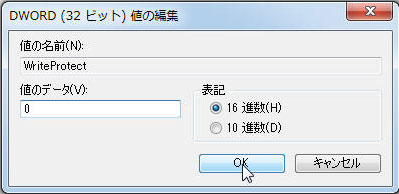
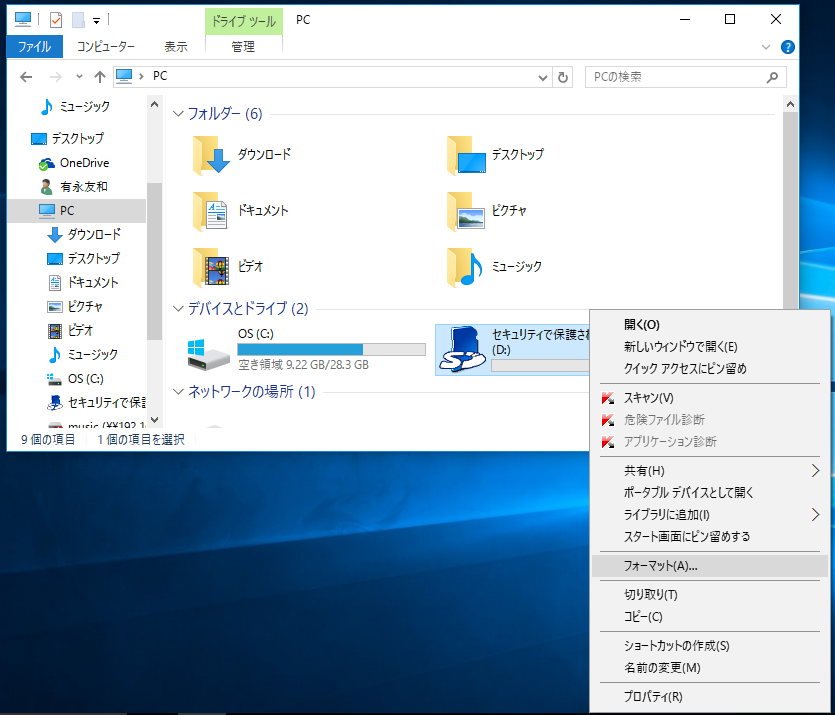
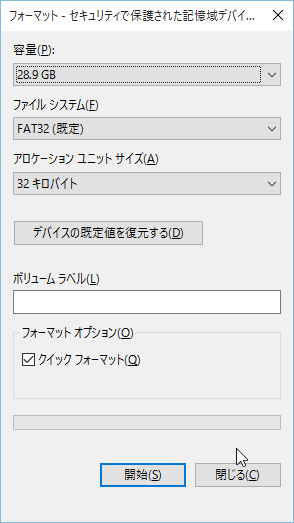
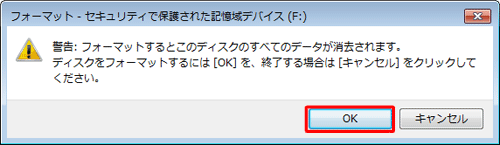
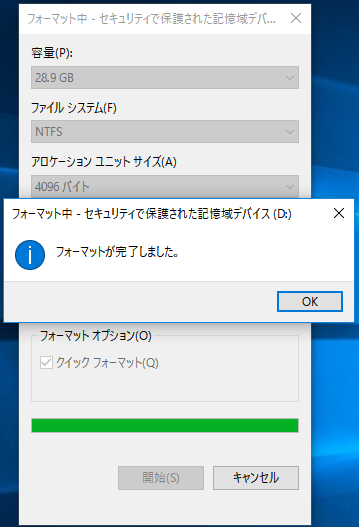
SD / microSDメモリカードのデータが紛失時の復元方法

操作簡単 ウィザード形式で初心者も自力で復元可能。
100%安全 読み取り専用モードでデバイスをスキャンし、データをお見つけ出すだけで、データへの修正等の操作は一切ありません。
500以上種類のデータ復元対応 音楽、動画、地図、ワード、ドキュメント、PDF、メール、写真等よく利用されるファイルを復元可能。
プレビュー機能付き スキャン中もプレビュー可能、目標データが出たら、スキャンを中止でき、高速に復元可能。
無料確認可能 無料体験版でデータを見つけ出し、データを復元できるか確認可能。
操作簡単 ウィザード形式で初心者も自力で復元可能。
100%安全 読み取り専用モード復元、データへの修正等の操作...
500以上種類のデータ復元対応 音楽、動画、メール、写真等復...

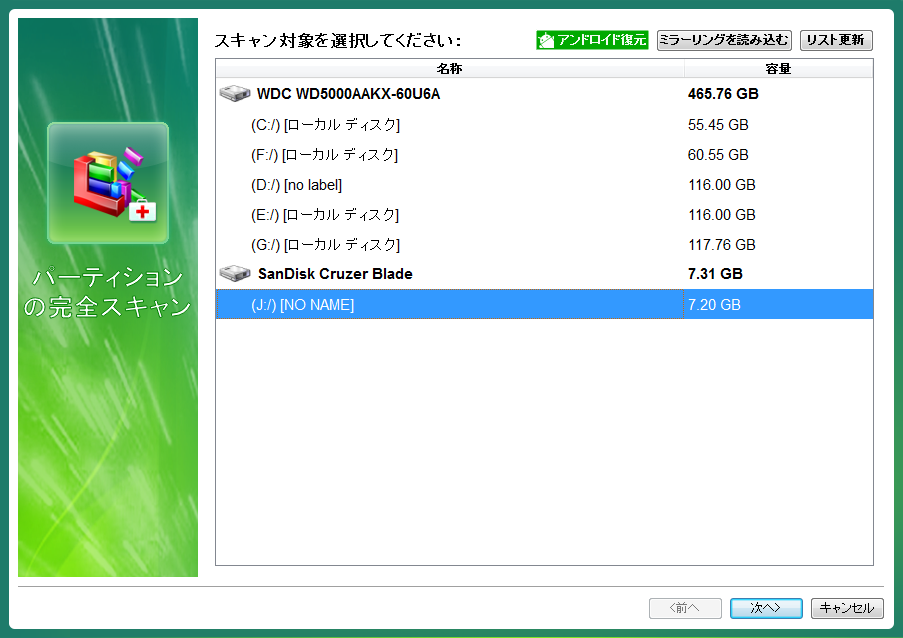
※スキャン中に一部のファイルをプレビューできます。
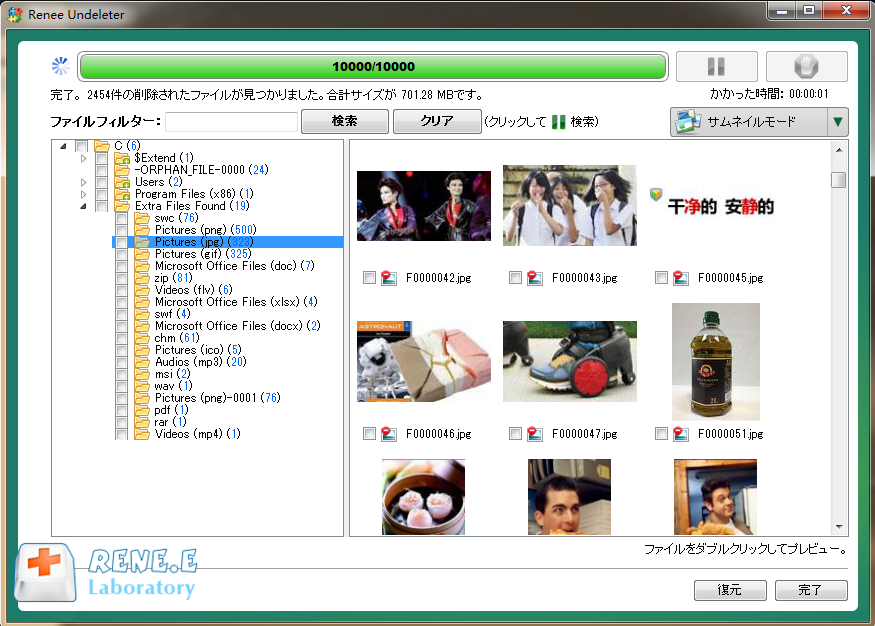
関連記事 :
2020-07-09
Satoshi : Windows 7/10使用中に、Webページを閲覧したり、ソフトを実行したりすると、システムが一時ファイル(Tempフォルダ)...
2020-07-21
Imori : 「別のプログラムが使用中で…削除できません。」というファイル/ファルダが使用中のため削除できないメッセージが出てファイル/フォル...
簡単にWindows10でWindows.oldフォルダの削除方法4つ
2020-08-12
Yuki : 一部のユーザーは、Windows.oldフォルダが突然コンピュータに作成され、なお、windows.old を直接削除できません...
容量不足解消|Windows10でdownload filesを削除する方法3つ
2020-07-09
Ayu : Windows 10を利用している時、download files(ダウンロードファイル)、一時ファイル、インストールフォルダな...
何かご不明な点がございますか?






