概要
共有フォルダにパスワードを設定して保護する手順をいくつ紹介します。

一、ファイル共有や共有フォルダのパスワード設定の手順は?
ファイル共有のパスワードを設定するには: コンピュータのファイル共有設定を開きます。 [全般] セクションで、[共有] タブをクリックします。 [共有] セクションで、[共有パスワードを取得] ボタンをクリックします。共有フォルダーのパスワードを入力します。 [OK] をクリックして、新しいパスワードを保存します。
パスワードロックを設定する前に、まずWindowsのパスワード保護を有効にする必要があります。
コントロールパネルから「ネットワーク」-「共有センター」を開き、左メニューの「共有高度設定の変更」を開きます。
「共有詳細設定の変更」画面を開くと、下部に「すべて」が表示されますネットワークあるのでクリックします。
パスワード保護共有を有効にすると、パスワードロックが有効になります。
パスワード保護共有を有効にすると、対象の共有フォルダがあるwin10にログインするためのユーザー名またはパスワードがない場合、フォルダにアクセスできません。
パスワードロックのロックを解除する場合は、パスワード保護共有からパスワード保護共有を無効にするを選択します。
Renee File Protectorで共有フォルダにパスワード設定する方法
Renee File Protectorは個々のフォルダーまたはドライブ全体にパスワードを設定して、不正アクセスから保護できます。これは、ファイルを安全に保つための簡単な方法です。
Renee File Protectorで共有フォルダにパスワードをかけることもできます。

操作簡単 簡単な操作でファイルを暗号化して守られます。
完全なファイル保護 ローカルや外部ストレージのデータを隠したり、ロックしたりすることができます。
強力保護 世界標準の暗号アルゴリズム(AES256)を採用し、安全性抜群。
圧縮暗号化機能付き すべてのデータを圧縮暗号化でき、データ転送の安全性を確保。
攻撃を防ぐ 最大五回のパスワード入力回数を設定でき、総当たり攻撃を防ぐ。
操作簡単 ウィザード形式で初心者も自力で復元可能。
完全なファイル保護 ローカルや外部ストレージデータを保護可能...
強力保護 暗号化の形式は公開されない、プライバシーを保護。
ソフトは無償ダウンロード・利用できます。無償版はソフト起動パスワードを「123456」のみ設定できます。Windows 10 / 8.1 / 8 / 7 / Vista / XP 等の環境を対応できます。
ステップ2:ソフトを起動し、【共有フォルダ】-【ロック】をクリックし、パスワードでフォルダをロックします。
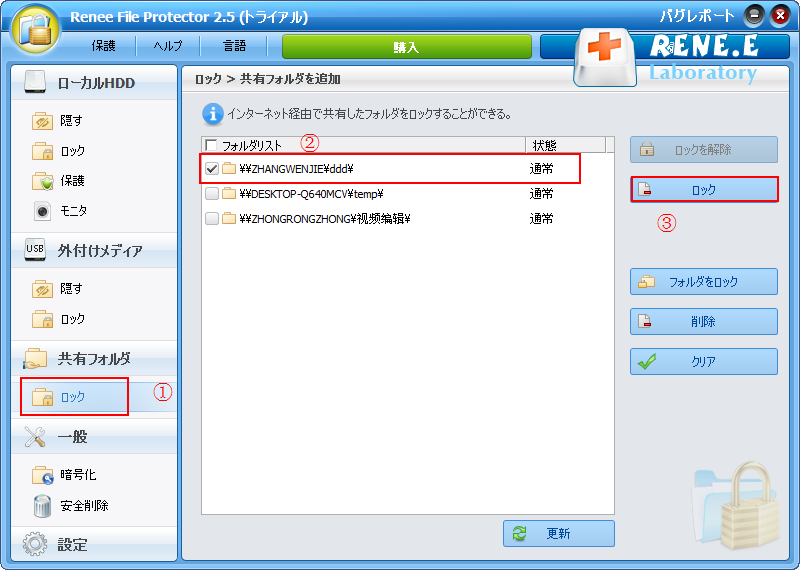
ロックしたフォルダを解除する方法:
共有フォルダをダブルクリックし、パスワードを入力すると、ロックが解除されます。
※注意:フォルダのロックを解除するユーザーは、共有フォルダに対しての読み取りと書き込み権限が必要です。
二、パスワード保護の安全性
ファイル共有、共有フォルダー、およびオンラインの安全性を保護するためにパスワードが不可欠である理由を説明することは重要です。
多くの人はパスワードの重要性を認識しておらず、セキュリティについて考えずにファイルを共有しています。パスワードは、個人情報を保護し、ファイル共有アクティビティを安全に保つため、ファイル共有に不可欠です。強力なパスワードを使用することで、誰かがあなたのコンピューターにアクセスできた場合に、ファイルへのアクセスを防ぐことができます。
Windows 10でユーザーアカウントを追加するには、次の手順を参照してください。
スタート [設定] から [アカウント] を選択します。
左メニューで [家族と他のユーザー] を選択します。
別のユーザーのアイテムPC[Add to] を選択します。
メールアドレスを入力できますが、 [追加するユーザーにはメールアドレスがありません] をクリックしてください。
Microsoftアカウントを入力しますが、Microsoftアカウントを持っていないユーザーの追加を選択します
PCアカウント作成画面が表示されるので、共有用のユーザー名とパスワードを入力してください。
これで、共有用のユーザーを作成できます。 フォルダに作成された最後のユーザーに権限を設定しましょう。
三、ファイル共有のパスワードを設定するさまざまな方法
1. ファイル共有のデフォルト パスワードを変更する
2. ファイル共有用の一意のパスワードを作成する
3. ファイル共有のパスワード ポリシーを設定する
その他のアイデアを次に示します:
Google ドライブ
Googleドライブを使うことでパスワードを設定する手間なく安全にデータを共有できるので、まずは一度共有設定とアクセス権を活用してみてください。
Googleドライブで、ファイルを作成したり、作成したファイルを保管・共有したり、共有設定を変えて閲覧権限を設定する方法をそれぞれ解説します。
続いて、フォルダに権限を設定して共有します。
共有したいフォルダを右クリックして【プロパティ】を選択、【共有タブ】にある【共有】をクリックします。
フォルダ共有のアクセス権限の設定ウィンドウが表示されるので、ここにユーザーごとのアクセス権限を設定していきます。
誰でも見れるフォルダを設定する場合…
ネットワーク上の誰でもアクセスできるフォルダを設定するには、矢印をクリックして【Guest】を選択して追加しましょう。
ゲストユーザーを追加したフォルダは、フォルダ内の全てのファイル・フォルダがアクセスできる状態になります。
パスワードをかけたいフォルダの場合…
パスワードをかけたいフォルダを右クリックして同じように権限設定を行います。
共有する相手には、先程作成した共有用ユーザーを追加します。
この時に、ゲストユーザーが含まれていると、フォルダ内が誰でも見えてしまうため追加しないよう気をつけてください。
以上の手順で、特定お共有フォルダにパスワード認証をかけることができます。
共有の設定は、誰でも見れるフォルダの中に、パスワード認証が必要なフォルダを作ることができますし、ユーザーによってファイルの読み取り・書き込みの権限を細かく設定することもできます。
四、ファイル共有のパスワードを設定しないことに伴うリスク
ファイル共有パスワードを設定しないことには、いくつかのリスクが伴います。まず、ファイル共有が他のユーザーと共有されていて、誰かがファイルにアクセスできる場合、ファイルが破損したり盗まれたりする可能性があります。また、ファイル共有がビジネス目的で使用されている場合、パスワードを設定しないと機密情報が侵害される可能性があります。最後に、ファイル共有が共同作業に使用されている場合、パスワードを設定しないと、チーム メンバーが必要なファイルにアクセスできなくなる可能性があります。
その他のアイデアを次に示します:
五、安全なファイル・フォルダ共有用のパスワードを設定するためのヒント
1. 少なくとも 8 文字の長さで、文字、数字、および特殊文字を組み合わせたパスワードを作成します。
2. パスワードは常に定期的に変更し、サイトやアカウントごとに異なるパスワードを使用してください。
3. 簡単に推測できるパスワードを使用しないでください。また、パスワードを誰とも共有しないでください。
4. オンライン バンキングのパスワード、オンライン ショッピングのパスワード、および Facebook のパスワードに同じパスワードを使用しないでください。
5. 外出中にコンピュータを開いたままにして、他の人がアクセスできるようにしないでください。
関連記事 :
2022-06-15
Satoshi : 日常生活の中で、重要なプライベートデータをHDD(ハードディスク)に保存する必要があることが多いですが、他人に見られたり、変更さ...
Windows・Mac |フォルダにパスワードをかける時の注意事項
2023-01-31
Imori : WindowsもMacもフォルダにパスワードをかけて保護すると、情報漏洩を防ぐことができます。この記事は、Windows・Mac...
2022-06-14
Ayu : プライバシーを保護し、他の人に見られたくない場合はどうすればよいですか。 次に、Windowsコンピュータ上のファイルまたはフォ...
2022-06-14
Yuki : zipファイルは非常に一般的な圧縮ファイル形式であり、多くのファイルを圧縮パッケージにまとめて送信することがよくあり、非常に便利...




