概要
HPノートパソコンにアクセスできない場合、指紋スキャナーをクリーニングするか、別のロック解除方法を使用するか、Windows アカウントのパスワードをリセットしてみてください。さらにサポートが必要な場合は、HP サポートにお問い合わせください。
2. マイクロファイバークロスまたは柔らかく糸くずの出ない布を用意します。

3. 布を水で軽く湿らせます。スキャナーを損傷する可能性がある多量の湿気や洗浄剤の使用は避けてください。
4. 軽い圧力を加えながら、円を描くようにスキャナーの表面を優しく拭きます。スキャナーの表面積全体を必ずカバーしてください。

5. 清掃後は、乾いた布でスキャナーの表面に残った水分を拭き取ります。
スキャナーの表面がきれいになったので、指もきれいにすることが重要です。

2. 石鹸の残留物を取り除くために手をよくすすいでください。
3. 清潔なタオルで手を完全に拭きます。
指紋スキャナーの表面と指をきれいにすることで、スキャナーの精度に影響を与える可能性のある汚れ、油、汗などの潜在的な原因を排除できます。この手順を完了すると、HP ノートパソコンの指紋スキャナーのトラブルシューティングを続行できます。
ステップ1 : 電源スイッチ を押します。
ステップ2 : ログイン画面が表示されると、指紋アイコンまたはオプションが表示されます。 パスワードまたは ピンコードを入力してください 。
ステップ3 : ノートパソコンにパスワードを設定している場合は、パスワードのオプションをクリックします。 これにより、画面上にキーボードが表示されます。

ステップ4 : 画面に表示されたキーパッドを使用して、パスワードまたは PIN を慎重に入力します。パスワードを作成するときに設定した文字を正確に入力してください。
ステップ5 : パスワードを入力した後、「ログイン」または「入力」ボタンをクリックして続行します。
これらの手順に従うと、パスワードの入力や PIN の使用など、別の方法を使用して HP ノートパソコンのロックを解除できるようになります。これにより、デバイスにアクセスして、指紋スキャナーの問題のトラブルシューティングを続行できるようになります。
Renee Passnow を使用して Windows アカウントのパスワードをリセットする方法のステップバイステップ ガイドは次のとおりです。
ステップ 1: Renee Passnow をダウンロードしてインストールする
まず、Renee Passnow を公式 Web サイトからダウンロードし、アクセスできる別のコンピューターにインストールします。コンピュータのオペレーティング システムに応じて適切なバージョンを選択できます。

多機能 パスワードリセット、データ移行、データ復旧、管理者アカウント作成、データ抹消など複数の実用的な機能が搭載。
汎用性高いノートPC、デスクトップ、Surface対応。NEC,Dell,富士通,東芝,Lenovo,SONY,ASUS,Acer,IBM, パナソニック対応
動作環境 Windows 11, 10, 8.1, 8, 7, Vista and XP (32bit/64bit) で実行可能。
操作簡単 日本語インタフェースがあり、分かりやすく、サポートも提供。
無料体験可能 無料体験版で問題解決できるか確認可能。
多機能 パスワード削除、データ移行、管理者作成、データ抹消。
汎用性高い ノートパソコンもデスクトップも対応。
無料体験可能 無料体験版で問題解決できるか確認可能。
Renee Passnow を起動し、USB フラッシュ ドライブまたは空の CD/DVD をコンピューターに挿入します。ブータブル メディアを作成するオプションを選択します。画面上の指示に従ってプロセスを完了します。

ステップ 3: ブータブル メディアからコンピュータを起動する
起動可能な USB または CD/DVD をロックされた Windows 10/11 コンピューターに挿入します。コンピュータを再起動し、適切なキー (通常は F2 または DEL) を押して BIOS セットアップを開始します (以下の表を参照)。作成したパスワードリセットUSB/CD/DVDを起動順序の1番目に置きます。
| メーカー | BIOS画面を起動する方法 |
|---|---|
| BIOS | 起動時のホットキー |
| ASRock | DEL または F2 |
| ASUS | PC の場合は DEL または F2 / マザーボードの場合は DEL または F2 |
| エイサー | DEL または F2 |
| Dell | F12またはF2 |
| ECS | DEL |
| Gigabyte / Aorus | DEL または F2 |
| Lenovo (ノートパソコン) | F2 または Fn + F2 |
| レノボ (デスクトップ) | F1 |
| レノボ (ThinkPad) | Enterキーを押してからF1キーを押します |
| MSI | DEL |
| マイクロソフト Surface タブレット | 電源ボタンと音量を上げるボタンを押し続けます |
| Origin PC | F2 |
| サムスン | F2 |
| 東芝 | F2 |
| Zotac | DEL |
| HP | Esc/ F9 で「ブートメニュー」を起動、 Esc/ F10 で Storage tab/ Boot Order/ Legacy Boot Sourcesを起動 |
| INTEL | F10 |

ステップ 4: パスワードのリセット機能を選択します
ブータブル メディアから正常に起動したら、「PassNow!」を選択します。

ステップ 5: パスワードをリセットする
パスワードをリセットするユーザー アカウントを選択します。次に、「パスワードを削除」ボタンをクリックします。 Renee Passnow は、選択したユーザー アカウントのパスワードを削除またはリセットします。


ステップ 6: ノートパソコンを再起動する
プロセスが完了したら、ブータブル メディアを取り外し、ノートパソコンを再起動します。これで、パスワードなしでアカウントにログインできるようになります。なお、Renee Passnowを使用する場合は、 個人データやファイルが影響を受けたり失われたりすることはありません 。
ノートパソコンが再起動すると、新しく設定したパスワードを使用して Windows アカウントにログインできるようになります。この方法では Windows アカウントのパスワードがリセットされるだけで、個人データは削除されないことに注意してください。
Renee Passnow を使用して Windows アカウントのパスワードをリセットすると、HP ノートパソコンのロックを解除するための効率的で信頼性の高いソリューションが提供されます。ただし、将来デバイスがロックされないように、パスワードを安全に保管し、簡単にアクセスできるようにすることをすすめます。
- 効率的で信頼性の高い Windows アカウントのパスワード リセット ソリューション
- パスワードのリセットプロセス中にデータやファイルが失われることはありません
デメリット:ライセンスが必要です
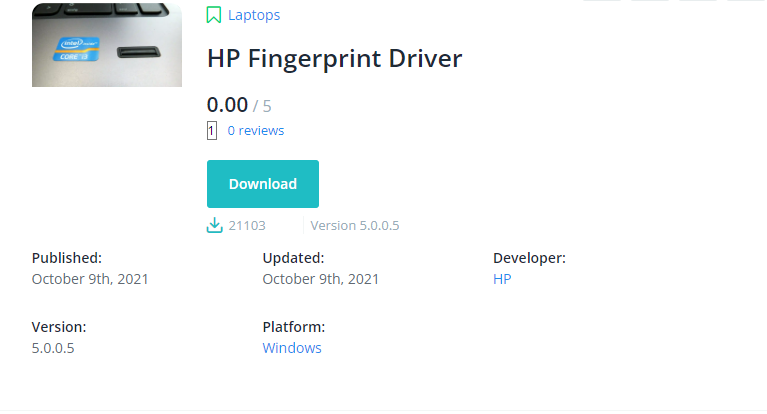
指紋センサーのドライバーとソフトウェアを更新することで、ユーザーはパフォーマンスの向上、セキュリティ機能の強化、および指紋認証システムの全体的な機能の向上による恩恵を受けることができます。これらの更新には通常、バグ修正、互換性の向上、ユーザー エクスペリエンスを向上させる新機能が含まれます。
さらに、指紋センサーのドライバーとソフトウェアを更新すると、ノートパソコンが最新の Windows アップデートやセキュリティ パッチとの互換性を維持できるようになります。これは、古いドライバーやソフトウェアが原因で発生する可能性のある潜在的な問題や競合を防ぐのに役立ちます。
HP カスタマー サポートへの連絡を開始するには、次の手順に従います。
- 1. Web ブラウザを開いて、公式 HP Web サイトにアクセスします。
- 2. HP Web サイトにアクセスした後、 サポート または 接お問い合わせ をクリックします。このセクションは、ページの上部または下部にある場合があります。
- 3. お住まいの地域または場所によっては、国または言語を選択する必要がある Web ページにリダイレクトされる場合があります。
- 4. 国または言語を選択すると、通常、電話サポート、電子メール サポート、ライブ チャットなどのさまざまな連絡先オプションが提供されます。
- 5. ニーズに合った連絡方法を選択します。電話サポートは、サポート担当者とリアルタイムでコミュニケーションできるため、通常、最も効率的かつ直接的な方法です。
- 6. 電話サポート オプションを選択した後、電話番号または 今すぐ電話してください ボタンが表示されるので、電話番号を入力した場合はメモします。
- 7. 電話またはモバイル デバイスを使用して、指定された番号に電話し、指示に従って HP サポート担当者に連絡します。
- 8. HP サポート担当者に連絡するときは、問題を詳しく説明し、試したトラブルシューティングの手順についても触れてください。担当者が状況をよりよく理解できるように、ノートパソコンのモデルや OS バージョンなどの関連情報を提供してください。
- 9. HP サポート担当者は、さらなるトラブルシューティング手順を案内するか、ノートパソコンのロックを解除するための解決策を提供する場合があります。彼らの指示に注意深く従ってください。
HP カスタマー サポートに連絡するのは、他のすべてのトラブルシューティング オプションを試した後の最後のステップであることに注意してください。サポート チームは、さまざまな技術的な問題に対処できるよう訓練を受けており、HP ノートパソコン のロックを解除できるよう最善を尽くします。
関連記事 :
Hiren's BootCDでデータを失わずにWindowsのパスワードをリセットする
2024-05-02
Satoshi : Hiren's Boot CDを使用してデータを損失することなくパスワードをリセットする手順と、使いやすい代替ツールであるRen...
Hiren's Boot CDでWindows Server 2019パスワードリセット
2024-03-06
Ayu : Hiren's Boot CDを使ってWindows Server 2019のパスワードを簡単にリセットできます。パスワードリセ...
Hiren's BootCD:Windows 10用パスワードリセットツール
2024-01-23
Imori : Hiren's BootCDは、Windows 10のパスワードをリセットするためのソリューションです。オフラインNTパスワード...
Hiren's Boot CDでWindows 7のパスワードをリセットする
2024-02-26
Yuki : Hiren's Boot パスワードリセットソフトは、Windows 7 のログイン認証情報を忘れた場合の信頼できる効率的なソリ...




