外付けHDD速度が遅い時データ損失せずに修復する方法
- ホーム
- サポート
- データ復元・復旧・復活
- 外付けHDD速度が遅い時データ損失せずに修復する方法
概要
外付けHDDが遅い、データ転送するのに時間がかかりすぎと感じたことがありますか?この記事は、外付けHDDが遅い原因とデータを紛失せずに修復する方法6つを紹介します。
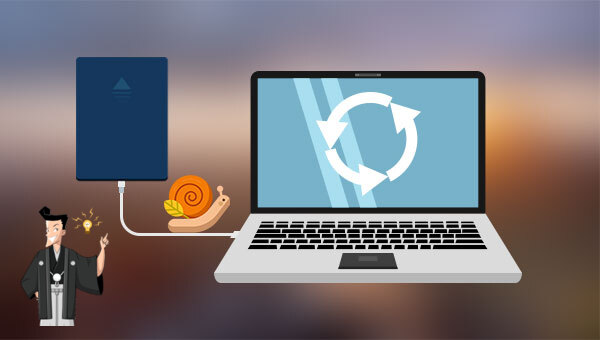
外付けHDDの転送速度が遅いかを判断する前に、ファイルサイズが転送速度への影響を理解する必要があります。大きなファイルのコピーは、複数小さなファイルのコピー速度よりもはるかに高速になります。たとえば、2~3 GBの動画ファイルを外付けHDDにコピーする場合、速度は約20 MB / sになり、100枚の画像を処理する場合、速度は2~3 MB / sに低下する可能性があります。小さなファイルを大量に転送する場合は転送速度が遅くなる場合がありま。大きなファイルを転送する場合も転送速度が非常に遅くなる場合は、外付けHDDに問題がある可能性があります。次に外付けHDDが遅い原因と対処法を紹介します。
したがって、特定のファイルにアクセスする場合、パソコンは外付けHDDのさまざまな位置にあるデータを読み取る必要があります。これにより、読み取り時間が長くなります。ディスクの最適化とは、断片化された多くのファイルを統合して整理することです。これにより、ファイルの読み取り時間が短縮され、読み取りとファイル転送の速度が向上します。
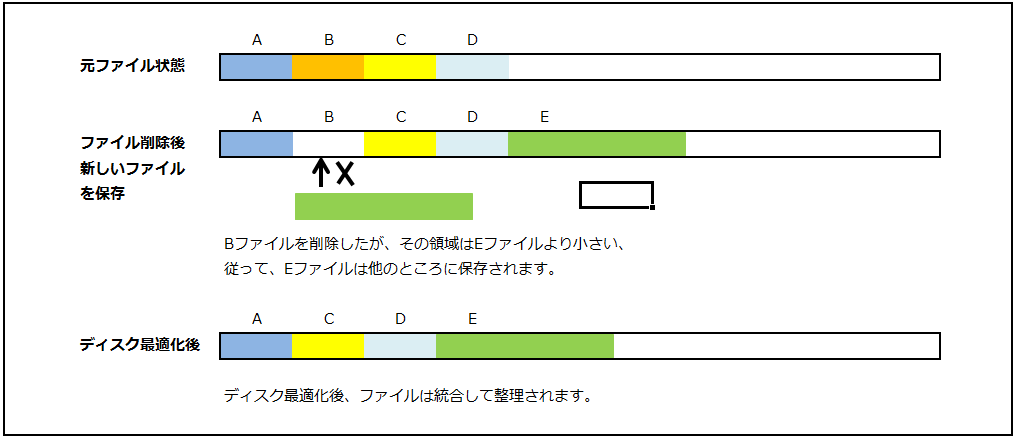
ディスクのデフラグ(最適化)を長期間実行していない場合は、外付けHDDが断片化しすぎて、動作速度に影響を与える可能性があります。したがって、最初に行うことは、ディスクのデフラグ(最適化)を実行することです。Windowsのディスクデフラグツールは、ディスクとドライブがより効率的に動作できるように、断片化されたデータを再配置します。外付けHDDを最適化する具体的な手順は次のとおりです。
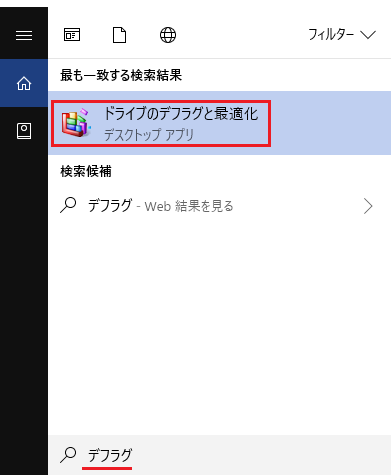
②「ツール」タブをクリックし、「最適化」ボタンをクリックします。
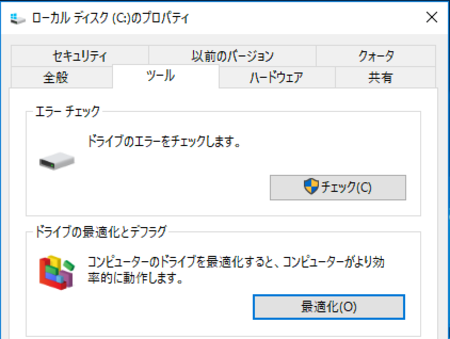
③対象のドライブを選択し、「最適化」をクリックします。
④デフラグが完了すると、現在の状態が「OK」と表示されます。最適化はHDDに対する操作です。SSDの最適化する場合、Trimコマンドで処理する必要があります。
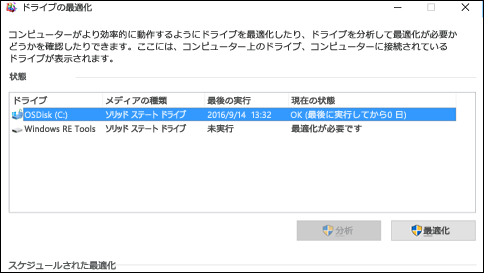
外付けHDDに不良セクタまたはファイルシステムエラーが発生する可能性があり、外付けHDDの通常の使用に影響を与える可能性があります。 Windowsのチェックツールを使用して、外付けHDDのエラーを確認および修復してみてください。
②「ツール」タブをクリックし、「チェック」をクリックします。 管理者パスワードの入力を求められたら、指示に従って入力および確認します。

④ 「スキャン及び修復」クリックします。何かエラーが見つかったら、自動的に修復します。
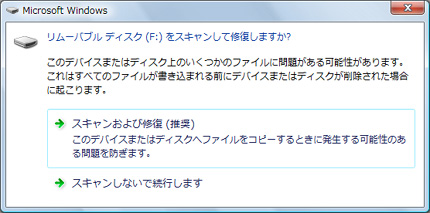
ディスクチェック機能は、主に、ファイルシステムで不良セクタが使用できないようにマークして、ファイルがこれらの不安定なストレージスペースに書き込まれないようにすることです。HDDスキャンやその他のハードディスク検出ツールを使用してスキャンする場合、これらの不良セクタは引き続き存在します。不良セクタの問題を完全に解決したい場合は、低レベルのフォーマット(100%修復できる保証がありません)を実行するか、ハードディスクを交換することしかできません。
実行中のすべてのプログラムを閉じてから、ファイルの転送またはプログラムの実行を試み、外付けHDDが正常に動作できるかを確認してみてください。正常に動作している場合は、同時に実行しているプログラムが多すぎることが原因です。
電力不足の問題を解決したい場合は、次の2つの方法があります。
1.ダブルパワーUSBケーブルを購入することです。2本のケーブルで電力供給し、安定の動作環境をキープできます。一方のUSBポートで給電とデータ通信、もう一方のUSBポートで給電する「ダブル給電タイプ」なので、1つのUSBポートでは電力が不足してしまうパソコンでも、安定した動作が可能です。

2.補助電源付きのUSBハブを購入することです。この方法は、同時に複数の外付けHDDを接続でき、方法1より優れています。

外付けHDDがウイルスに感染した場合、速度は遅くなります。この場合、外付けHDDをPCに接続して、ウイルス対策ソフトを実行して、ウイルスファイルをスキャンして削除します。
- 外付けHDDは、PCに接続しているとき、またはデータを読み取っているときにカチッという音がします。HDDがカチカチになる理由を確認できます。
- 外付けHDDを使用すると、PCがフリーズします。
- チェックプログラムを実行するとプログラムがフリーズするため、ディスクエラーをチェックできません。
- PCに接続すると、外付けHDDが点灯しないか、Windowsがハードディスクを認識できません(外付けHDDが認識しない解決策を参照してください)。完全に認識できない場合は、外付けHDDのデータが破損している可能性があります。
外付けHDDは、わずかな衝撃を受けても破損する場合があります。外付けHDDを使用している場合でも、本が落ちても外観に支障はなく、パソコンがクラッシュしたり、外付けHDDがカチッと音を立てたりすることがあります。外付けHDDを取り外した後、PCが正常に戻った場合は、外付けHDDが損傷しているか、寿命が尽きている可能性があります。
このような問題が発生した場合、最善の解決策は外付けHDDを交換することです。交換する前にすべてのデータをバックアップしてください。外付けHDDのデータが失われた場合は、次のデータ復元方法を確認してください。

操作簡単 ウィザード形式で初心者も自力で復元可能。
100%安全 読み取り専用モードでデバイスをスキャンし、データをお見つけ出すだけで、データへの修正等の操作は一切ありません。
500以上種類のデータ復元対応 音楽、動画、地図、ワード、ドキュメント、PDF、メール、写真等よく利用されるファイルを復元可能。
プレビュー機能付き スキャン中もプレビュー可能、目標データが出たら、スキャンを中止でき、高速に復元可能。
無料確認可能 無料体験版でデータを見つけ出し、データを復元できるか確認可能。
操作簡単 ウィザード形式で初心者も自力で復元可能。
100%安全 読み取り専用モード復元、データへの修正等の操作...
500以上種類のデータ復元対応 音楽、動画、メール、写真等復...
① ソフトを起動し、「パーティションの完全スキャン」モードを選択します。

復元モードの紹介:
- クイックパーティションスキャン – ファイルタイプを指定することで素早く削除したデータを復元します。
- パーティションの完全スキャン – パーティションを丸ごとスキャンし、削除したファイルを復元します。
- ディスクの完全スキャン – ディスクをまんべんなくスキャンし、すべてのファイルを救出します。
- ミラーリング作成 – データの損失を防止するためにディスクをバックアップします。
② スキャン対象にSSDを選択し、スキャンモードを選択し、「次へ」をクリックします。

③ スキャンが完了したら、ファイルを見つけ出し、チェックを入れて、「復元」ボタンをクリックします。

関連記事 :
2022-06-14
Ayu : SSDをフォーマットするにはどうしたらいいでしょうか?フォーマットする前に、ファイルシステムとパーティション形式を確認する必要が...
2022-06-14
Imori : HDDドライブにアクセスできまというエラーが出て、HDDを開けない場合、どうやってデータを取り戻しますか?この記事はHDDにアク...
2021-06-08
Satoshi : 多くのユーザーが誤って必要なファイルを削除し、Windowsのゴミ箱を空にしたことがあるでしょう。この記事は、ファイルを削除した...
Windows・Mac・Linux等でHDDをフォーマットする方法
2024-04-01
Yuki : HDDのデータを完全に消去したい場合、HDDを再フォーマットして初期化することがあります。HDD を増設する場合、HDDをフォー...




