概要
一定期間使用した後、Windows10パソコンの起動が遅くなり、動作が重くなると感じるユーザーが多いでしょう。これはハードウェア障害、システム設定、マルウェア、ウイルスなどと関係あります。この記事では、Windows 10の速度低下させる原因を突き止めて、Windows10高速化・最適化する小技を16個紹介します。
- Windows 10の起動が遅い・動作が重い原因と解決策
- ◆ 原因1:メモリ空き容量が足りず、動作速度に影響
- ◆ 原因2:ウイルスやマルウェアが存在する
- ◆ 原因3:怪しいプログラムが存在する
- ◆ 原因4:同時に動くプログラムは多すぎ
- ◆ 原因5:ドライブの断片化ファイルがいっぱい
- ◆ 原因6:Windowsのシステムファイルが破損している
- ◆ 原因7:ハードディスクに不良セクタがある
- ◆ 原因8:ゲームの設定問題で、動作速度が遅くなる
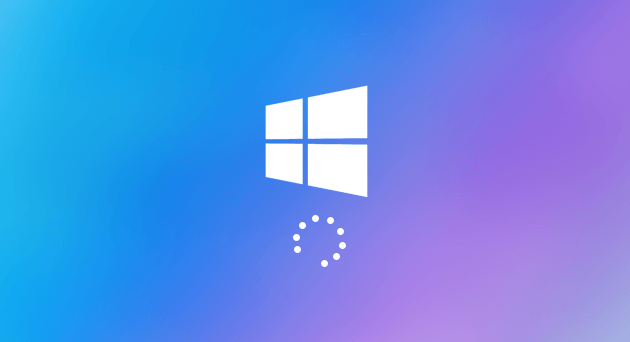
Windows 10の起動が遅い・動作が重い原因と解決策
原因1:メモリ空き容量が足りず、動作速度に影響
① 「Windows」+「I」キーを同時に押して、Windowsの設定を開き、「システム」をクリックしてください。
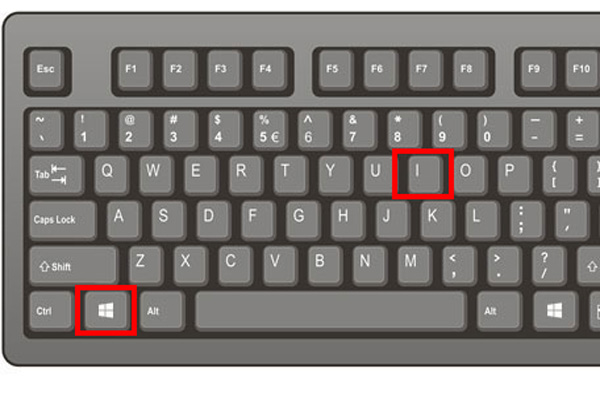
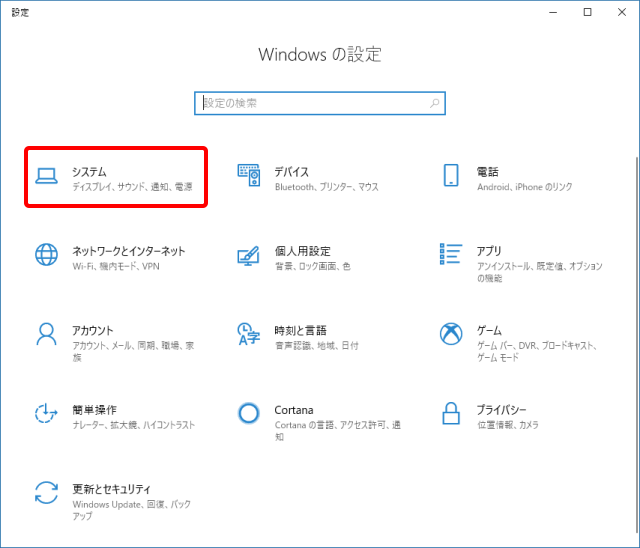
② 「ストレージ」をクリックし、右でクリーンアップしたいドライブを選択します。
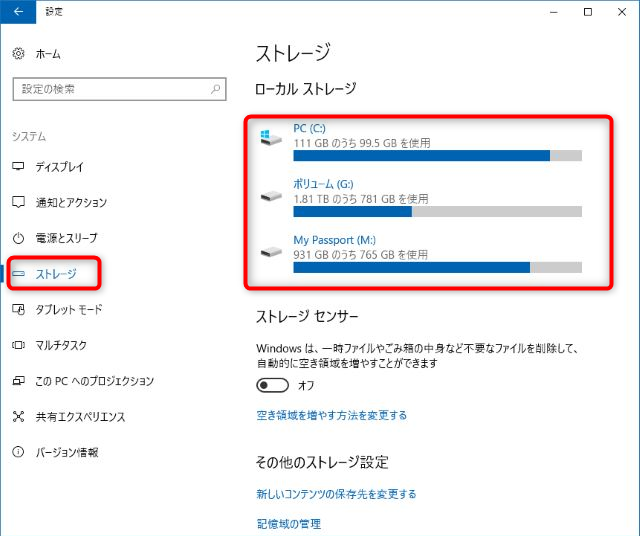
③ 一時ファイル、ゴミ箱など、削除したいファイルを指定し、上の「ファイルの削除」ボタンをクリックします。
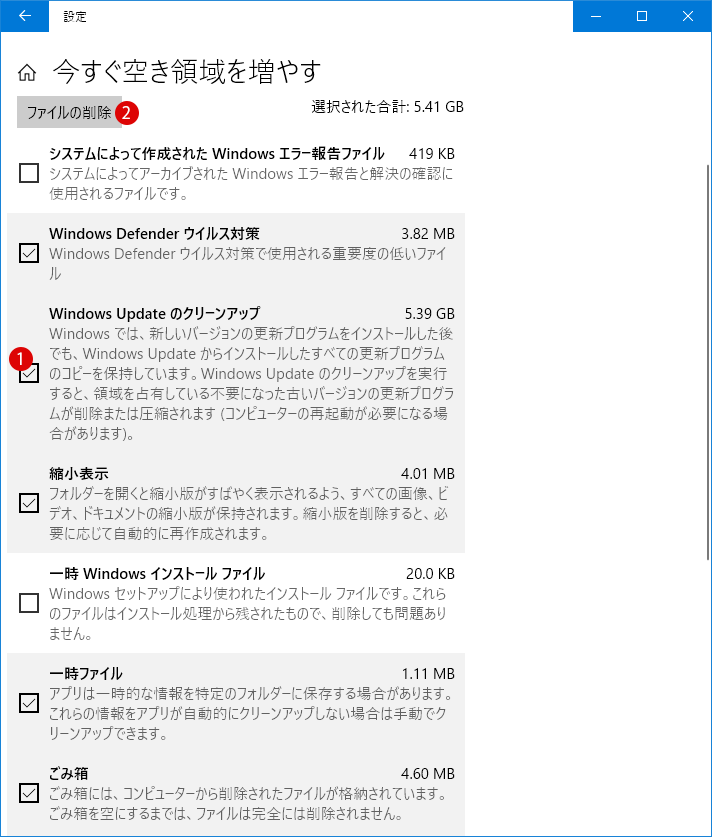
原因2:ウイルスやマルウェアが存在する
ウイルスはより多くのメモリを消費し、バックグラウンドで実行され、システムファイルが破損します。DarkCometトロイの木馬は、ユーザーのプライバシー情報、機密ファイルなどを盗み出し、大きなサイバー脅威を引き起こします。 ウイルスがコンピュータに潜んでいると、CPU使用率が上昇し、コンピュータが高温になり動作が遅くなります。
① 「Windows」+「I」キーを同時に押して、Windowsの設定を開き、「更新とセキュリティ」をクリックしてください。

② 「Windows セキュリティ」で「Windows Defender セキュリティ センターを開きます」をクリックします。
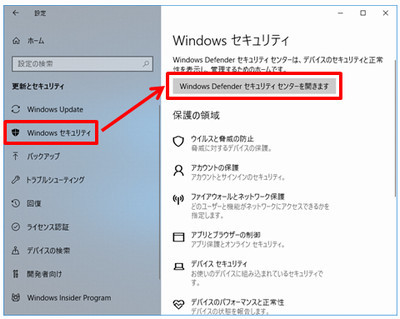
③ 「ウイルスと脅威の防止」を選択し、「今すぐスキャン」をクリックします。
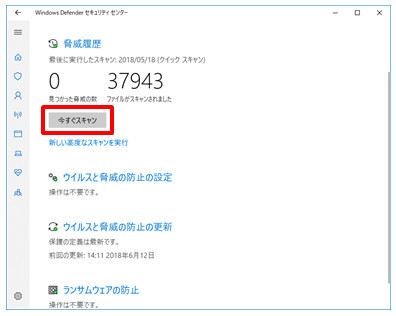
原因3:怪しいプログラムが存在する
① 「Windows」+「I」キーを同時に押して、Windowsの設定を開き、「アプリ」をクリックしてください。
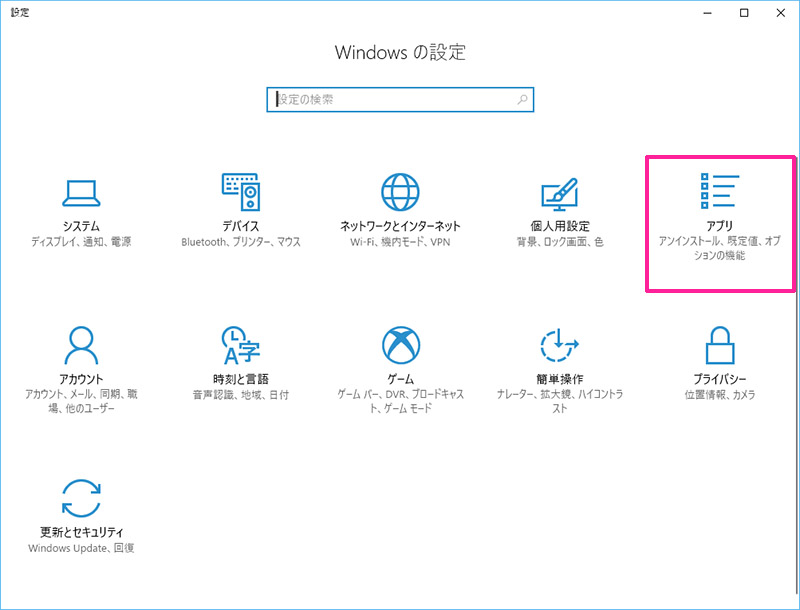
② 「アプリと機能」を選択し、アンインストールしたいアプリを選択し、「アンインストール」ボタンをクリックします。
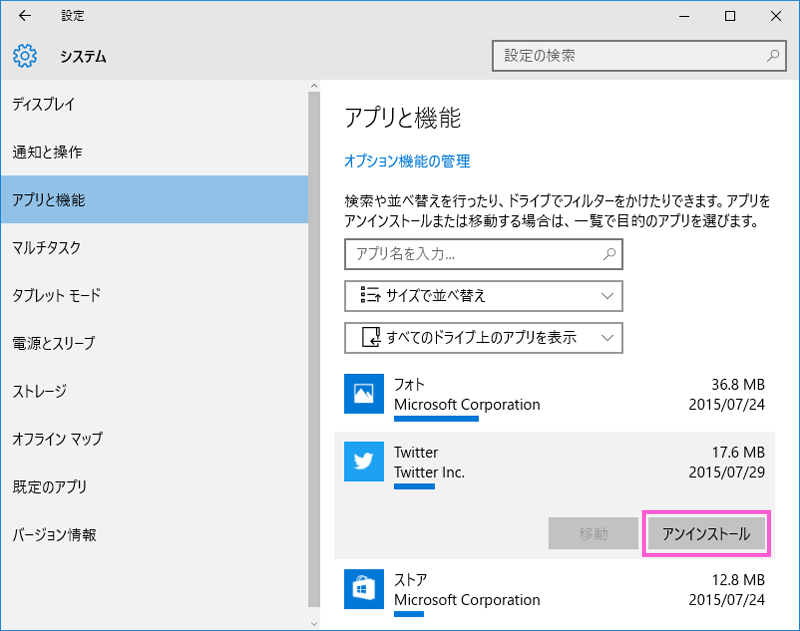
③ アンインストール完了後、PCを再起動し、Windows10の実行速度は少し速くなったか確認してください。
原因4:同時に動くプログラムは多すぎ
Windows10の起動と同時に自動で立ち上がるアプリケーション はたくさんある場合、速度も遅くなります。
① 「Ctrl」 + 「Alt」 + 「Delete」キーを同時に押して,「タスクマネージャー」をクリックします。
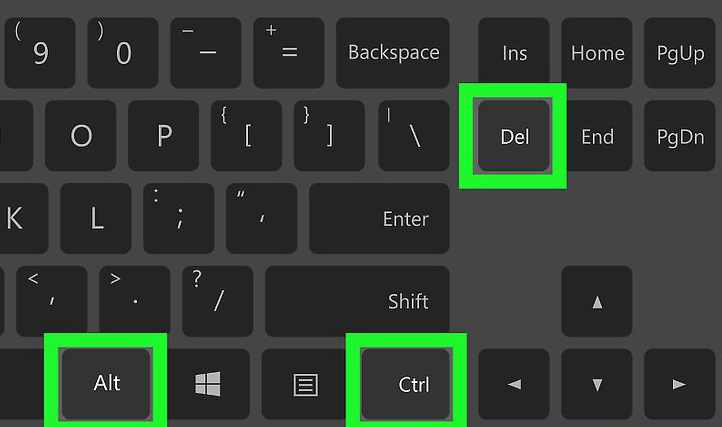
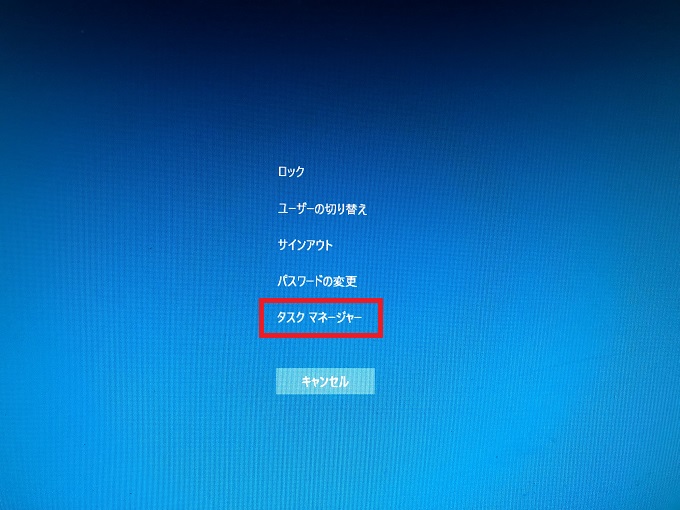
② 「スタートアップ」をクリックし、「状態」が「有効」、及び「スタートアップへの負荷」が「高」の項目を無効することをすすめます。項目を選択し、「無効にする」ボタンをクリックしてください。
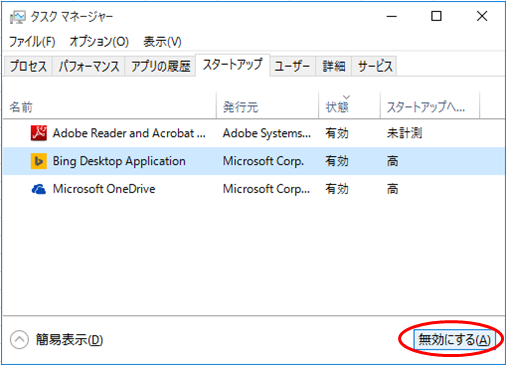
③ 無効にしたら、PCを再起動します。Windows10の起動/実行速度が速くなるはずです。
原因5:ハードディスクとファイルの断片化
ファイルや空き領域がハードディスク上でバラバラに散らばってしまうことを「断片化(フラグメンテーション)」と言います。ハードディスクが断片化していると、OS の処理量の増大やハードディスクのヘッドの移動量の増大を招き、ファイルの読み書き速度の低下につながります。
① 「PC」をダブルクリックし、Cドライブを右クリックし、「プロパティー」をクリックします。
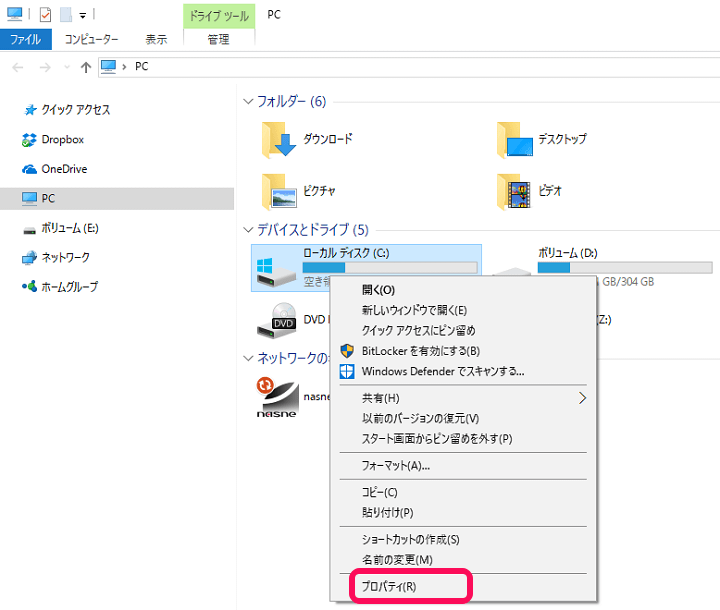
② 「ツール」タブをクリックし、「最適化」ボタンをクリックします。
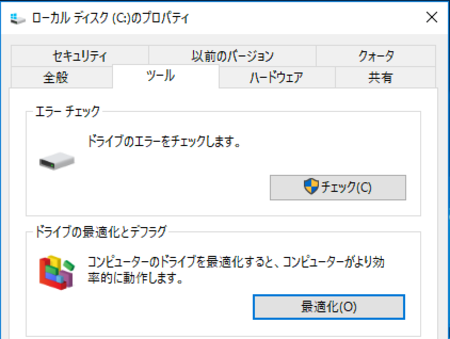
③ Cドライブを選択し、「最適化」ボタンをクリックします。
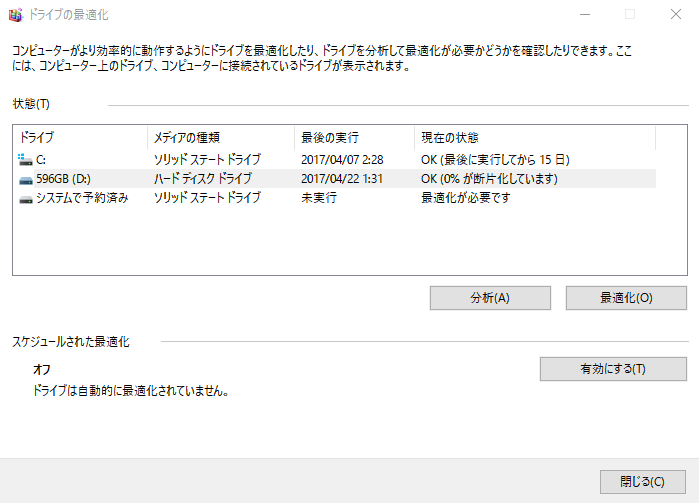
原因6:Windowsのシステムファイルが破損している
Windowsシステムファイルが破損していると、コンピュータの速度が遅くなり、その他のシステム問題が発生する可能性があります。
① タスク バーの検索ボックスに「cmd」と入力します。検索結果から「コマンドプロンプト」を右クリックし、「管理者として実行」を選びます。

② 「sfc /scannow」を入力し、「Enter」キーを押します。
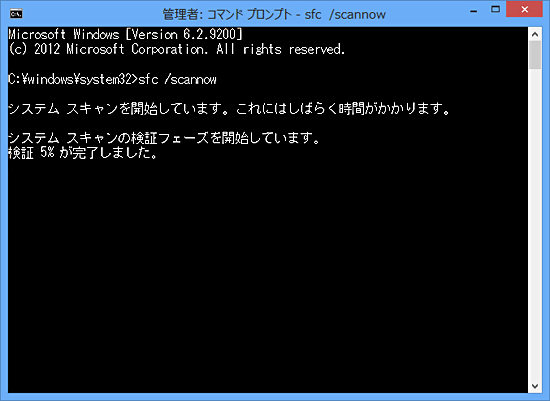
ヒント:
Windowsの動作が不安定な場合に、システムファイルチェッカーを実行して、システムファイルを修復することができます。
③ 完了後、PCを再起動します。
原因7:ハードディスクに不良セクタがある
コンピュータのハードディスクを長時間使用すると、不良セクタが発生し、ハードディスクの寿命が短くなります。 データの読み込みに支障をきたすようになります。Windows 10の実行速度も大幅に低下します。深刻な場合には、コンピュータがクラッシュする可能性があります。
① ハードディスク検出ツールHDD-SCANをダウンロードしてインストールし、ハードディスク全体をスキャンします。
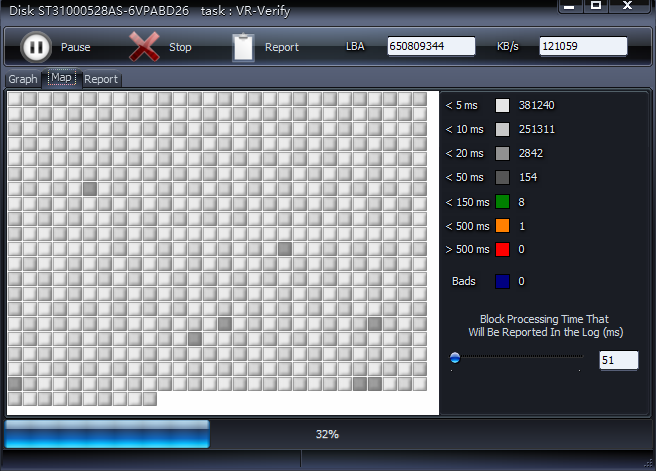
② スキャン完了したら、「Map」タブをクリックし、不良セクターを確認できます。詳しくは不良セクター修復方法を参照してください。
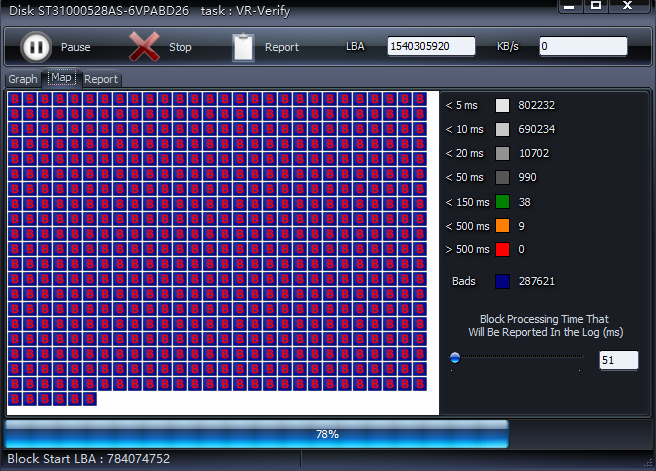
原因8:ゲームの設定問題で、動作速度が遅くなる
Windows 10で(World of Warcraft、PUBG、GTA 5など)大規模な3Dゲームをプレイする時、この現象はスムーズに動けない場合、ゲームの設定がWindows 10またはコンピューターの構成と合わない可能性があります。
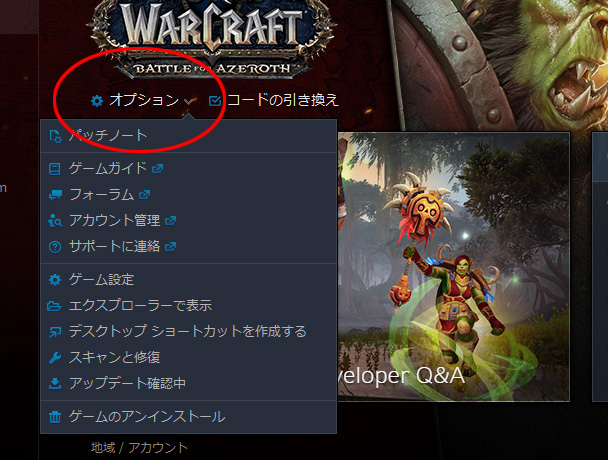
以上はWindows 10の起動または実行速度が遅い一般的な理由と解決策です。それでもWindows 10の起動や実行が遅い場合は、Windows 10の速度を最適化するために、引き続き次の方法を参照してください。
Windows内の設定により、Windows10の起動・実行速度を最適化
1. Windows10高速スタートアップを有効に
高速スタートアップとは、パソコンの起動を速くするため、シャットダウン時にメモリやCPUなどの状態を保存しておく機能です。仕組みとしては「シャットダウン」の前に、パソコンのパーツや周辺機器を動かしているドライバーなどの情報をファイルに記録保存をします。そして次に電源を入れたとき、前回、記録保存しておいた情報ファイルを読み込むことで、より高速にパソコンと周辺機器を起動できるのです。高速スタートアップを有効にするには、次の手順を参照してください。
① 「Windows」+「R」キーを同時に押して、ファイル名を指定して実行ボックスを開き、「control」を入力してください。
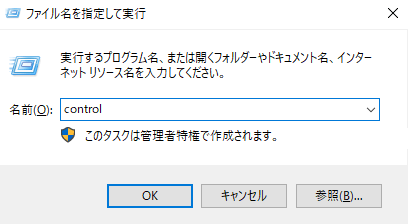
② 「コントロールパネル」-「ハードウェアとサウンド」-「電源オプション」-「システム設定」をクリックし、「高速スタートアップを有効にする(推奨)」にチェックを入れ、「変更の保存」ボタンをクリックします。
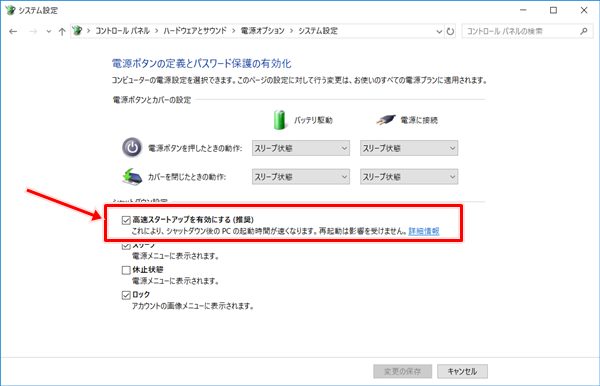
ヒント:
高速スタートアップ無効にしたい場合、チェックを外してください。
| Windowsバージョン | ディスク | 普通のスタートアップ | 高速スタートアップ |
|---|---|---|---|
| Windows 10 x64 pro | HDD | 42秒 | 21秒 |
| SSD | 22秒 | 8秒 |
一般に、高速スタートモードを有効にすると、Windows 10の起動速度が上がりますが、ドライブの種類が異なると起動速度が大きく異なります。 さらに、Windows 10の起動速度または動作速度は、システムセットアップとハードウェアの改善により、より最適化される可能性があります。
2.ReadyBoostでWindows10実行速度を改善
ReadyBoostは、Windowsシステムのパフォーマンスを向上させるために、アプリケーションおよびファイルのデータをUSB上のキャッシュとして保存する機能です。システムドライブがSSDを使用している場合、ReadyBoostは使用できません。
① USBメモリをパソコンに挿入します。このUSBメモリのデータは消えてしまうので、重要なデータが入っている場合はバックアップを取っておきます。

② マイコンピュータを開き、挿入したUSBメモリが表示されると、右クリックをし、「プロパティ」をクリックします。

③ 「ReadyBoost」タグをクリックし、「このデバイスをReadyBoost専用にする」または「このデバイスを使用する」のボタンをクリックします。「システム速度のために予約する領域」は4000MB以上で適宜設定します。「OK」ボタンをクリックします。
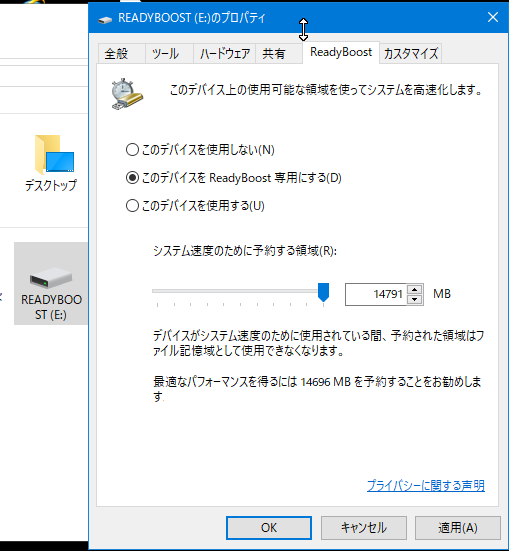
④ ReadyBoostを使用しないには、「このデバイスを使用しない」をクリックしてください。
Windows 10パフォーマンスをモニターするには?
データ上書きを防ぐため、ファイルの保存先はスマホに指定しないでください。
a. 「Windows」+「R」キーを同時に押して、ファイル名を指定して実行ボックスを開き、「perfmon.msc」を入力してください。
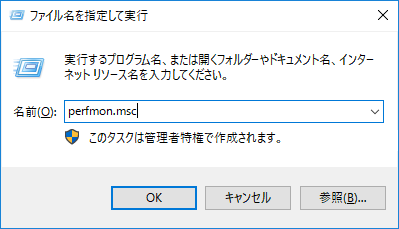
b. 「パフォーマンスモニター」をクリックすると、パフォーマンスの情報を確認できます。
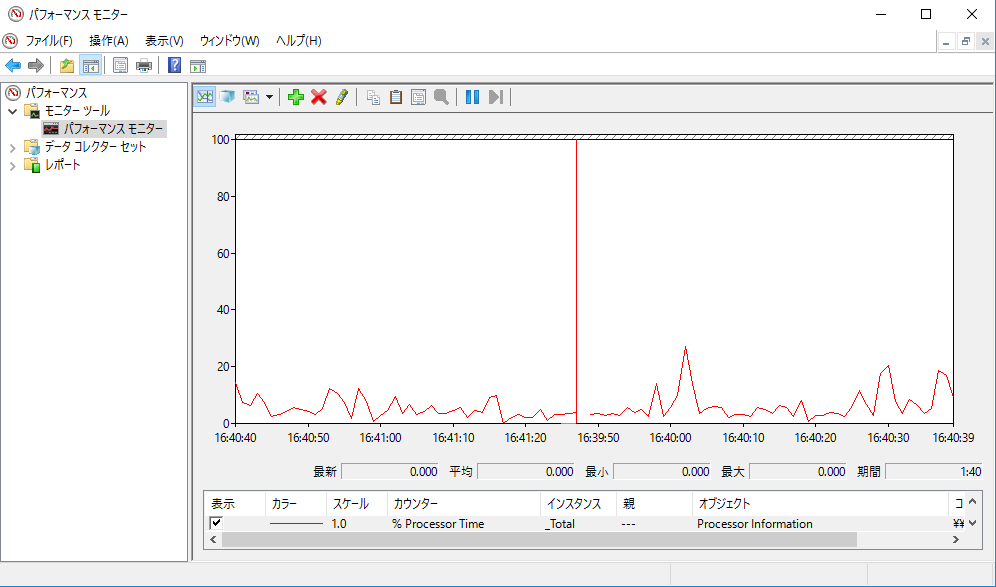
c. 監視項目を追加位したい場合、「+」ボタンをクリックし、「ReadyBoost Cache」を追加し、カウンターを追加できます。
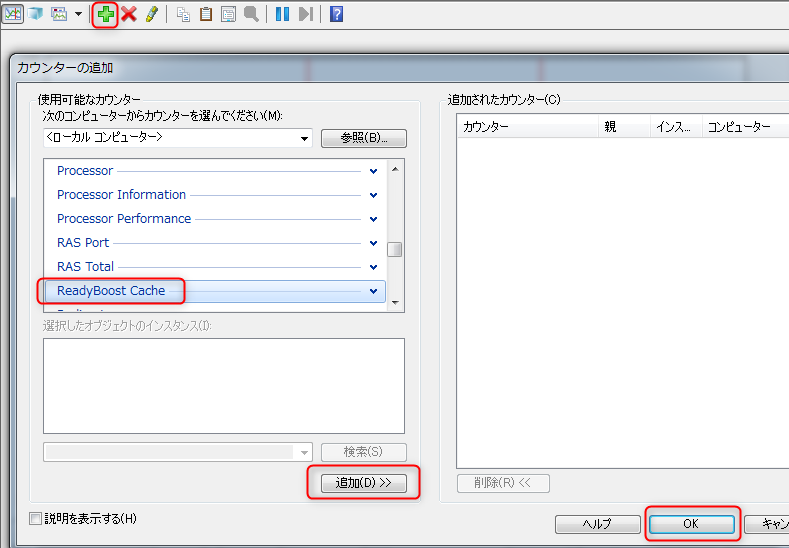
d. 次はUSB2.0を利用したWindows10のグラフとUSB3.0を利用したグラフ。
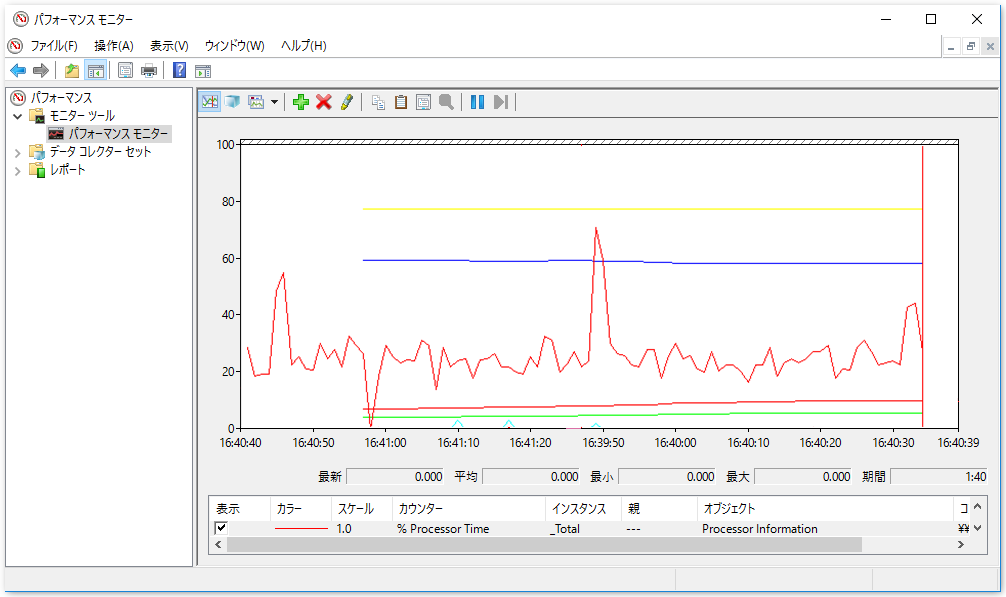
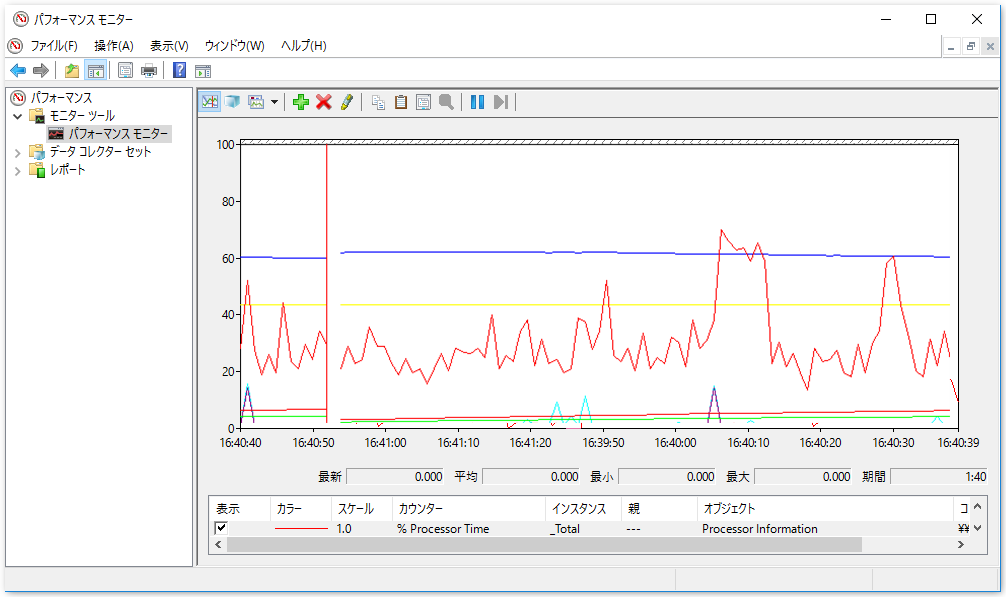
| Windows 10カウンター | ReadyBoost利用しない | USB2.0経由でReadyBoost利用 | USB3.0経由でReadyBoost利用 |
|---|---|---|---|
| % Processor Time(CPU使用率) | CPU使用率は最大100%になる可能性がある | CPU使用率が80%未満 | CPU使用率が80%未満 |
3. CPU負荷の最適化
一部のプログラムCPUの使用率が常に高く、Windowsシステムの動作が遅くなります。 次の簡単な手順は、CPU使用率を最適化するのに役立ちます。
① 「Windows」+「R」キーを同時に押して、ファイル名を指定して実行ボックスを開き、「services.msc」を入力してください。

② 「Connected User Experiences and Telemetry」をダブルクリックし、「停止」ボタンをクリックします。
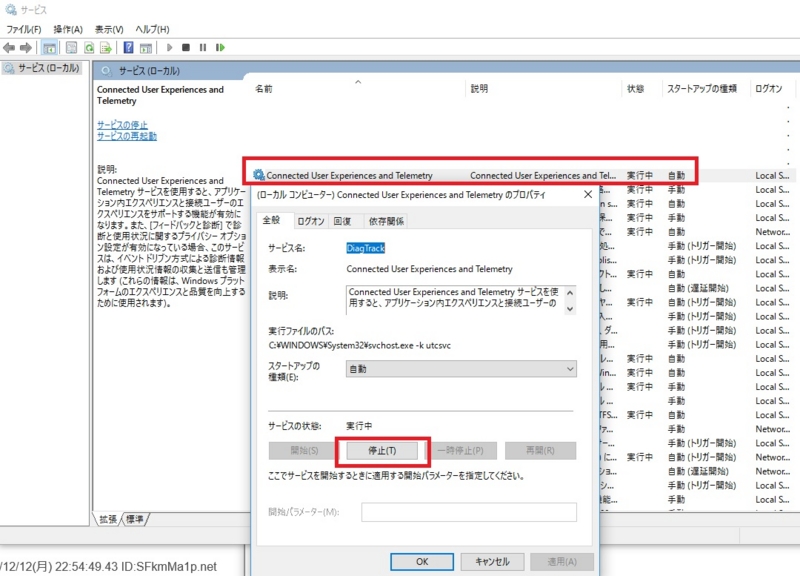
4. Windows10を初期状態に戻す、または再インストールする
上の方法でWindows 10を大幅に高速化できない場合は、コンピュータをリセットするかシステムを再インストールすることができます。 一般に、Windows 10のリセット機能を使用すると、効果的にスピードを上げることができます。 この方法でうまくいかない場合は、システムを再インストールしてください。 さらに、データの損失を防ぐため、重要なファイルやデータをバックアップまたは転送してからコンピュータをリセットしたり、システムを再インストールしたりすることをすすめます。
実用的なWindowsシステムレスキューツールRenee PassNowをすすめます。

操作簡単 簡単な操作で任意ファイルを救出。
データ移行 Windowsが起動しなくても簡単にデータ移行。
データプレビュー データ救出する前に、ファイルプレビュー可能。
多機能 Windows起動せずに、パスワード削除、データ移行、管理者作成、データ抹可能。
互換性 Windows 10/8.1/8/7/Vista/XP対応。
操作簡単 初心者も自力でデータ救出可能。
多機能 パスワード削除、データ移行、管理者作成可能。
データプレビュー 救出する前に、ファイルプレビュー可能。
無料体験無料体験 88625名のユーザー様に体験をしていただきました!Tips:ソフトをインストール後、インターフェースからISOファイルをダウンロードする必要があります。
Renee PassNowはデータ移行以外、パスワードリセット、データ復元、ファイル消去等の機能もあります。データ移行手順はこちらを参照してください。

重要なデータのバックアップまたは転送したら、次の方法を参照してコンピュータをリセットするか、システムを再インストールすることができます。
① 「Windows」+「I」キーを同時に押して、Windowsの設定を開き、「更新とセキュリティ」をクリックしてください。

② 「回復」をクリックし、このPCを初期状態に戻すの「開始する」ボタンをクリックします。
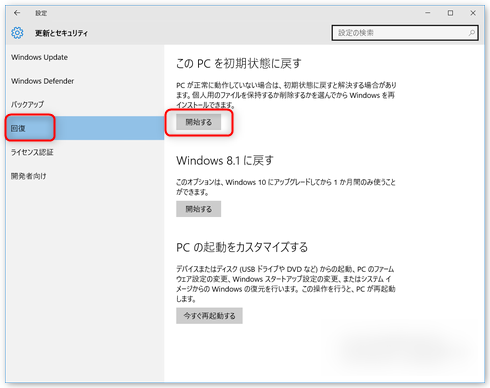
③ バックアップが取った場合、「全て削除する」を選択してください。
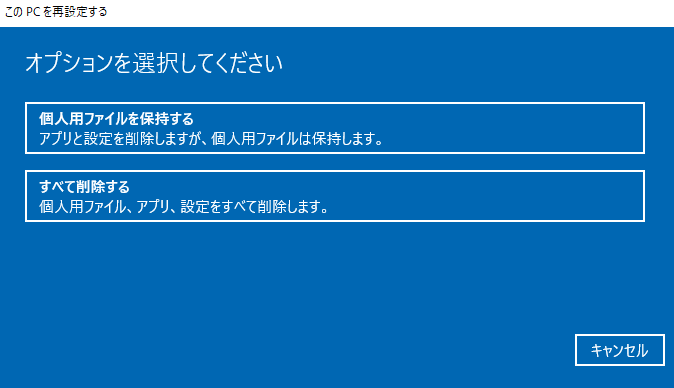
④ ファイルの移行が出来た場合、ドライブのクリーニングもしてください。これは、コンピュータをより効果的にクリーンできます。
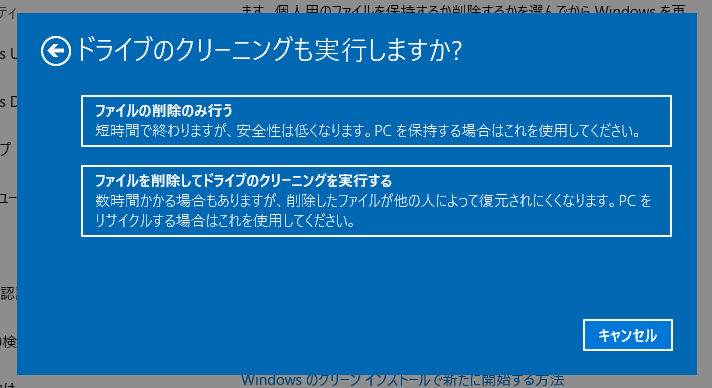
コンピュータを初期状態に戻したら、明らかにWindowsシステムの起動または動作速度をスピードアップし、Windowsシステムのパフォーマンスを向上させます。もしこの方法でWindows 10の動作が遅い問題が解決されない場合は、システムの再インストールを続けることをすすめます。
PCパーツの交換により、Windows10の起動・実行速度を最適化
1. HDDをSSDに換装
コンピュータが更新され続けるにつれて、ユーザはまた、コンピュータ性能を改善するためにより良いハードウェアを追求しており、伝統的なハードディスクは徐々にSSDに置き換えられつつあります。 従来のハードディスクHDDの一般的なインターフェースの種類はIDEとSATAですが、SATAハードディスクはIDEハードディスクよりも転送速度が速くなります。 しかし全体的に見て、HDDの読み書き速度はまだ比較的遅いです。
| インターフェース | 伝送速度 |
|---|---|
| IDE | 133MB/s |
| SATA | 250MB/s |
SSDについて
SSDソリッドステートドライブは、高速の読み書き速度、低消費電力、低ノイズ、そして軽量でコンパクトです。 現在、SSDの主なプロトコルはAHCIとNVMeで、一般的なインターフェイスの種類はSATAとM.2です。 SATAインタフェースはAHCIプロトコルのみをサポートし、M.2インタフェースは両方のプロトコルと互換性があります。 SATAバスとPCI-eバスはマザーボードに装備されており、SATAインターフェースはSATAケーブルのみを通過でき、M.2インターフェースは2つのバスを通過できます。 加えて、異なるプロトコルを実行する異なるプロトコルは異なる速度を生み出すこともあります。
| インターフェース | 接続規格 | プロトコル | 伝送速度 |
|---|---|---|---|
| SATA | SATA | AHCI | 500MB/s |
| M.2 | SATA | AHCI | 500MB/s |
| M.2 | PCI-e | NVMe | 3200MB/s |
ヒント:
すべてのM.2インターフェイスの転送速度が非常に速いわけではなく、プロトコルにも影響されます。 上のデータが示すように、AHCIプロトコルのM.2はNVMeプロトコルのM.2よりはるかに小さいです。

PCに新しいSSDを換装する前に、データ移行/HDDクローンソフトウェアを使ってシステムを移行することをすすめます。 クローンや引越しも対応、多機能なバックアップ・復元ソフトRenee Beccaを使用することをすすめます、ただ3つのステップでHDD から Windows 10 システムやデータをSSDへ丸ごと移行し、自動的に4Kアライメントを実行できます。 詳細はRenee BeccaとSSDに関する詳細情報を参照してください。
Windows 10をHDDからSSDへ移行するには?
Renee Beccaは初心者も簡単に利用できるクローンソフトです。ソフトをインストールしたら、次の簡単な手順で>Windows 10をHDDからSSDへ移行できます。

自動4Kアライメント システムをSSDに移行すると、4Kアライメントが自動的に実行され、SSDの性能を引き出す。
GPTとMBR対応 システムを移行する時、自動的にSSDに適切なパーティション方式にする。
NTFSとFAT32対応 さまざまなファイルシステム対応。
速度が速い 先進的なアルゴリズムを利用し、最大3000MB /分の速度を達する。
多機能 システム移行、バックアップ、HDDクローン、クリーンアップ等の機能ある。
自動4Kアライメント 4KアライメントでSSDの性能を引き出...
NTFSとFAT32対応 さまざまなファイルシステム対応。
GPTとMBR対応 自動的にSSDに適切なパーティション方式...
無料体験無料体験 800名のユーザー様に体験をしていただきました!ステップ1 :Renee Beccaを開き、「クローン」-「システム移行」をクリックします。
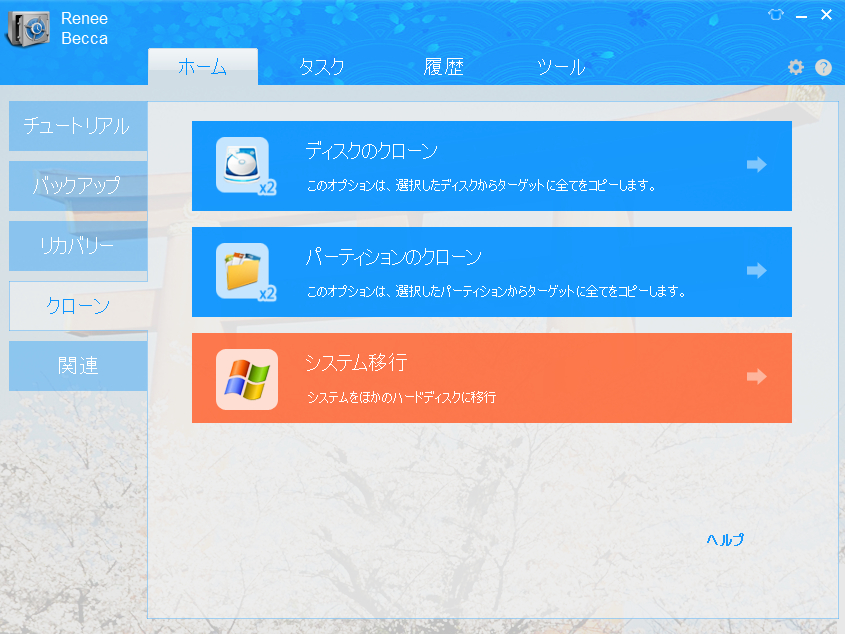
ステップ2 :クローン先とクローン元を選択します。
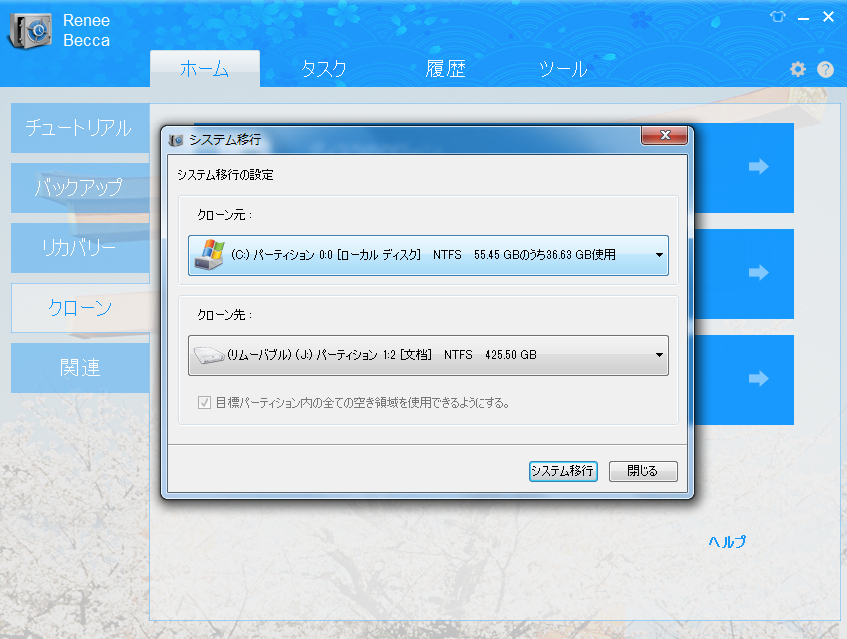
ステップ3 :クローン完了後、SSDをパソコンに取り付けます。
ヒント:
- BIOSでSSDを起動ディスクに設定します。SSDが正常に起動したら、元HDDをフォーマットし、引き続きデータ保存用スペースとして使用できます。
- 直接元HDDを外し、SSDを取り付けて、SSDから起動しても良いです。
- ノートパソコンにSSD換装の場合、PCの電源を切り、HDDとSSDを入れ替えてください。
2. グラフィックスカードを交換する
グラフィックスカードは、コンピュータの最も基本的な構成の1つであり、グラフィックス・アクセラレータカードと呼ばれる最も重要なアクセサリの1つです。 この性能によってディスプレーの表示解像度や描画速度が規定されます。CPU、メモリ、およびその他の仕様も重要な役割を果たしますが、グラフィックスカードからは快適な使用環境が生まれます。
グラフィックカードの選び方
コンピュータの主な目的に合う適切なグラフィックスカードを選ぶことは重要です。
① ゲームを遊ぶためなら、World of Warcraft、PUBG、GTA5などの大規模3Dゲームを頻繁にプレイする場合は、GTX1050ti、GTX1060 6Gなどが良いです。このようなグラフィックカードは基本的にほとんどのゲームに対応できます。 また、大規模なゲームをプレイする際に、より優れたゲーム体験を追求したい場合は、GTX1070Tiが良い選択です。

② 日常および通常のオフィスでの使用になら、CPU内蔵グラフィックカードが十分です。例えば、Intel Core CPU内蔵のUHD630。
③ デザインの仕事をする場合、NvidiaのQuadroシリーズ、ATIのFireGLシリーズなどのプロフェッショナルグラフィックスカードの使用をすすめます。 設計者は、さまざまな照明でグラフやモデリング効果をリアルで確認できます。

3. CPUを交換する
CPU(中央処理装置)は、コンピュータにおける中心的な処理装置。主にコンピュータ命令を説明し、コンピュータソフトウェア内のデータを処理する。 CPUのせいでコンピュータの動作が遅い場合、CPUの性能を向上させるためにCPUを交換することができ、Windows 10の速度を最適化することができます。
CPUの選び方
現在市販されているCPUのほとんどはAMDとIntelです。 CPUを購入するとき、コアの数(i3、i5、i7)に基づいて良いか悪いかを判断することはできません。 たとえば、モデルi5-8250Uとi5-6200U、どれもi5ですが、i5-8250Uの方が高速です。 後ろの番号、特に最初の桁(この例では「8」と「6」はそれぞれ第8世代と第6世代を示します)に焦点を当てることをすすめます。また、一般に最新世代を購入することをすすめます。 一般に、CPUモデルを購入するときは、コア数の後ろの型番を確認してください。

4. メモリを交換する
メモリはCPUが処理を実行するための作業スペースで、同時に開いて作業のできるソフトの最大値を示す。コンピュータ内のすべてのプログラムはメモリ内で実行され、メモリのパフォーマンスはコンピュータに大きな影響を与えます。
Windows 10のメモリはどれくらい必要なの?
電子メールのチェック、インターネットの閲覧、ミニゲーム、オフィスソフトウェアの使用など、Windows 10コンピュータでこのような簡単操作をするなら、たった2GBのメモリは困難だが、4GBのメモリが十分です。 コンピュータを長期間使用する予定の場合は、8GBのメモリを使用することも推奨します。

Windows 10のメモリレベルが異なると、パフォーマンスも異なります。 たとえば、次の3つのメモリ環境で、編集ソフトウェアを使用して17分のビデオを処理すると、反応時間が異なります(12GBのメモリが消費される場合)。 8GBと16GBのメモリが最も早く反応し、両者の差は小さかった。
| メモリ容量 | 処理時間 |
|---|---|
| 4GB | 415s |
| 8GB | 300s |
| 16GB | 290s |
ゲーム愛好家で、大きなゲームをプレイすることに熱心であるならば、通常8GBのメモリをすすめます。 テストによると、Windows 10で大規模ゲーム「Grand Theft Auto V」を実行しても、8GBと16GBのメモリで同じ効果が見られますが、4GBのメモリは劣っていません。 ただし、ゲームをプレイするだけでなく、他のプログラムを実行している可能性があるため、メモリの量を適切に増やす必要があります。
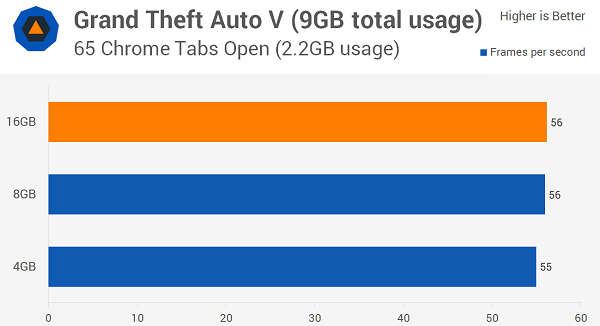
一般に、8GBのメモリが適しています。 もちろん、使用されているメモリの量が常に多い(約80%)とわかった場合は、実際の状況に基づいてメモリ使用量を最適化するかメモリを増やすかを選択できます。
ヒント:メモリ使用量を確認するには?
- 同時に 「Ctrl」 + 「Alt」 + 「Delete」ボタンを押し、「タスクマネージャ」を選択してください。
- タスクマネージャで、「パフォーマンス」タブをクリックし、「メモリ」をクリックします。 メモリの総量と使用中の量を確認できます。
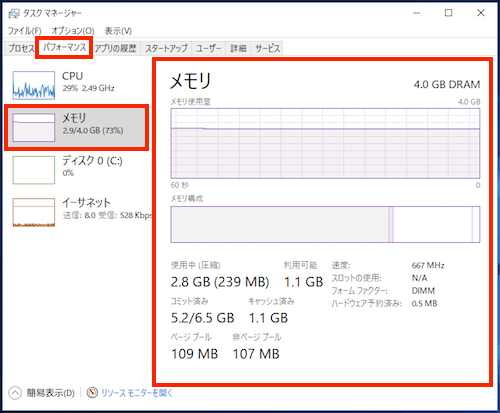
ヒント:メモリ最適化するには?
- 「Windows」 + 「R」ボタンを同時に押して「control」と入力します。 「OK」をクリックしてください。
- コントロールパネルを開き、システムとセキュリティ > システム > システムの詳細設定を選択します。
- システムのプロパティウィンドウで、「詳細設定」のタブを選択し、パフォーマンスのセクションにある設定をクリックします。
- パフォーマンスオプションウィンドウで、「詳細設定」のタブを選択し、プロセッサのスケジュールセクションのプログラムをクリックし、下の「変更」ボタンをクリックします。
- 仮装メモリウィンドウで、「すべてのドライブのページングファイルのサイズを自動的に管理する」のチェックを外し、カスタマイズでファイルサイズを設定し、「OK」ボタンをクリックします。
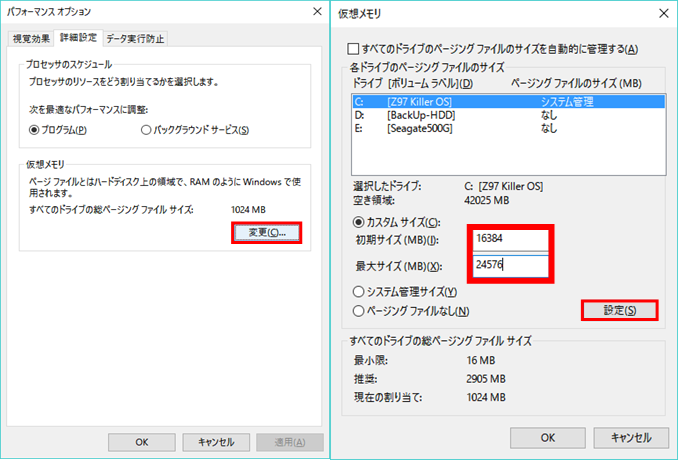
| メモリタイプ | 書き込み速度 | 読み取り速度 | コピー速度 |
|---|---|---|---|
| Kinston 8G-2133 シングルチャネル | 15957 MB/s | 15554 MB/s | 15295 MB/s |
| Kinston4G-2133 X2 デュアルチャネル | 30729 MB/s | 31202 MB/s | 27107 MB/s |
メモリのデュアルチャンネルは何ですか? メモリのデュアルチャネルのやり方
デュアルチャネルメモリは2つのメモリを使用して同時に読み取りおよび書き込み動作を行い、2倍の帯域幅を提供し、それによってメモリとCPUとの間の通信および伝送効率が改善されます。 今のマザーボードは基本的にデュアルチャンネルメモリをサポートしています。 左から右に4つのメモリスロット、主にAとBのチャンネルが表示され、A1、A2、B1、B2となります。2つのスロットのタイプもあります。同じA、Bのチャンネルを持ち、 A1およびB1としてマークされます。

パフォーマンスを大幅に向上させるために、チャネルの両側のメモリの容量は同じであることに注意してください。 たとえば、4GBのRAMが2つあり、A1とB1のメモリスロットに接続する必要があります。 さらに、2つの4GBメモリと1つの8GBメモリの組み合わせでもデュアルチャネルを作成できますが、4つのメモリスロットに実装する必要があります。 2つの4GBメモリをAチャネルのA1スロットとA2スロットに差し込み、8GBのメモリをBチャネルのB1スロットに取り付けます。

関連記事 :
2020-10-12
Satoshi : この文章は、Windows 10パスワードを忘れる場合、四つの解決策を紹介します。これらの方法は、全部が再インストールする必要が...
Windows 10でパスワードリセットディスクの作成・利用方法
2020-10-12
Imori : Windows 10パスワードを忘れたら、正常にシステムに入られないのですごく困ることです。次にパスワードリセットディスクの作成...
解決済み:Windows10をUSBメモリから起動する方法?
2020-10-12
Yuki : Windows 10起動用のUSBメモリを起動順の一位にする方法を知っていますか? この記事では、Windows10をUSBメモ...
何かご不明な点がございますか?






