概要
文書資料を編集する場合、テキストの内容が厳しく規制され、間違った単語や文を避けるために文書の内容のスペルをチェックする必要があることがよくあります。では、PDF ファイルのスペルチェックをするにはどうすればよいでしょうか?以下に具体的な方法を紹介します。
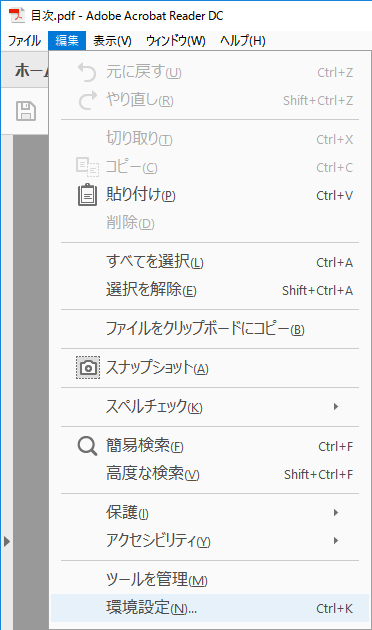


② 上部の出力形式でWordを選択します。

③「ファイル追加」ボタンをクリックし、変換するページを指定できます。下の設定では、変換後の文書をより正確にし、文字化けやタイプミスを避けることができる「OCRを試用」機能にチェックを入れることをすすめます。 設定後、右下の「変換」ボタンをクリックして変換します。

④ PDFをWordに変換後、Wordでファイルを開き、「ファイル」―「Wordのオプション」をクリックします。[Word のオプション] ダイアログ ボックスで、[文章校正] をクリックし、関連するスペル チェック オプションをチェックし、[OK] をクリックして自動スペル チェックと文法チェックの設定を完了します。
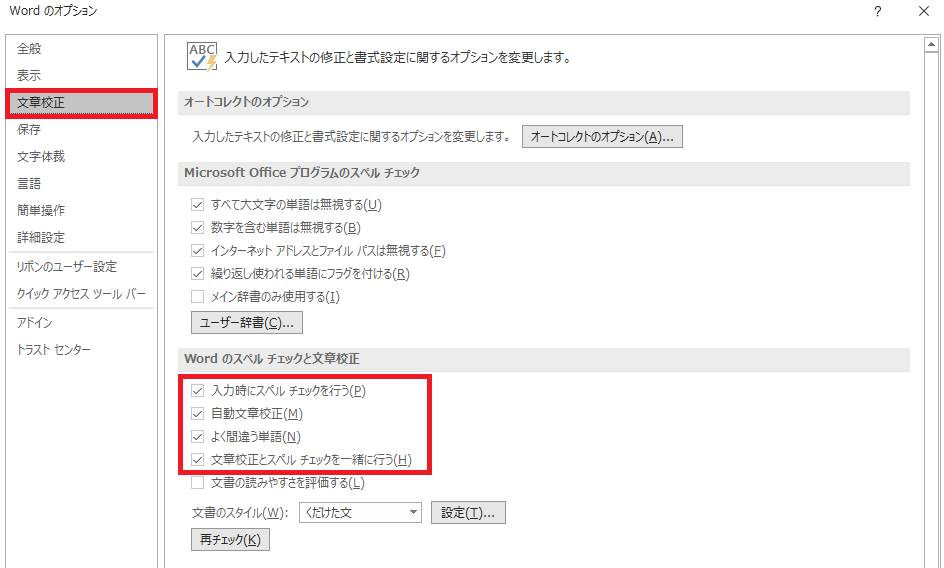
⑤ 設定完了後、文法や言葉遣いがルールに適合していない場合、テキスト上に自動的にマークが付けられ、ユーザーが自分で修正することができます。
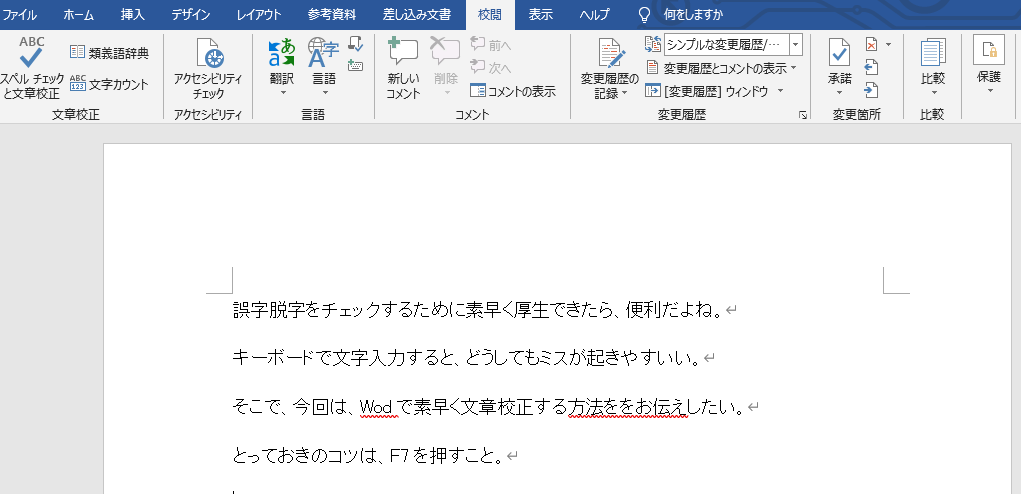

PDF編集機能の説明:
- 修復:破損した、またはPDFファイルを開くことができないファイルを修復します。
- 最適化:読み込み時間が長いPDFファイルを最適化し、PDFファイルサイズを圧縮します。
- 分割:複数ページのPDFファイルを複数のファイルまたは1つのファイルに分割します。
- 結合:複数のPDFを結合し、それらを1つのPDFに出力します。結合するページを指定することもできます。
- 回転:PDFファイルの表示角度を調整します。
- 暗号化/解析:PDFを暗号化して保護したり、パスワードで保護されたPDFファイルを復号化したりできます。
- 透かし:前景の透かし/背景の透かしをPDFファイルに追加します。透かしは画像またはPDFドキュメントを選択できます。
- 画像→PDF:画像をまとめて1つのPDFファイルに変換するか、1つの画像から1つのPDFファイルを生成することができます。
関連記事 :
Nitro PDF Reader でPDF ファイルを作成する方法
2023-12-20
Ayu : PDF 形式のファイルを閲覧、作成、編集できるソフトが多数ありますが、この記事では Nitro PDF Reader という無料...
2023-07-27
Ayu : MSGファイルは、 Outlookで作成・保存された、電子メールやメモなどのファイルであり、PDFへの変換も可能。本記事で詳しく...
iPhone/iPad用の無料PDF閲覧ソフト5選、使い勝手抜群!
2024-03-08
Ayu : PDFは幅広い用途に適したファイル形式で。この記事は、iPhone/iPadユーザーは専用の無料のPDF閲覧・編集ソフトを紹介し...
2024-03-01
Imori : PDFファイルにパスワードを設定することで、会社の機密情報を守ることができます。この記事は、無料でPDFファイルにパスワードを設...





