概要
SSDはHDDより、耐衝撃性、速い速度、省電力、軽量化、発熱量も少ないなどのメリットあるが、パソコンの重要な構成要素として損失・エラー発生する場合もあります。この記事は、自分でできるSSDエラーチェックの方法を紹介します。

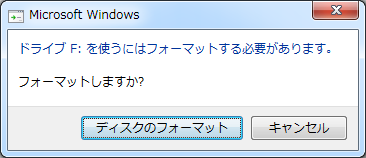
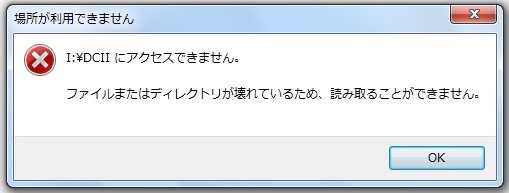
- ファイルを読み取ることができません(データを書き込むことができません)。
- ファイルシステムを修復する必要があります。
- システムの起動時に頻繁なクラッシュ。
- ディスクが読み取り専用モードになります。
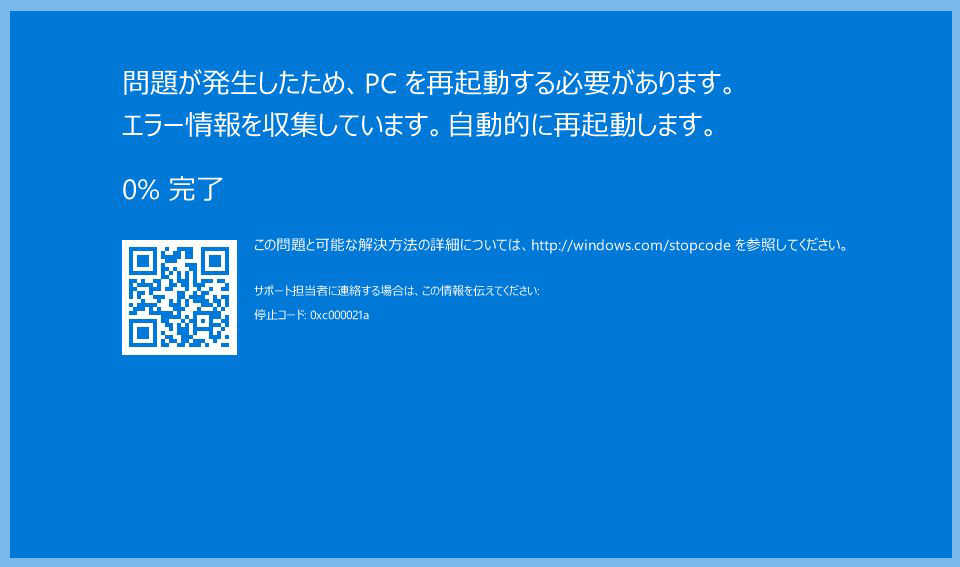
上の異常な状況は、次の方法でエラーチェックして、修復することができます。解決できない場合は、また業者に頼みます。次にSSDに異常があるとき、エラーたチェックと修復の方法を紹介します。
① 検索ボックスに[cmd]と入力して、[コマンドプロンプト]を右クリックして[管理者として実行]を選択します。
![[コマンドプ ロンプト]を右クリックし、[管理者として実行]を選択します](https://www.reneelab.jp/wp-content/uploads/sites/5/2018/06/search-cmd-right-click.jpg)
②「chkdsk E: /F」と入力します。E:はドライブ名、/Fは修復の意味です。入力後、「Enter」キーを押し、SSDのエラーを自動的に検出・修復します。

③ PC再起動後、まだ問題が発生した場合は、[コマンドプロンプト]を再度呼び出し、[chkdsk E: /F]と入力します。次に、[y]をもう一度入力して、ディスクを再度修復します。
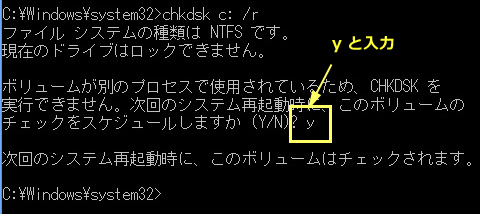
CrystalDiskInfoは、ハードディスク、インターフェイス、回転速度、使用時間、リアルタイムの温度などのパラメータを含むハードディスクの使用状況を検出できる強力なハードディスク検出ツールです。
CrystalDiskInfoソフトをダウンロードしてインストールし、SSDの健康状態などが検出されます。 SSDの寿命は、実際にはNANDへの書き込みボリュームによって決定されます。これは、ホストの書き込みと書き込み増幅の影響を受けます。
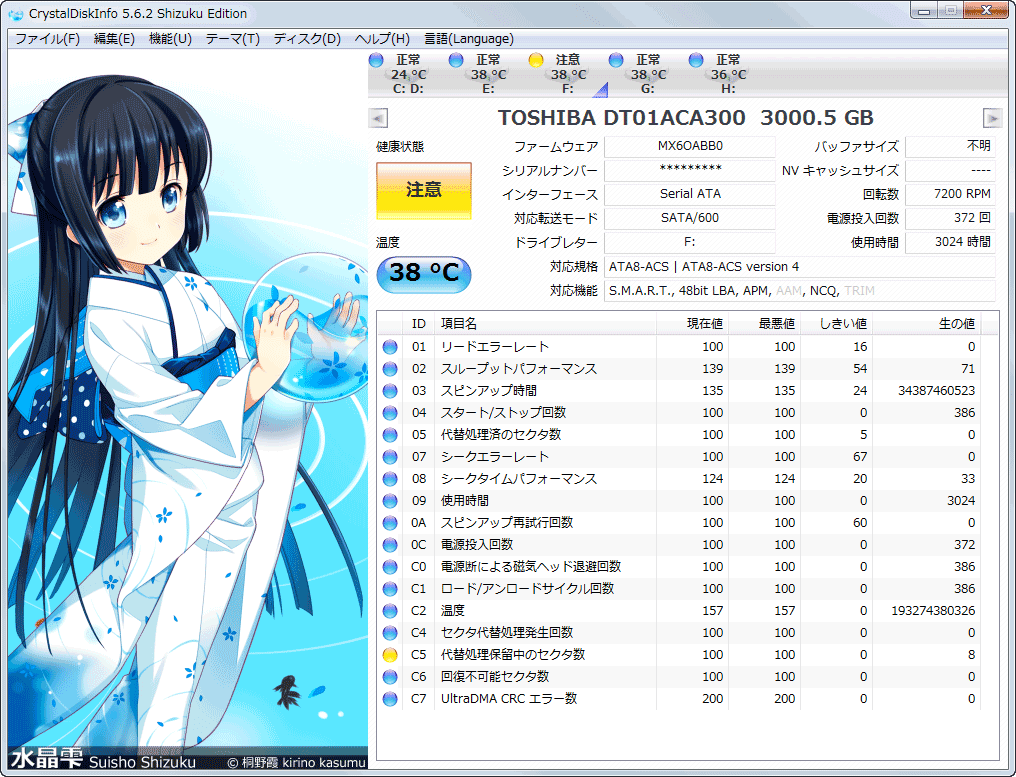
SSDの寿命が近づいていることがわかった場合は、SSDの損傷によるデータの損失を防ぐために、できるだけ早くデータをSSDから転送する必要があります。Renee Beccaを使用して高速にSSDをクローンできます。

自動4Kアライメント システムをSSDに移行すると、4Kアライメントが自動的に実行され、SSDの性能を引き出す。
GPTとMBR対応 システムを移行する時、自動的にSSDに適切なパーティション方式にする。
NTFSとFAT32対応 さまざまなファイルシステム対応。
速度が速い 先進的なアルゴリズムを利用し、最大3000MB /分の速度を達する。
多機能 システム移行、バックアップ、HDDクローン、クリーンアップ等の機能ある。
自動4Kアライメント 4KアライメントでSSDの性能を引き出...
NTFSとFAT32対応 さまざまなファイルシステム対応。
GPTとMBR対応 自動的にSSDに適切なパーティション方式...
無料体験無料体験 800名のユーザー様に体験をしていただきました!Renee BeccaでSSDをクローンするには非常に簡単です。次に詳しく紹介します。
① Renee Beccaをダウンロードし、インストールします。Renee Beccaを実行し、「クローン」-「ディスクのクローン」をクリックします。
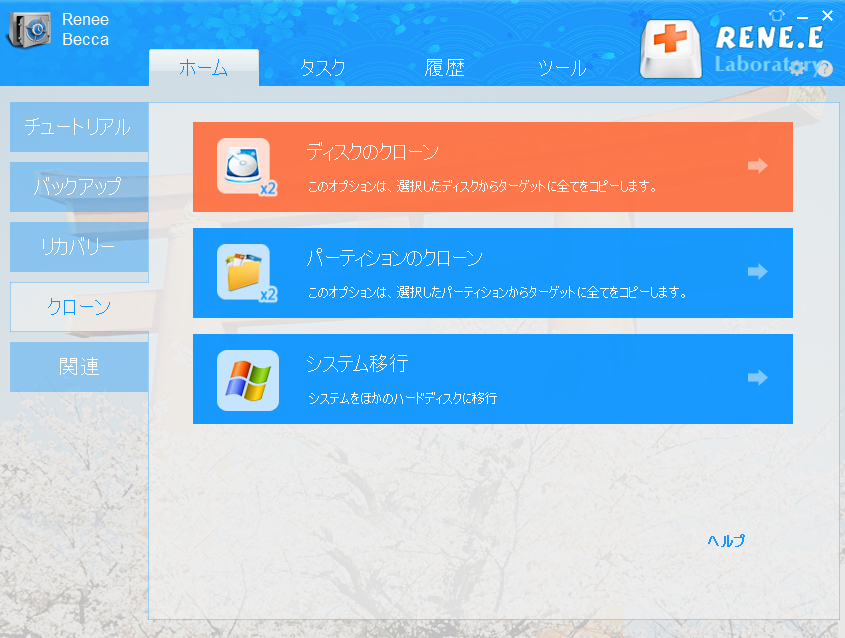
② クローン元とうローン先を選択します。パーティションのサイズをドラッグして調整できます。「ターゲットディスクをブート可能にする」にチェックを入れます。

上の方法は、データが失われていない時のSSDクローン方法です。データが失われた場合は、プロのデータ復元ソフトを使用して、データを復元することもできます。
Renee Undeleterはプロなデータ復元ソフトです。間違ってデータを削除した、ゴミ箱を空にした、HDDをフォーマットした場合、このデータ復元ソフトも役立ちます。3つの復元モードがあり、失ったデータを素早く復元できます。

操作簡単 ウィザード形式で初心者も自力で復元可能。
100%安全 読み取り専用モードでデバイスをスキャンし、データをお見つけ出すだけで、データへの修正等の操作は一切ありません。
500以上種類のデータ復元対応 音楽、動画、地図、ワード、ドキュメント、PDF、メール、写真等よく利用されるファイルを復元可能。
プレビュー機能付き スキャン中もプレビュー可能、目標データが出たら、スキャンを中止でき、高速に復元可能。
多OS支持Windows 11, 10,8.1,8,7,Vista,XP,2000及びMac OS X10.6,10.7,10.8
操作簡単 ウィザード形式で初心者も自力で復元可能。
100%安全 読み取り専用モード復元、データへの修正等の操作...
500以上種類のデータ復元対応 音楽、動画、メール、写真等復...
無料体験無料体験無料体験 122653名のユーザー様に体験をしていただきました!① ソフトを起動し、「パーティションの完全スキャン」モードを選択します。

② スキャン対象に問題ドライブを選択し、「次へ」をクリックします。

③ スキャンが完了したら、欲しいファイルを見つけ出し、チェックを入れて、「復元」ボタンをクリックします。
注意:データの上書きを避けるために、復元されたファイルを保存する場所として元のディスクを選択しないでください。 たとえば、失われたデータの元ディスクはドライブEであり、復元されたファイルを保存する場所としてドライブD/Fを選択するしてください。

関連記事 :
2022-06-14
Ayu : Samsung SSDはコストパフォーマンス重視のユーザーに人気があります。Samsung SSDを換装したい場合、どうしたらい...
2022-06-14
Imori : 使いやすいHDD/SSDクローンソフトを利用すると、HDD/SSDのクローン操作も簡単になります。この記事は、HDD/SSDクロ...
2022-06-14
Satoshi : 昔人気のXPをSSDにインストールしたい場合、どうしたらいいでしょうか?この記事は、多くの方に愛されているXPをSSDにインスト...
PC初期化|Acer,Asus,Dell,HP,lenovo,Mac等の初期化方法
2022-06-14
Yuki : 大量にファイルを蓄積すると、パソコン性能が低下し、様々な不具合が発生します。この時、PCを初期化して工場出荷時の状態に戻すことを...




