概要
パソコンにSSDを換装し、Windows7のを利用し続けたい場合、元のWindows7をSSDに移行できます。この記事は、Windows7をSSDに移行する方法、SSDを最適化する方法を紹介します。


自動4Kアライメント システムをSSDに移行すると、4Kアライメントが自動的に実行され、SSDのパフォーマンスを向上させる。
GPTとMBR対応 システムを移行する時、自動的にSSDに適切なパーティション方式にする。
NTFSとFAT32対応 さまざまなファイルシステム対応。
速度が速い 先進的なアルゴリズムを利用し、最大3000MB /分の速度を達する。
多機能 システム移行、バックアップ、HDDクローン、クリーンアップ等の機能ある。
自動4Kアライメント SSDのパフォーマンスを向上させる。
GPTとMBR対応 自動的にSSDに適切なパーティション方式...
NTFSとFAT32対応 さまざまなファイルシステム対応。
① ソフトを起動し、左側の「クローン」をクリックし、「システム移行」をクリックします。
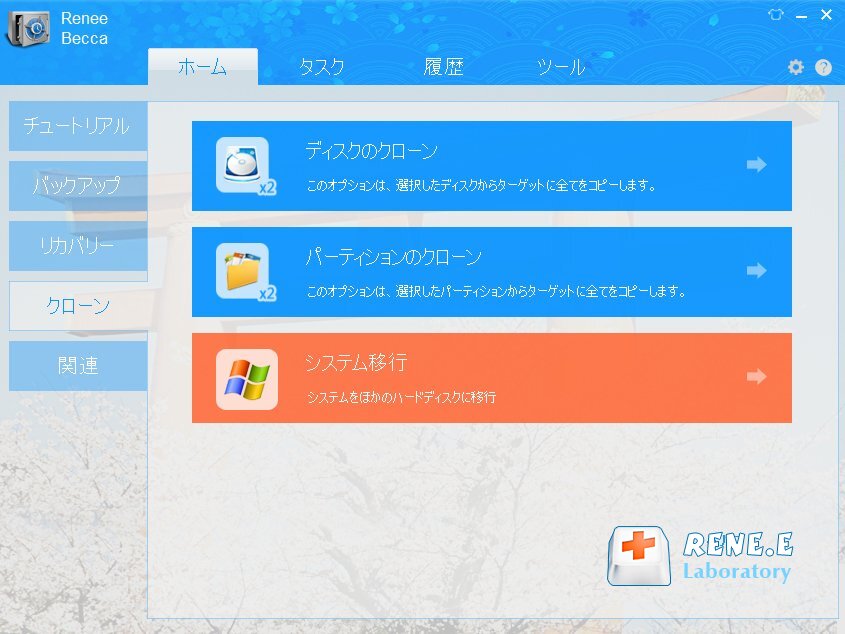
② Windowsが存在するシステムディスクとシステム移行先を選択し、[OK]をクリックして移行を開始します。

③ 移行が完了したら、次の起動時にBIOSで起動可能な起動ディスクとしてSSDを選択します。SSDから起動できます。
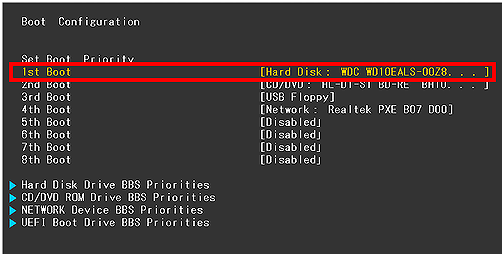
以上はWindows7をSSDに移行する方法です。次にWindows7を最適化する方法を紹介します。
[Windows]+ [R]キーを同時に押して実行ダイアログボックスに入り、[Regedit]と入力後 Enter キーを押します。レジストリ エディターが起動したら「HKEY_LOCAL_MACHINE\System\CurrentControlSet\Services\Msahci」キーを探します。Start」キーを右クリックして [修正] をクリックします。値のデータに「0」を入力して OK ボタンをクリックします。Windows を再起動します。

[スタートメニュー]-[コンピュータ]-[ローカル ディスク(C:)を右クリック]-[プロパティ]をクリックし、[このドライブ上のファイルに対し、プロパティだけでなくコンテンツにもインデックスを付ける]のチェックを外します。(注意:管理者権限で操作する必要がある場合があります。)

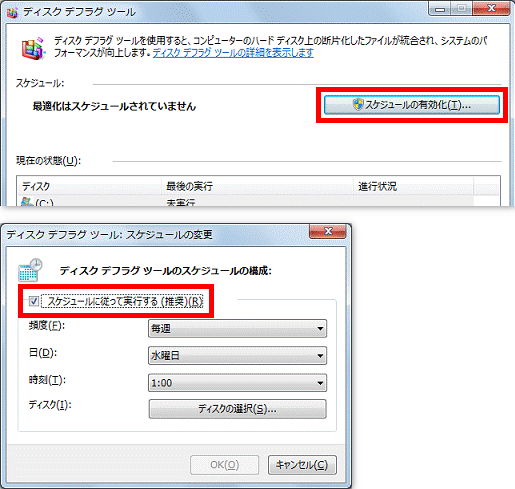
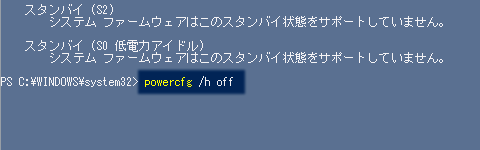
関連記事 :
2022-06-13
Ayu : 長年ノートPCを使用すると、容量不足になったり、遅くなったりなどのの問題が発生します。SSD換装はこのような問題を解決できます。...
Windows10 アップデートエラー0x80070002の対処法
2022-06-13
Imori : Windows10をアップデートする時、0x80070002エラーが発生したら、どうしたら良いでしょうか?この記事は、その原因と...
2022-06-13
Satoshi : SSDはHDDより優れていて、多くのユーザーがSSDを利用し始めました。SSDにOSを移行し、SSD換装すると、PC高速化を図り...
2022-06-13
Yuki : HDD/SSD換装するとき、クローン作成ソフトを利用すると、高速・効率的にデータ・システムを以降できます。この記事は、使いやすい...
何かご不明な点がございますか?






