Ayu サポートマネージャー 2023-11-24
概要
この記事は、Windows 11/10でSSDをHDDにクローンする方法、最高の無料クローン作成ソフトとトラブルシューティングのヒントを紹介します。
SSDは、その高速な読み書き速度により、近年ますます人気が高まっており、データの保存やアクセスに適した選択肢となっています。しかし、従来のHDDは、より大きなストレージ容量と手頃な価格から、依然として市場で地位を占めています。しかし、高性能なSSDから大容量のHDDにデータを移行したい場合はどうすればいいのでしょうか?そこでクローニングの概念が登場します。クローニングとは、あるドライブの内容を別のドライブに複製することで、基本的に完全なコピーを作成することです。技術の世界では、特に異なるタイプのドライブ間でデータを転送する場合、クローニングは一般的な慣行となっています。次に、Windows 10/11でSSDをHDDにクローンする理由について説明します。
HDDのアップグレードには、いくつかの選択肢があります。現在のドライブをより大容量のものに移行するか、HDDからSSDに切り替えるかです。しかし、既存のSSDをHDDにクローンする場合はどうでしょう?直感に反するように思えるかもしれませんが、実はこの作業を行いたい理由がいくつかあります。
大きなファイルまたはプログラムのパフォーマンスの向上
SSDをHDDにクローンする主な理由の1つは、大きなファイルやプログラムのパフォーマンスを向上させることです。SSDは一般的にHDDよりも読み込み/書き込み速度が速いものの、大容量のファイルやプログラムでは苦戦することがあります。SSDをHDDにクローンすることで、このようなファイルに対してHDDの大容量ストレージを活用することができます。
コスト効率
場合によっては、SSDをHDDにクローンした方が単純にコスト効率が良いこともあります。SSDはHDDよりも高価な傾向があるため、予算が限られている場合やSSDの高性能を必要としない場合は、HDDにクローンを作成した方がコストを節約できます。すでに使えるHDDが手元にある場合はなおさらです。
SSDからHDDへのダウングレード
最後に、SSDがニーズを満たさないことがわかり、HDDにダウングレードしたい場合、SSDをHDDにクローンすることが最も簡単な解決策となります。これにより、OSやすべてのプログラムを再インストールすることなく、HDDに戻すことができる。

簡単なデータ転送
SSDからHDDへのクローン作成は、すべてのデータを1つのドライブから別のドライブに迅速かつ簡単に転送する方法でもあります。各ファイル、プログラム、設定を手動で転送する代わりに、ドライブ全体をクローンするだけで、新しいHDDにすべてを準備することができます。
お分かりのように、SSDをHDDにクローン化したい正当な理由がいくつかあります。大容量ファイルやプログラムのパフォーマンス向上、コスト効率、古いシステムとの互換性、簡単なデータ転送、SSDからのダウングレードなど、クローン作成はハードディスク・ドライブ・アップグレードの便利なツールになります。
しかし、HDDからSSDと同じレベルのパフォーマンスが得られるとは限りません。また、特定のハードウェアやオペレーティング・システムとの潜在的な互換性の問題に注意を払うことも重要です。
クローン作成ソフトウェアのまとめ
ドライブをアップグレードしたり、データを安全にバックアップしたりするには、信頼できるクローン作成ソフトウェアが必要です。 Windows 10/11 には、 SSD を HDD に複製するのに役立つ無料のツールがいくつかあります。これらのツールは、ドライブ全体の移行から特定のパーティションの移動まで、さまざまなクローン作成シナリオを処理できます。人気のある選択肢には Renee Becca 、 Clonezilla 、 GParted があり、それぞれに技術愛好家と一般ユーザーの両方にとって独自の利点があります。
Renee Becca
Renee Becca は、 ナビゲートしやすいインターフェイスを提供しており、簡単なクローン作成プロセスを必要とするユーザーに最適です。異なるサイズのドライブ間のクローン作成をサポートし、ソース SSD の使用領域がターゲット HDD の容量を超えない限り、効率的な操作を維持します。

Clonezilla
データ移行の精度、効率、制御を実現する Clonezilla は 、強力なオープンソース クローン作成ソリューションです。これにより、ユーザーはドライブの正確なイメージをセクターごとに作成できます。これは、ドライブの使用領域が 4 分の 3 未満である場合、または小型の SSD を大型の HDD にクローン作成する場合に非常に役立ちます。

GParted
クローン作成自体と同じくらい詳細なパーティション管理が重要な場合、 GParted が 際立ちます。クローン作成プロセス中にドライブをきめ細かく制御できることを高く評価する、より技術的な専門知識を持つユーザーに対応します。

Renee Becca 、 Clonezilla 、 GParted の いずれを選択するかは、ユーザーの特定のニーズと技術スキル レベルによって異なります。各ツールには、使いやすさ、正確なデータ複製、または高度なパーティション制御など、それぞれ独自の利点があります。ユーザーは、ターゲットの HDD に必要な容量があることを確認し、上書きのリスクに留意し、クローン作成後にデータの整合性を検証する必要があります。元のドライブがほぼいっぱいである場合、またはソース SSD が 動作していない場合は、クローン作成が実行できない可能性があるため、他のデータ回復方法または新規インストールを検討する必要があることに注意してください。
Renee Beccaは強力でユーザーフレンドリーなディスククローンソフトウェアで、Windows 11/10/8/7/Vista/XPで再インストールせずにSSDをHDDにクローンすることができます。直感的なインタフェースとステップバイステップの説明で、迅速かつ効率的にクローン作成プロセスを完了することができます。
ステップ 1: Renee Becca をダウンロードしてインストールする
まだの方は、公式サイトからRenee Beccaをダウンロードしてインストールしてください。インストールが完了したら、デスクトップまたはスタートメニューからプログラムを起動します。
Renee Becca - クローンや引っ越しにも対応、多機能なバックアップ・復元ツール

自動4Kアライメント システムをSSDに移行すると、4Kアライメントが自動的に実行され、SSDのパフォーマンスを向上させる。
GPTとMBR対応 システムを移行する時、自動的にSSDに適切なパーティション方式にする。
NTFSとFAT32対応 さまざまなファイルシステム対応。
速度が速い 先進的なアルゴリズムを利用し、最大3000MB /分の速度を達する。
多機能 システム移行、バックアップ、HDDクローン、クリーンアップ等の機能ある。
自動4Kアライメント SSDのパフォーマンスを向上させる。
GPTとMBR対応 自動的にSSDに適切なパーティション方式...
NTFSとFAT32対応 さまざまなファイルシステム対応。
ステップ 2: 「クローン」機能を選択します
Renee Becca のメインインターフェイスで、左側のメニューから「 クローン 」機能を選択します。次に、「 ディスクのクローン 」オプションをクリックします。

ステップ 3: ソースディスクと宛先ディスクを選択する
次に、クローン元ディスクとしてSSDディスクを選択します。次に、HDDディスクをコピー先ディスクとして選択します。ディスクをダブルチェックして、正しいソースから正しい宛先にクローンすることを確認してください。
ステップ 4: クローン作成プロセスの開始
クローン作成プロセスを開始する前に、宛先ディスクに十分な空き領域があることを確認してください。そうでない場合は、宛先ディスクに合わせてソース ディスクのパーティションのサイズを変更する必要がある場合があります。すべての準備が完了したら、「 クローン 」をクリックしてクローン作成プロセスを開始します。

ステップ 5: クローン作成プロセスが完了するまで待ちます
クローン作成にかかる時間はSSDのサイズとコンピュータの速度によって異なります。リアルタイムで進行状況を監視することができ、Renee Beccaは完了予想時間も提供します。
ステップ 6: コンピュータを再起動する
クローン作成が完了したら、コンピュータを再起動し、HDDディスクから起動するようにしてください。コンピュータのBIOSまたはUEFI設定で起動順序を変更し、HDDから起動するようにすることができます。
Renee Beccaを使ってSSDからHDDへのクローン作成は、新しいハードドライブにすべてのデータとプログラムを転送する、迅速で効率的な方法です。ただし、いくつか注意すべき点があります。
- クローン作成プロセスを開始する前に、ソース ディスクと宛先ディスクを必ず再確認してください。
- デスティネーション ディスクがソース ディスクよりも小さい場合は、デスティネーション ディスクに合わせてソース ディスクのパーティションのサイズを変更する必要がある場合があります。
- クローン作成プロセスが完了するまで辛抱強く待ってから、コンピュータを再起動してください。
- クローン作成後、コンピューターの BIOS または UEFI 設定でブート順序を変更して、HDD からブートするようにしてください。
メリット:
- 強力でユーザーフレンドリーなディスククローニングソフトウェア。
- 直感的なインターフェースとステップバイステップの指示。
- すべてのデータとプログラムを新しいハードドライブに転送する迅速で効率的な方法。
デメリット:
- 全機能を利用するには有料会員登録が必要。
クローンプロセスの詳細については、Windowsリソースモニターを使用してクローンプロセスをモニターする方法について、以降の章を参照することができる。これらの章では、クローンプロセスを成功させるためのヒントやトリックを提供する。
SSDからHDDへのクローンを実行する場合、クローンプロセスを監視して正常に完了するようにすることが重要です。これを行う1つの方法は、Windowsリソースモニタを使用することです。Windowsリソースモニタは、コンピュータ上のハードウェアとソフトウェアのパフォーマンスに関するリアルタイムデータを表示できる内蔵ツールです。クローンプロセスを監視することで、進捗状況を確認し、発生する可能性のある問題を特定することができます。
ステップ 1: Windowsキーを押し、検索バーに「 リソース モニター 」と入力して、Windows リソース モニターを開きます。次に、表示される「 リソースモニター 」アプリをクリックします。
ステップ 2: 「リソース モニター」 ウィンドウで 「 ディスク 」 タブに移動すると、コンピューターに接続されているすべてのドライブのリストが表示されます。
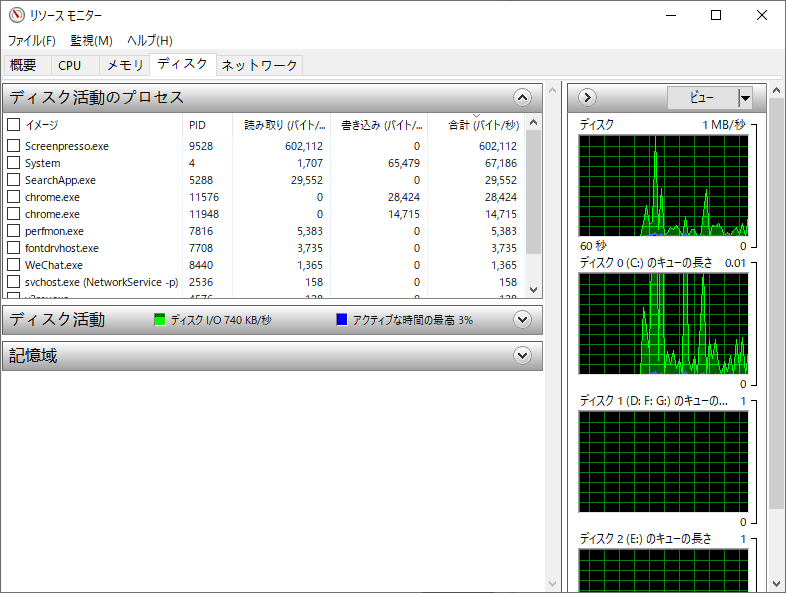
ステップ 3: クローンの宛先として使用されているドライブを探します。「 ディスク アクティビティ 」セクションにリストされているはずです。
ステップ 4: 「 ディスク活動 」 セクションからクローン プロセスを監視できます。 「合計 (B/秒)」列は、1 秒あたりに転送されるデータ量を示します。クローンの作成が進むにつれて、この数は増加するはずです。
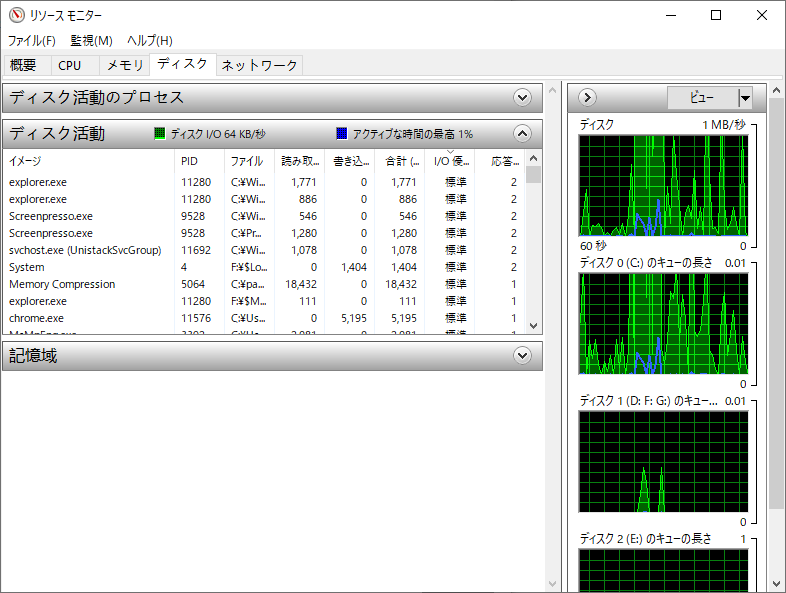
ステップ 5: 「 応答時間 」列を確認することもできます。これは、ディスク操作が完了するまでにかかる平均時間を示しています。応答時間が突然増加した場合は、クローン プロセスに問題があることを示している可能性があります。
Windows Resource Monitorを使用してクローンプロセスを監視することで、SSDからHDDへのクローンを確実に成功させることができます。上で説明した手順に従うことで、クローンの進行状況を簡単に追跡し、発生する可能性のある問題を特定することができます。
Renee Beccaのようなサードパーティ製のクローン作成ソフトを使用することで、クローン作成プロセスをより簡単かつ迅速に行うことができますが、データの損失や中断を避けるためにプロセスを監視することが重要です。
次に、クローンを完成させ、データ転送を成功させる方法と、WindowsエクスプローラーとCrystalDiskInfoを使って、クローンしたパーティション上のファイルとHDDの状態を確認する方法について説明します。これらのツールと知識があれば、オペレーティングシステムやアプリケーションを再インストールすることなく、簡単にSSDからHDDへのクローンを実行し、ハードドライブをアップグレードすることができます。
ステップ 1: クローン作成プロセスが完了したら、データ転送が成功したことを確認することが重要です。 エクスプローラー に移動して、クローン作成された HDD を検査します。すべてのファイルとフォルダーが存在し、ファイル構造が元の SSD と一致していることを確認してください。ファイルのサイズと全体的なディスク使用量が SSD 上のサイズとほぼ一致していることを確認します。
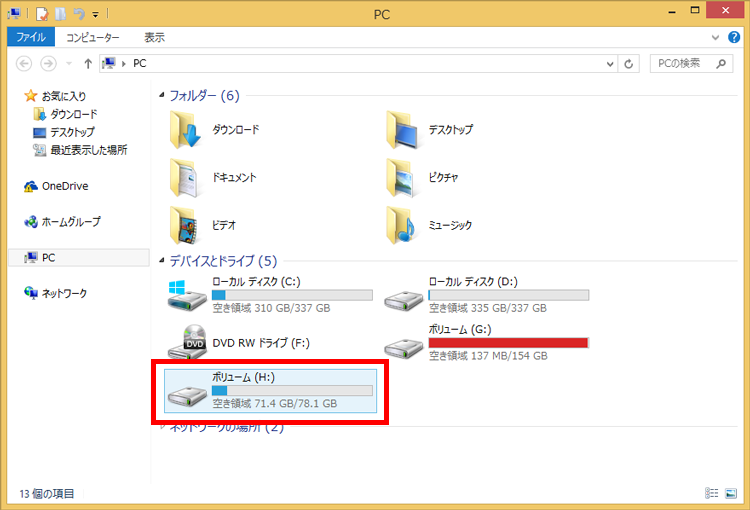
ステップ 2: ファイル構造を確認した後、 CrystalDiskInfo または同様のツールを使用して、クローン作成された HDD の健康状態を分析します。これにより、 SMART ステータスなどの重要な情報が得られ、ディスク障害の初期の兆候やクローン作成プロセスに関連する問題を検出するのに役立ちます。

ステップ 3: 不一致またはエラーが検出された場合は、再クローンを作成するか、関連する問題のトラブルシューティングが必要になる場合があります。標準の USB-to-SATA ケーブルで接続したときにドライブの認識に問題が発生した場合は、必ず電源付きの USB エンクロージャを使用してください。電力不足などの問題によりドライブが適切に機能しなくなり、クローンを検証する機能に影響を与える可能性があります。
Windows 10/11 で SSD から HDD へのクローン作成操作が成功したことを検証する手順は、クローン作成されたデータが損なわれていないこと、およびドライブが正しく機能していることを確認するために非常に重要です。
ディスクの健全性のニュアンスを理解し、USB接続による電力供給などのハードウェアの制限を考慮することは、このプロセスの重要な側面です。ユーザーは、追加機器や別の接続方法が必要になる可能性があるこれらの技術的な問題に注意する必要があります。検証プロセスはデータのセキュリティをさらに高めるが、クローン作成の結果に影響を与える可能性のあるソフトウェア・ツールとハードウェアの潜在的な問題の両方を明確に理解する必要があります。
Windows 10/11 で SSD を HDD にクローンする場合、パーティション スタイルに関連したブート プロセスを理解することが最も重要です。システムのファームウェア設定がクローン作成されたディスクのパーティション スタイルと一致しない場合、クローン作成プロセスが複雑になる可能性があります。転送はスムーズに進むかもしれませんが、クローン化された HDD から起動しようとすると、特に UEFI (一般的に GPT を使用する) と レガシー BIOS ( MBR を使用する) の間に不一致がある場合に問題が発生することがよくあります。
GPT (GUID パーティション テーブル) と MBR (マスター ブート レコード) は、ディスク上で使用されるパーティション テーブルのタイプです。これらはディスクの速度やタイプを示すものではなく、ディスク上でデータがどのように構成されているかを定義するスキーマを示します。 UEFI ファームウェアは 通常 GPT レイアウトに依存しますが、 レガシー BIOS は MBR レイアウトに関連付けられています。これらの違いを理解することは、パーティション スタイルとファームウェア設定の間の不一致を示唆するため、クローン作成後に起動不可能な HDD に対処する場合に不可欠です。
ステップ 1: ブート エラーを確認する
問題がクローン作成された HDD からの起動の失敗に特に関連していることを特定します。これは、エラー メッセージまたはシステムが BIOS/UEFI 構成画面に戻ることによって示されます。
ステップ 2: BIOS/UEFI セットアップにアクセスする
必要なキー ( F2 、 F10 、 F12 、 DELなど) を押してコンピューターを再起動し、システムの BIOS/UEFI 設定に入ります。
ここでは、さまざまなブランドのBIOSショートカットキーのリストを示します。または、起動中に画面に表示されるBIOSショートカットキーを確認することもできます。
| BIOS 名 | 方法 | 鍵または鍵 |
|---|---|---|
| Acer | 電源を入れた直後に Del または F2 を押します。 | Del/ F2 |
| Compaq | 画面右上のカーソルが点滅している間にF10を押します。 | F10 |
| Dell | Dell ロゴが表示されたら F2 を押すか、「Entering Setup」というメッセージが表示されるまで数秒ごとに押します | F2 |
| eMachines | eMachine ロゴが画面に表示されている間に Tab または Del を押します。 | Tab/ Del |
| Fujitsu | Fujitsu ロゴが表示されたら F2 を押します。 | F2 |
| Gateway | コンピューターを再起動した後、F1 キーを繰り返し押します。 | F1 |
| HP | コンピュータを再起動した後、F1/F10/またはF11キーを押します。 | F1/F10/F11 |
| IBM | コンピューターの電源を入れた直後に F1 キーを押します。 | F1 |
| Lenovo | コンピューターの電源を入れた後、F1 または F2 を押します。 | F1/F2 |
| Nec | F2 を押して BIOS セットアップに入ります | F2 |
| Packard Bell | F1/F2/またはDelを押してBIOSに入ります | F1/F2/Del |
| Samsung | F2 を押して BIOS セットアップ ユーティリティを起動します。 | F2 |
| Sharp | コンピューターの起動後に F2 を押します | F2 |
| Sony | コンピュータの電源を入れた後、F1/F2/またはF3を押します。 | F1/F2/F3 |
| Toshiba | 電源を入れた後に F1 または Esc を押して BIOS にアクセスします | F1/Esc |
| ARLT | それぞれのメッセージが表示されたら、Del または F11 を押します。 | Del/ F11 |
ステップ 3: ブート モード構成を確認する
BIOS/UEFI の 「ブート」 または 「スタートアップ」 セクションに移動し、 UEFI モード と レガシー BIOS モードを切り替えるブート モード オプションを探します。
ステップ 4: ブートモードを適切に調整する
クローン作成した HDD のパーティション スタイルに一致するようにこの設定を変更します。 GPT パーティションの場合は、 UEFI モードを有効にします。 MBR パーティションの場合は、 Legacy BIOS モードに切り替えます。終了時に必ず変更を保存してください。

ステップ 5: 正しいブート優先順位を設定する
クローン作成した HDD が BIOS/UEFI 設定内の起動優先順位リストの先頭にあることを確認してください。
ステップ 6: ブートの検証
BIOS/UEFI 構成の変更を保存し、システムを再起動して、クローン作成された HDD から適切に起動するかどうかを確認します。
クローン作成後のブート問題は、システムのファームウェアモード(UEFIまたはLegacy BIOS)とパーティションスタイル(GPTまたはMBR)の不一致の結果であることが多い。BIOS/UEFI設定をクローンディスクが使用するパーティションスタイルに合わせることが重要です。UEFI と GPT の組み合わせは、セキュアブートや大容量ディスクのような最新の機能をサポートするため、一般的に好まれます。しかし、もしあなたがUEFIをサポートしていないシステムを持っていたり、UEFIが複雑なLinuxディストリビューションを使っている場合は、レガシーBIOSとMBRにこだわる必要があるでしょう。全てのマザーボードが BIOS/UEFI 設定にアクセスするために CPU と RAM を必要とするわけではないことにも注意してください。BIOS/UEFI で変更を加えるときは、クローンディスクからの起動を成功させるために、必ず全ての変更が正確に記録され、終了する前に保存されていることを確認してください。
Windows 10/11でSSDをHDDにクローンすることは、データの保存、ストレージ容量の拡大、より大きなHDDへのアップグレードなど、様々な理由で有用なプロセスです。しかし、Renee Beccaのような信頼できるクローン作成ソフトを使用することが、データの安全な転送を成功させるために不可欠です。このガイドでは、このプロセスを実行したい理由を説明し、利用可能な最高のフリークローニングソフトウェアツールを紹介します。また、Renee Beccaを使用したステップバイステップのチュートリアル、クローンプロセスの監視と一般的な問題のトラブルシューティングのヒントも提供しました。クローン後、Windows ExplorerやCrystalDiskInfoのようなツールを使ってHDDの状態をチェックし、データの転送が成功したことを確認してください。
関連記事 :
2024-04-12
Satoshi : HDDからIntel SSDへの交換を検討しており、旧HDDに重要なファイルが保存されている場合は、交換作業に先立って、HDDの...
CFD データ移行: HDD を CFD SSD にクローンする方法
2023-07-28
Ayu : 現在、SSD の高性能化がトレンドになっており、多くのユーザーが HDD を SSD に交換してスムーズな転送と動作速度を体験し...
クローンソフトでSamsung HDD を SSD に交換する方法
2024-04-19
Imori : サムスンはHDDからSSDへのクローニングを支援する無料のSSDクローンソフトウェアを提供しています。詳細については、以下の紹介...




