Windows Update自動更新を停止する方法3つ
- ホーム
- サポート
- データ復元・復旧・復活
- Windows Update自動更新を停止する方法3つ
概要
Windows Updateは、ウイルスやその他のセキュリティの脅威からPCを保護できますが、更新プロセスは非常に長くなる可能性があります。Windows Updateが完了するまで待てない場合は、進行中の処理を停止できます。 この記事は、Windows Update自動更新を停止する方法3つを紹介します。


② サービスマネージャにある「Windows Update」をダブルクリックし、スタートアップの種類を「手動」または「無効」に変更すします。「停止」ボタンをクリックします。「適用」、「OK」ボタンをクリックし、PCを再起動します。
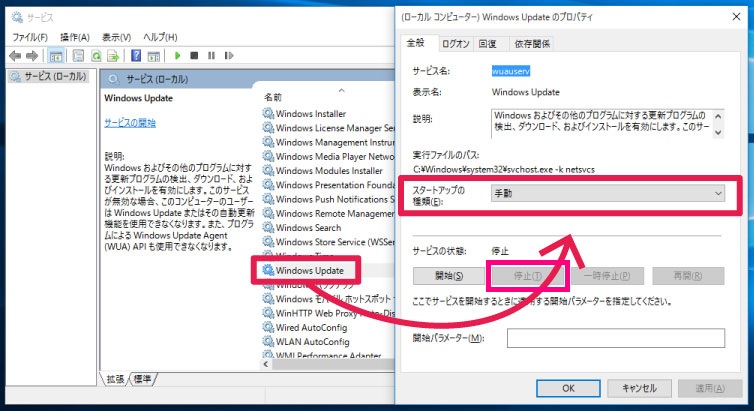
コントロールパネルの自動メンテナンス機能がオンになっている場合、Windowsはスケジュールされたメンテナンスを自動的に実行します。メンテナンスタスクには、Windowsの更新、セキュリティスキャン、システム診断が含まれます。 したがって、Windows Updateを停止またはキャンセルする場合は、自動メンテナンスを停止することで実行できます。次に詳しく紹介します。
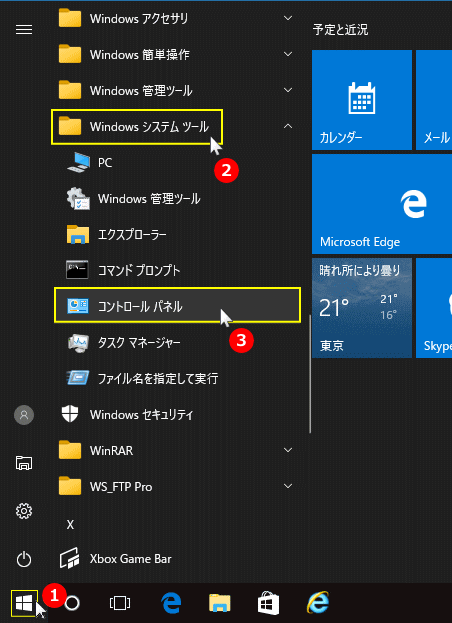
②「セキュリティとメンテナンス」をクリックします。
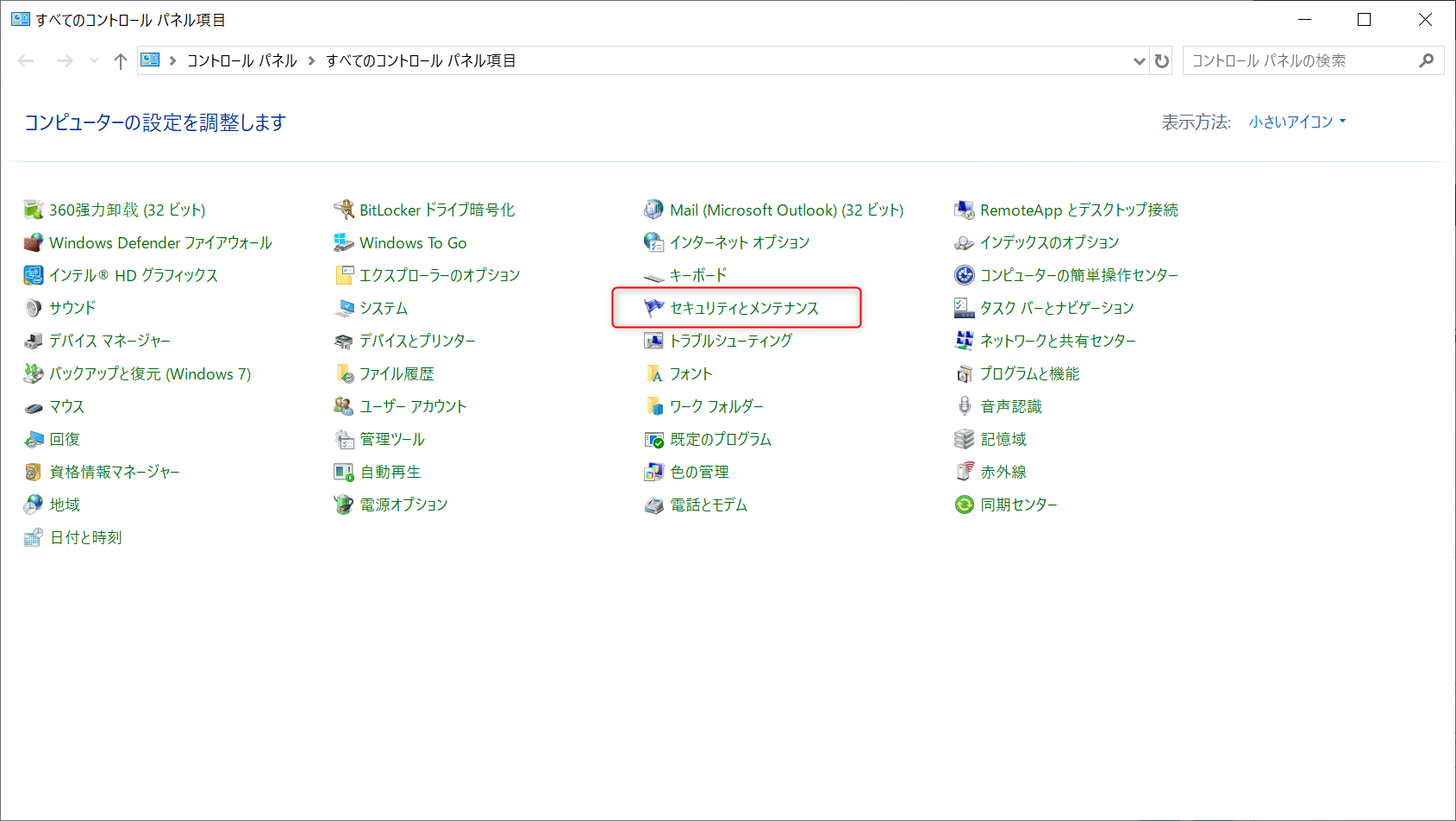
③ 「自動メンテナンス」欄の「メンテナンスの停止」をクリックします。
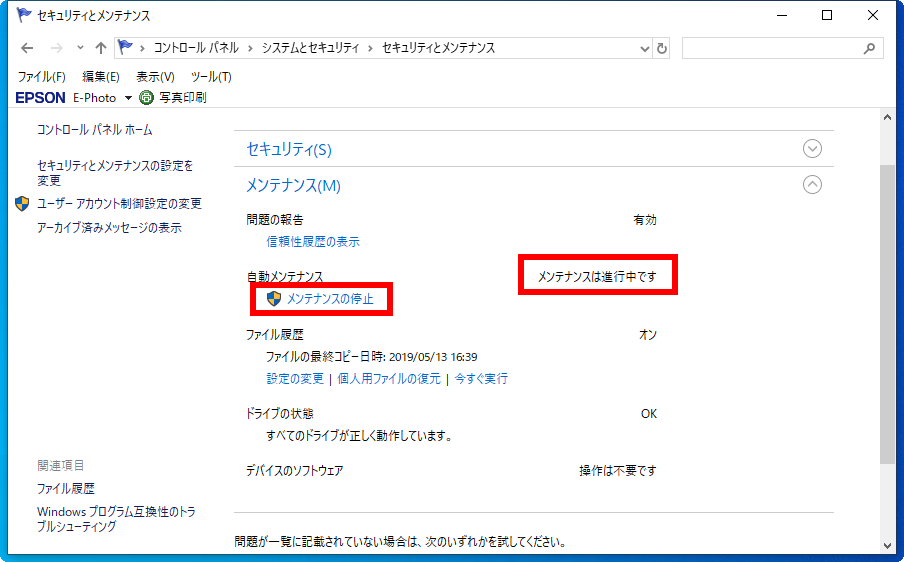
④ メンテナンスを再開したい場合、「メンテナンスの開始」をクリックします。
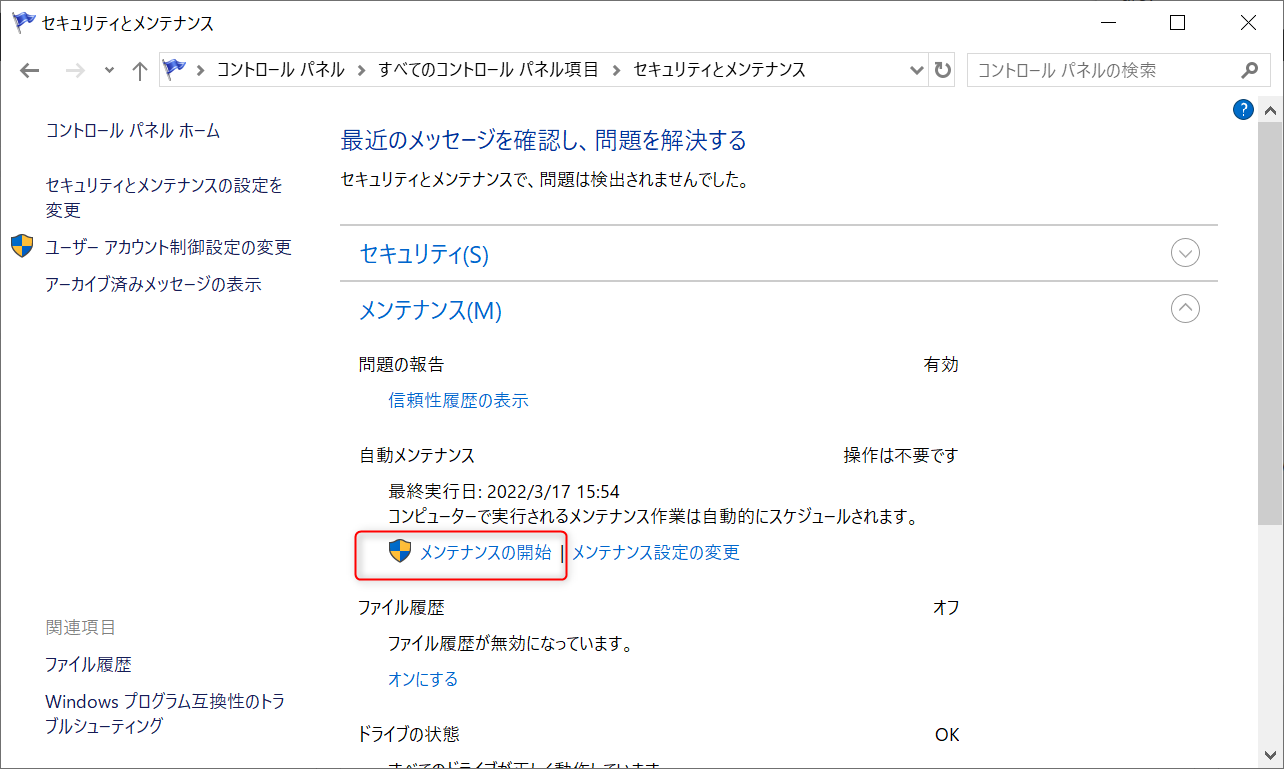
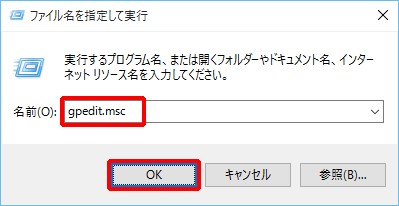
②「管理用テンプレート」 – 「Windowsコンポーネント」 – 「Windows Update」をクリックし、「自動更新を構成する」をダブルクリックします。
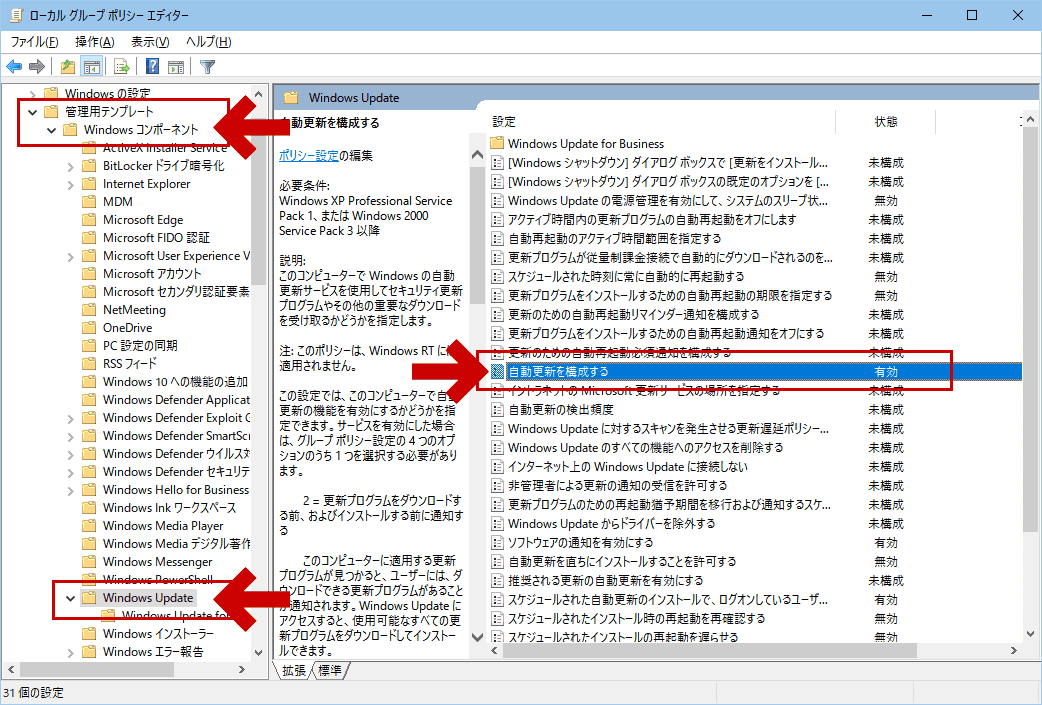
③ 左側の自動更新を構成するに、「無効」を選択し、「適用」-「OK」ボタンをクリックします。
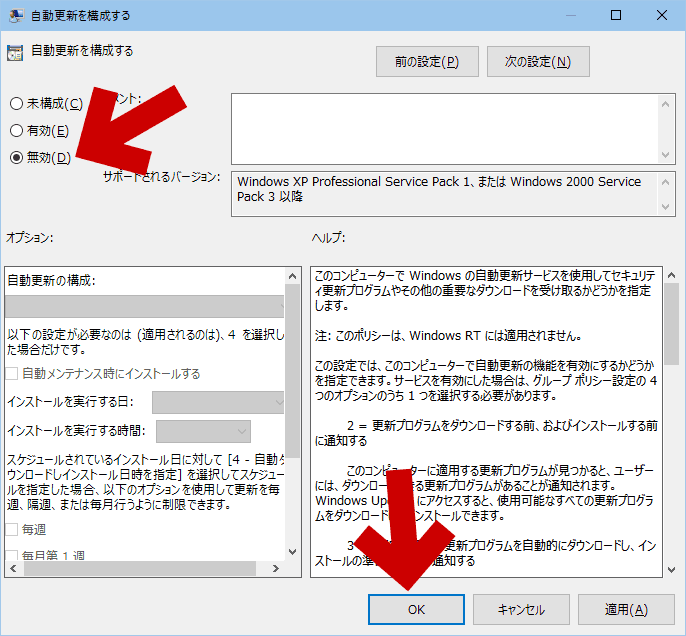
Windows Updateを停止した後、またはPCを使用しているときに重要なデータが失われた場合は、データの上書きや失われたデータを避けるために、PCに新しいファイルをダウンロードまたは保存しないでください。次に、プロのデータ復元ソフトを使用して、失われたデータをスキャンして復元します。

操作簡単 ウィザード形式で初心者も自力で復元可能。
100%安全 読み取り専用モードでデバイスをスキャンし、データをお見つけ出すだけで、データへの修正等の操作は一切ありません。
500以上種類のデータ復元対応 音楽、動画、地図、ワード、ドキュメント、PDF、メール、写真等よく利用されるファイルを復元可能。
プレビュー機能付き スキャン中もプレビュー可能、目標データが出たら、スキャンを中止でき、高速に復元可能。
多OS支持Windows 10,8.1,8,7,Vista,XP,2000及びMac OS X10.6,10.7,10.8
操作簡単 ウィザード形式で初心者も自力で復元可能。
100%安全 読み取り専用モード復元、データへの修正等の操作...
500以上種類のデータ復元対応 音楽、動画、メール、写真等復...
無料体験無料体験無料体験 122653名のユーザー様に体験をしていただきました!注意:データ上書きを防ぐため、復元したいSDカードにソフトをインストールしないでください。

復元モードの紹介:
- クイックパーティションスキャン – ファイルタイプを指定することで素早く削除したデータを復元します。
- パーティションの完全スキャン – パーティションを丸ごとスキャンし、削除したファイルを復元します。
- ディスクの完全スキャン – ディスクをまんべんなくスキャンし、すべてのファイルを救出します。
- ミラーリング作成 – データの損失を防止するためにディスクをバックアップします。
② スキャン対象にSDカードを選択し、スキャンモードを選択し、「次へ」をクリックします。

③ スキャンが完了したら、ファイルを見つけ出し、チェックを入れて、「復元」ボタンをクリックします。データ上書きを防ぐため、復元したデータを元の場所じゃなく、他のドライブなどに保存してください。

関連記事 :
2024-04-01
Ayu : SDカードに不具合があり、フォーマットが必要な場合、SDカードが書き込み禁止になっている状態なら、強制フォーマットできますか? ...
2024-01-25
Imori : この記事は、ハードディスクエラーの一般的な原因と修復方法を紹介します。 さらに、ハードディスクでデータが失われたデータを簡単に復...
2022-06-13
Satoshi : 「送り側のファイルまたはディスクから読み取れません」エラーが表示された場合、どうしたらいいでしょうか?この記事はその原因と解決方...
2024-04-01
Yuki : SDカードをフォーマットできないとき、どうしたらいいでしょうか?この記事はSDカードをフォーマットできない理由と対処法を詳しく紹...
何かご不明な点がございますか?






