iPhoneとMacで写真同期方法&同期できない時の対処法
- ホーム
- サポート
- iPhoneロック解除
- iPhoneとMacで写真同期方法&同期できない時の対処法
概要
iPhoneシステムバージョンのアップグレード、およびさまざまな機能の最適化により、iPhoneとMacの間で写真を同期する方法はより多様で、より便利で高速になりました。この記事は、iPhoneとMacで写真を同期する5つの方法と、iPhoneとMacで写真を同期できない時の対処法を紹介します。
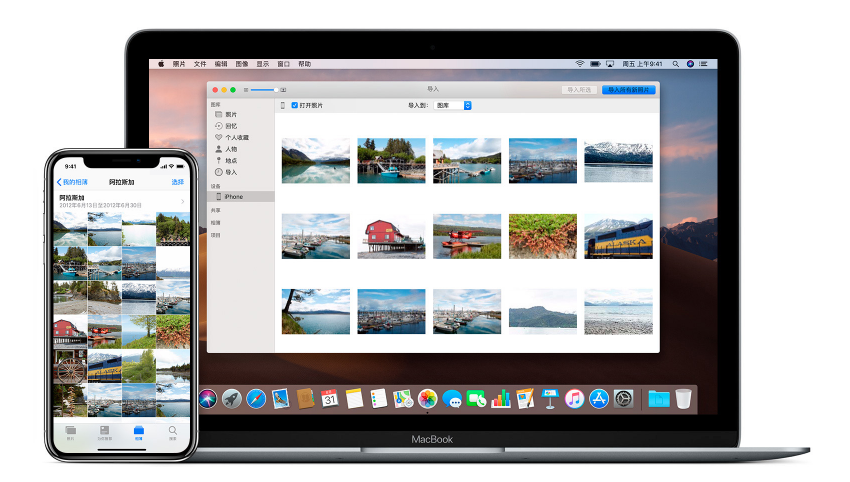
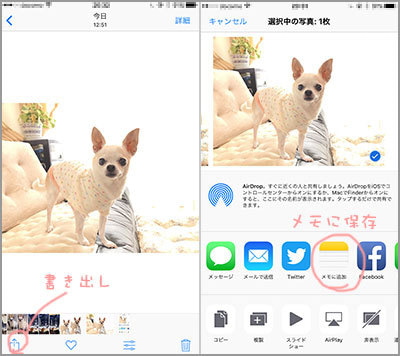
操作は非常に簡単で、同期したい写真を開き、左下の「共有」をタップし、「メモに追加」を選択します。複数の写真を選択できます。次に、Macに戻って「メモ」を開き、写真をすばやく表示されます。
もちろん、この方法はMacの写真をiPhoneに同期するのにも適しています。手順は同じです。Macの写真をメモにドラッグした後、iPhoneの「メモ」を開き、写真をiPhoneのアルバムに保存できます。
また、写真を同期する前に、iPhoneデバイスでiMessage機能をオンにする必要があります。つまり、「設定」-「メッセージ」-「iMessage」ををオンにし、2つのデバイス間で 同じApple IDがログインし、iCloudがオンになっています。
Macに戻り、メッセージアプリ開き、自分に送信したiMessageの写真を見ることができます。この方法は双方向操作にも適しています。つまり、MacからiPhoneに写真同期することもできます。
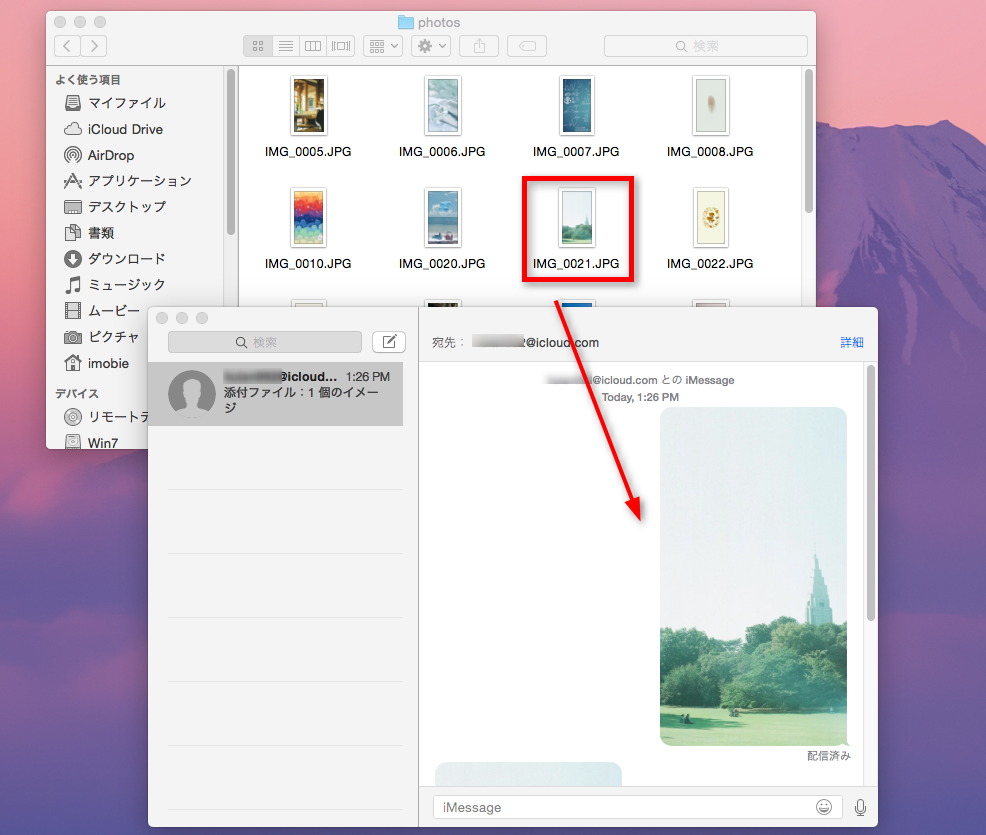
また、デバイス上の写真に変更を加えた場合、それらの変更は他のiCloudデバイスにも表示されます。 つまり、この機能を有効にすると、デバイス間で写真が自動的に同期され、iPhone上の写真をMacから直接表示またはダウンロードできるため、複雑な同期手順が不要になります。
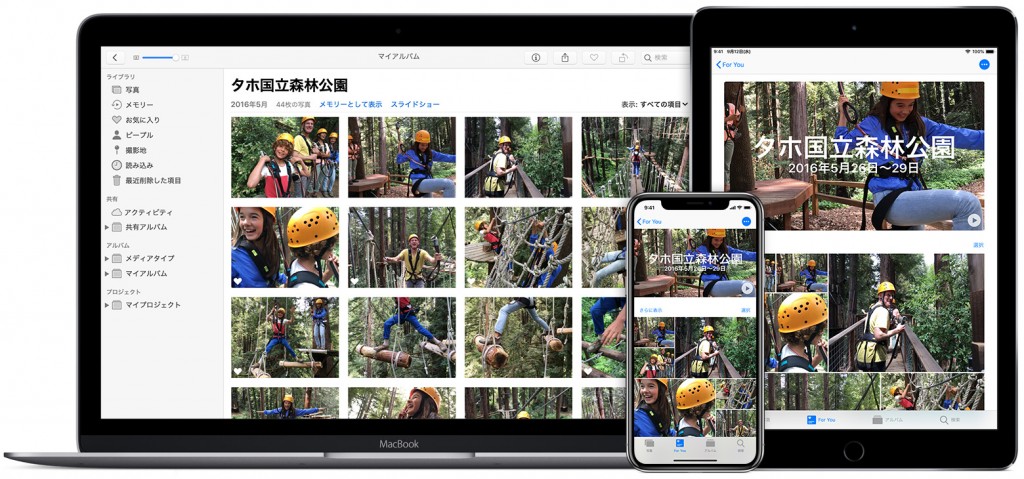
写真をMacからダウンロードする方法
iPhoneを開き、「設定」の上部にある「AppleID名」を見つけて、「iCloud」-「写真」-「iCloud写真」を選択します。 同時にMacにアクセスして、「設定」-「iCloud」に移動し、「写真」の横にある「オプション」を見つけて、「iCloud写真」を選択します。
デバイスの写真はリアルタイムで同期されるため、Macから写真をダウンロードするには、「iCloud.com」で「写真」をクリックし、ダウンロードする写真を選択してクラウドアイコンをクリックします。
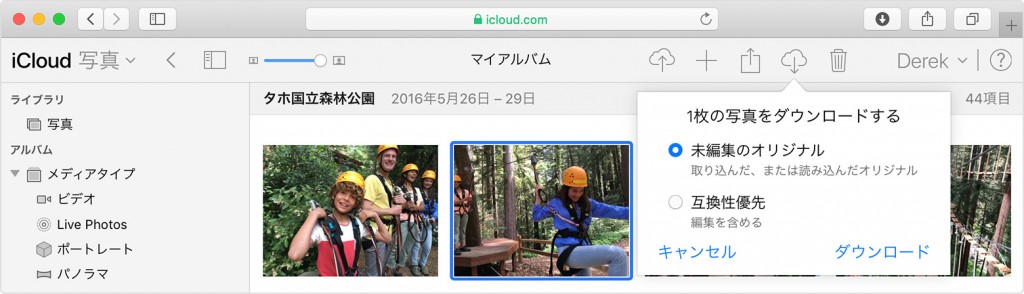
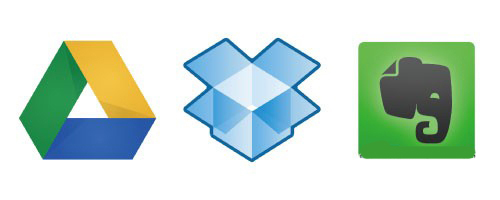
iPhoneの「設定」-「一般」で「AirDrop」を選択した後、「連絡先のみ」または[すべての人」を選択します。 iPhoneの「写真」で「共有」をタップすると、MacアイコンがAirDropに表示されます。写真を選択すると、写真をMacに同期できます。複数の写真を選択可能です。
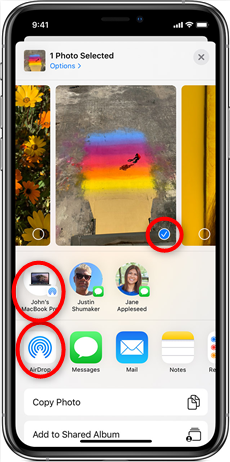
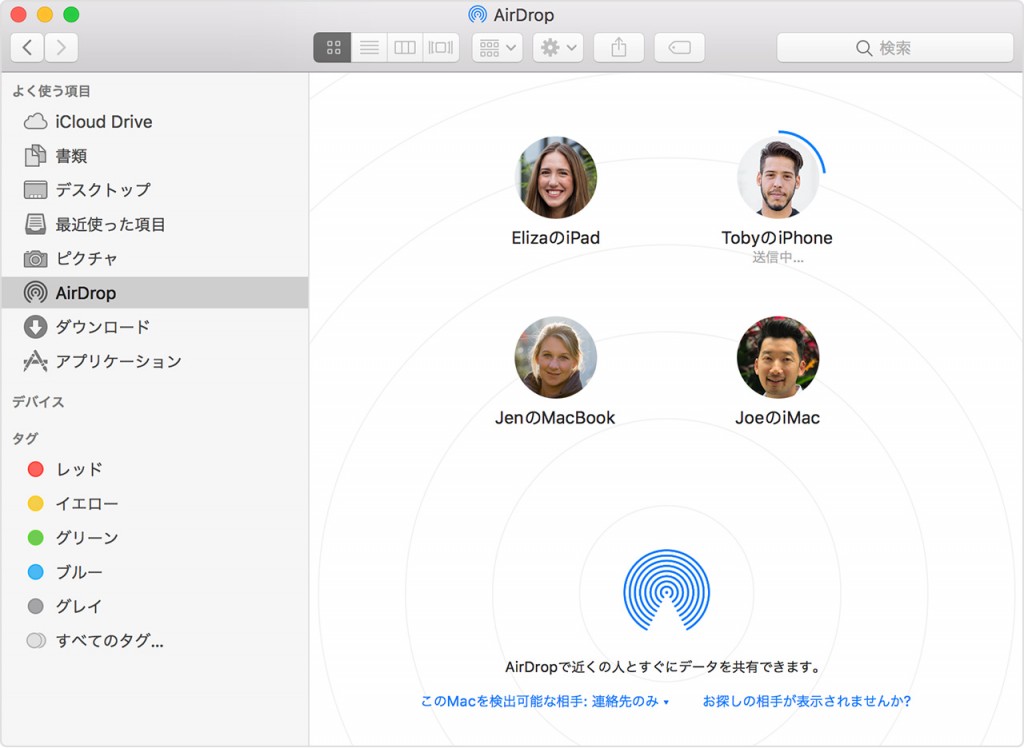
Renee iPassFixとは?
Renee iPassFixは、汎用性の高いiOSシステム修復ソフトウェアです。リンゴループ、デバイスの異常、黒い画面、その他のiOSシステムの問題など、さまざまなタイプのiOSシステムの問題を簡単に解決できます。 また、iPhone / iPad / iPod TouchなどのさまざまなAppleデバイスにも適していますが、iOSデバイスのロック解除にも役立ちます。
Renee iPassFixでiPhoneを修復するには?
iPad電源が入らない場合、Renee iPassFixソフトウェアを使うと、3つの手順で修正できます。
① ソフトをダウンロードしインストールする必要があります。 次に、iPhone / iPad / iPodデバイスをコンピューターに接続し、インターフェイスで「修復」機能を選択します。

②「バージョン」ドロップダウンメニューで、更新するiOSバージョンを選択できます。 次に、「修復」をクリックしてIPSWファームウェアを自動的にダウンロードするか、「手動でファームウェアをインポート」を選択してIPSWファームウェアをインポートします。

③ iOSファームウェアのインストール完了後、コンピューターからiPhone / iPad / iPodを取り出します。

関連記事 :
簡単にiPhone/iPadのwifiパスワードを表示確認する方法
2022-06-15
Yuki : さまざまな理由で、iPhoneが現在のWiFiに接続するためにパスワードを再入力する必要がある場合があります。ユーザーが元のパス...
2022-06-15
Ayu : iPadの電源が入らない、正常に起動できないとき、どうしたらいいでしょうか?この記事は、その原因と簡単な対策6つを紹介します。
【初心者向け手順】iPhoneリカバリモードの開始・解除方法
2022-06-15
Satoshi : iPhoneを使用するとき、リカバリモード表示になってしまったことがありますか? 一般に、このパターンはデバイス自体に問題がある...
iTunes0xe8000015エラーでiPhone接続できない解決策9つ
2022-06-15
Imori : iPhoneをiTunesで同期する時、iTunesの操作が難しく、さまざまな不具合が出やすいです。このiPhoneに接続できま...
何かご不明な点がございますか?







