Satoshi プロダクトマネージャー 2023-7-7
概要
Windows 10ではシステムイメージのバックアップ機能が備わっており、これを利用することでシステムの完全なコピーを作成することが可能です。復元を行う際は、コントロールパネル内の「バックアップと復元(Windows 7)」オプションを使用します。次に詳しく紹介します。

システムイメージバックアップはWindows 10でのドライブコピーを指し、コンピュータの復元を可能にしますが、個別のアイテム復元は不可です。作成方法は[コントロールパネル]-[システムとセキュリティ]-[バックアップと復元
(Windows 7)]-[システムイメージの作成]です。Windowsバックアップ機能もあり、「バックアップの設定」から保存場所と内容を選択し、スケジュールを設定できます。 システムイメージは1回のみ作成可能で、PCが故障した際にシステム回復環境から復元できます。対照的に、Windowsバックアップは日常のファイルバックアップ向けで、システムイメージを定期的に保存可能です。これによりシステムが正常時やその他重要な文書も保護します。
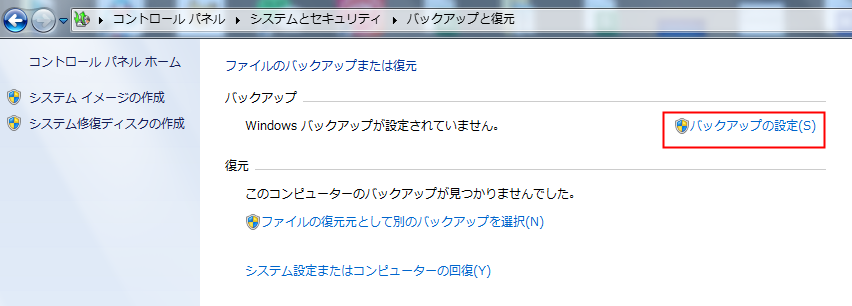
ステップ 1: コンピュータを実行し、左下隅の検索ボックスに「コントロール パネル」と入力し、アプリケーションを入力します。

ステップ 2: 次に、クリックして「システムとセキュリティ」オプションに入ります。
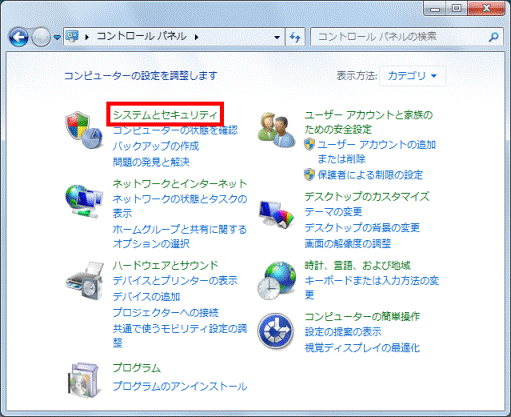
ステップ 3: その後、クリックして「バックアップと復元」オプションに入ります。
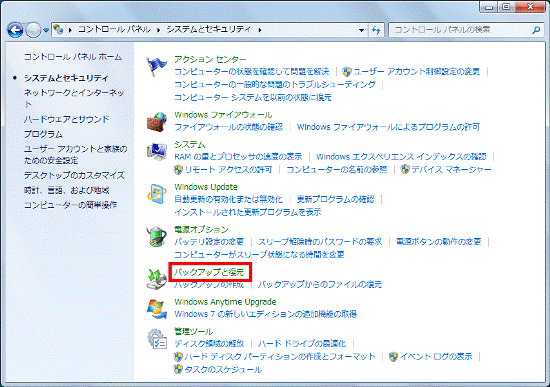
ステップ 4: 次に、「システム イメージの作成」ボタンをクリックします。
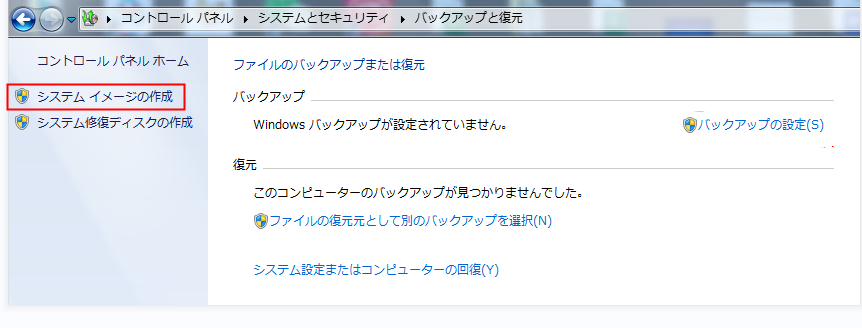
ステップ 5: 「バックアップの保存先」画面で、システムイメージバックアップを保存するドライブを選択し、画面の指示にしたがってシステムイメージを作成します。
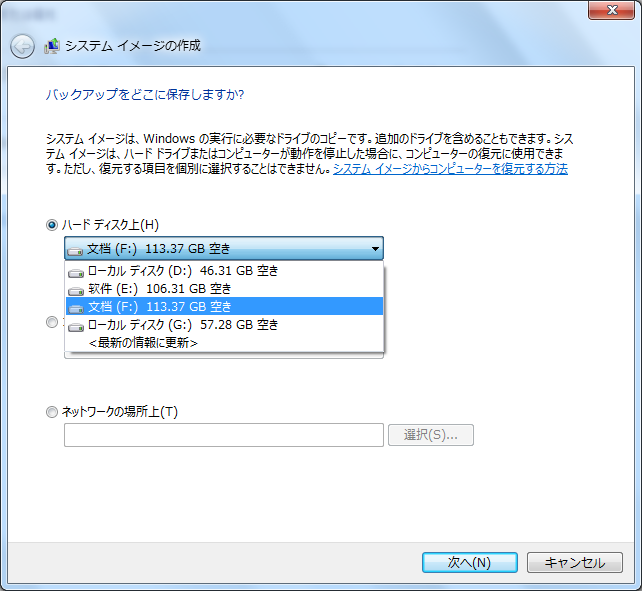
ステップ1:「スタート」→「設定」をクリックし、「更新とセキュリティ」を選択。回復の詳細スタートアップから今すぐ再起動を選び、Windows回復環境に入る。Windowsシステムが起動しない場合は、Windowsロゴが表示されるまで電源ボタンでシャットダウンし、表示後すぐに電源ボタンを押して3回繰り返す。3回目にWindows回復環境が自動的に起動する。
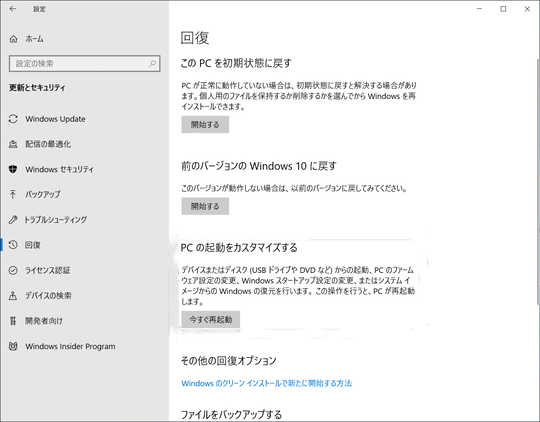
ステップ 2: 次に、「トラブルシューティング」-「詳細オプション」-「システム イメージの回復」を選択します。
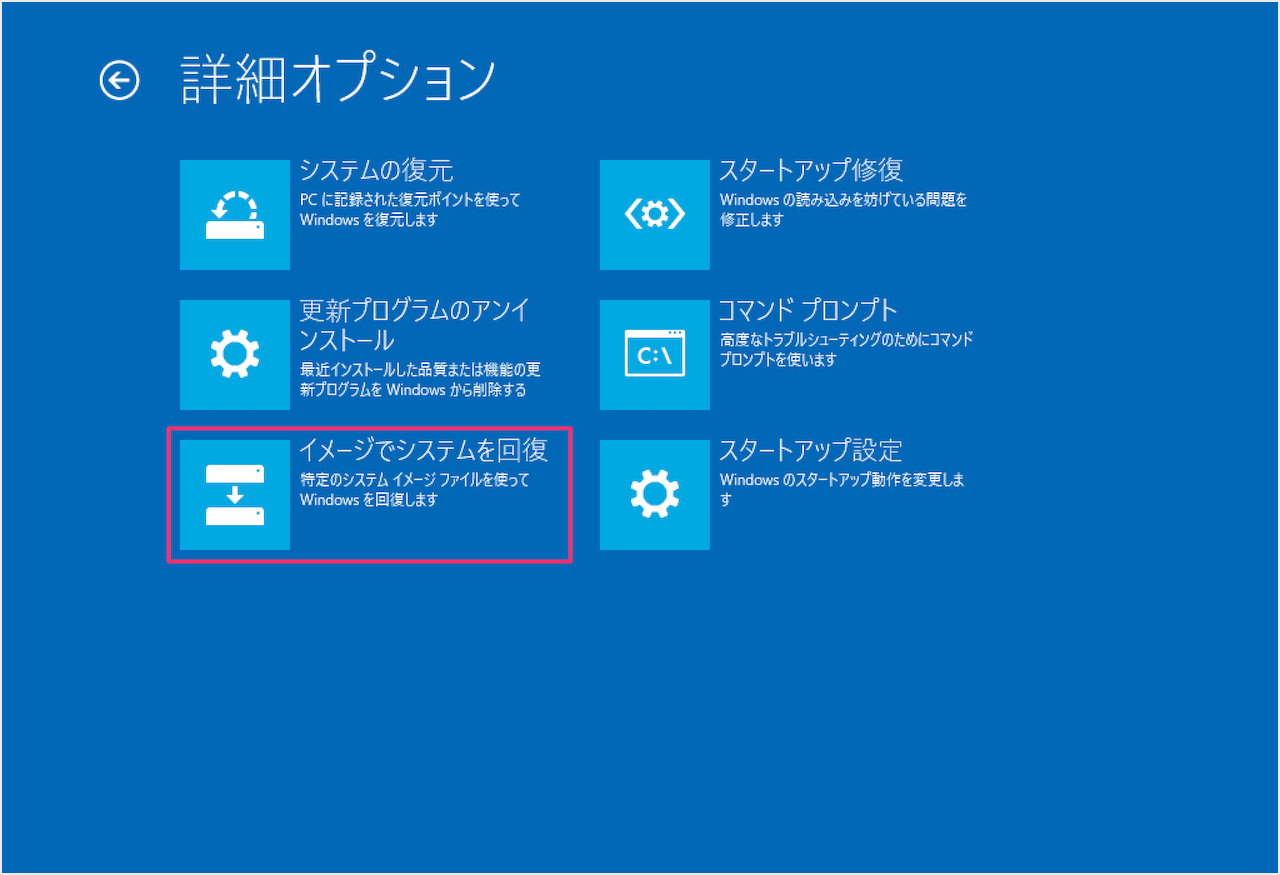
ステップ 3: システムイメージリカバリ画面で現在のアカウントを選び、パスワードを入力してください。パスワード未設定の場合は空欄のままで、次へをクリックします。次に表示されるウィンドウで、「利用可能な最新のシステムイメージを使用する」か「システムイメージの選択」を選択します。デフォルト設定では最新のシステムイメージが推奨されますが、手動で異なるバージョンを選ぶことも可能です。選択後、次へをクリックします。
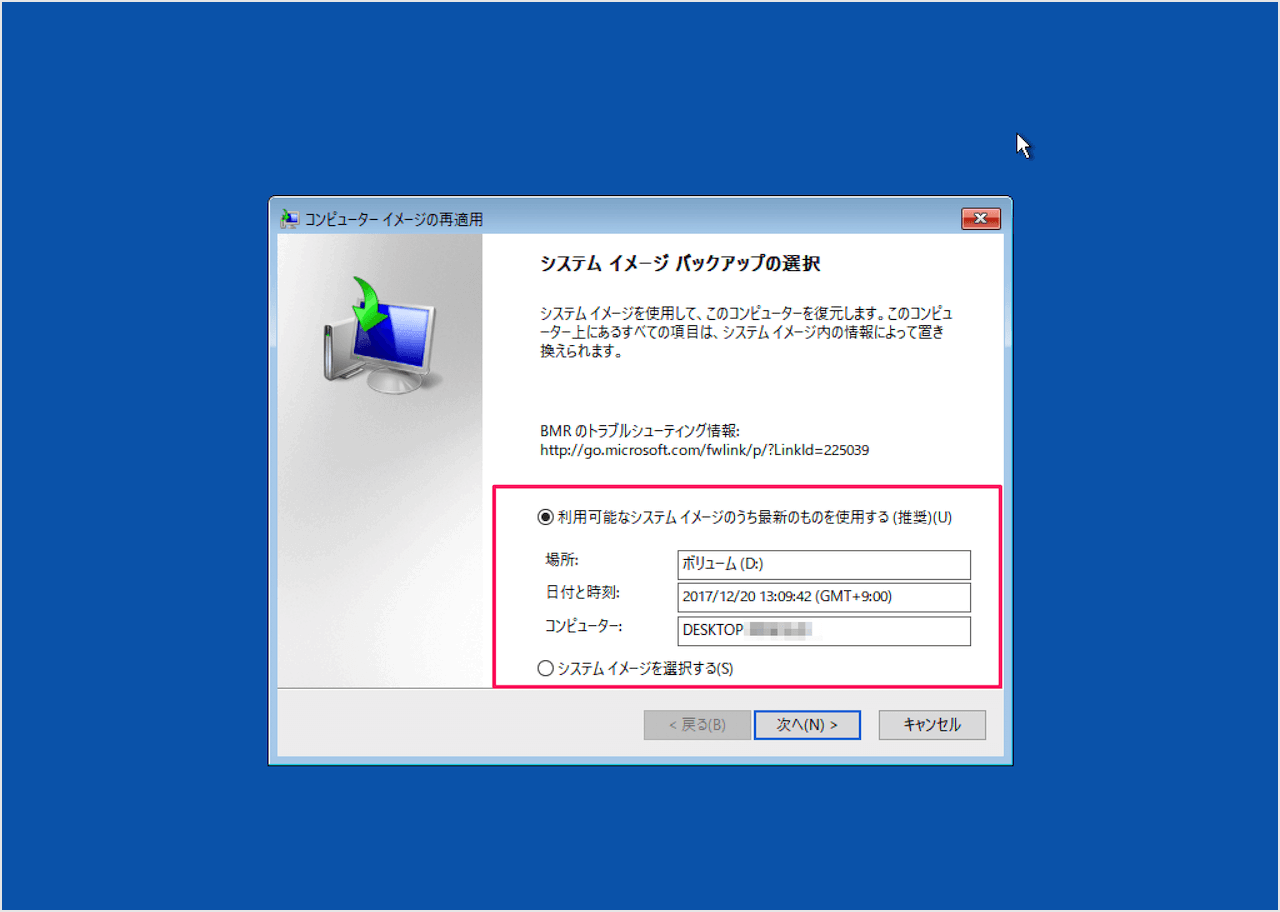
ステップ 4: 最後に、システム イメージを確認します。選択が正しければ、「完了」をクリックすると、コンピュータがシステム イメージの復元を開始します。また、ラップトップの場合は接続する必要があります。
Renee Beccaはシステムやハードディスクのデータバックアップ・復元に特化したツールです。プログラム、システム設定、メール、写真、ビデオ、ドキュメント、ブックマークなどの重要データの保護に役立ちます。増分・差分バックアップ技術により時間とディスクスペースを節約し、システムバックアップだけでなく、パーティション、ハードディスク、ファイルのバックアップ、ディスククローンの作成も可能です。自動バックアップ計画の設定により、手間を省きます。
Renee Becca - クローンや引っ越しにも対応、多機能なバックアップ・復元ツール

自動4Kアライメント システムをSSDに移行すると、4Kアライメントが自動的に実行され、SSDのパフォーマンスを向上させる。
GPTとMBR対応 システムを移行する時、自動的にSSDに適切なパーティション方式にする。
NTFSとFAT32対応 さまざまなファイルシステム対応。
速度が速い 先進的なアルゴリズムを利用し、最大3000MB /分の速度を達する。
多機能 システム移行、バックアップ、HDDクローン、クリーンアップ等の機能ある。
自動4Kアライメント SSDのパフォーマンスを向上させる。
GPTとMBR対応 自動的にSSDに適切なパーティション方式...
NTFSとFAT32対応 さまざまなファイルシステム対応。
Renee Becca を使用したバックアップ システムは非常にシンプルで、具体的な操作手順は次のとおりです。
ステップ 1: Renee Becca をコンピュータにダウンロード、インストールして実行し、メイン インターフェイスの [バックアップ] 列で [システムのバックアップ] オプションを選択します。
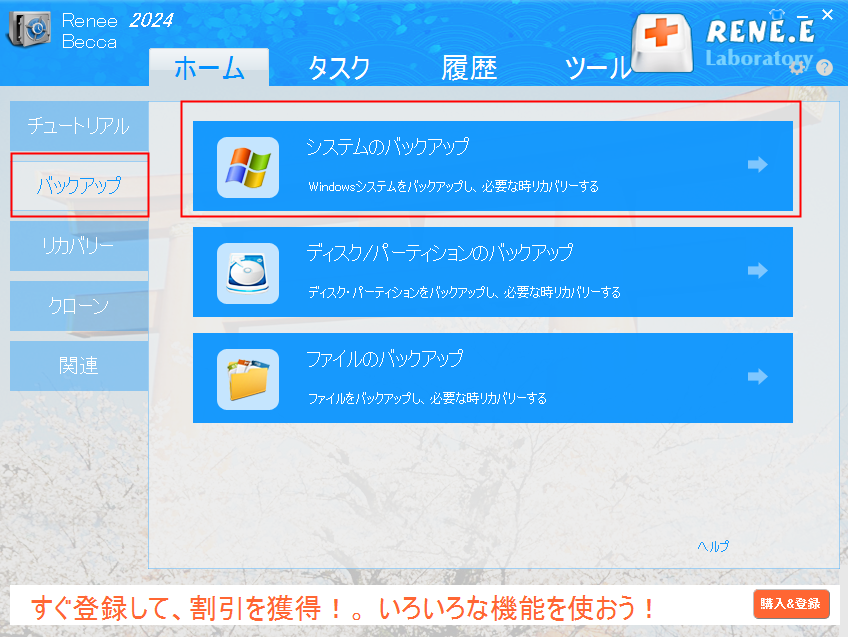
ステップ 2: ソースファイル(デバイス)と保存先を選んでください。通常、ソースファイルはデフォルトでシステムパーティションが選ばれ、保存先はバックアップの格納場所を指定します。適切なバックアップ方式を選択してください。Renee Beccaでは、バージョンチェーンモード、シングルバージョンモード、全体モード、増分モード、差分モードの5つのバックアップスキームがあります。
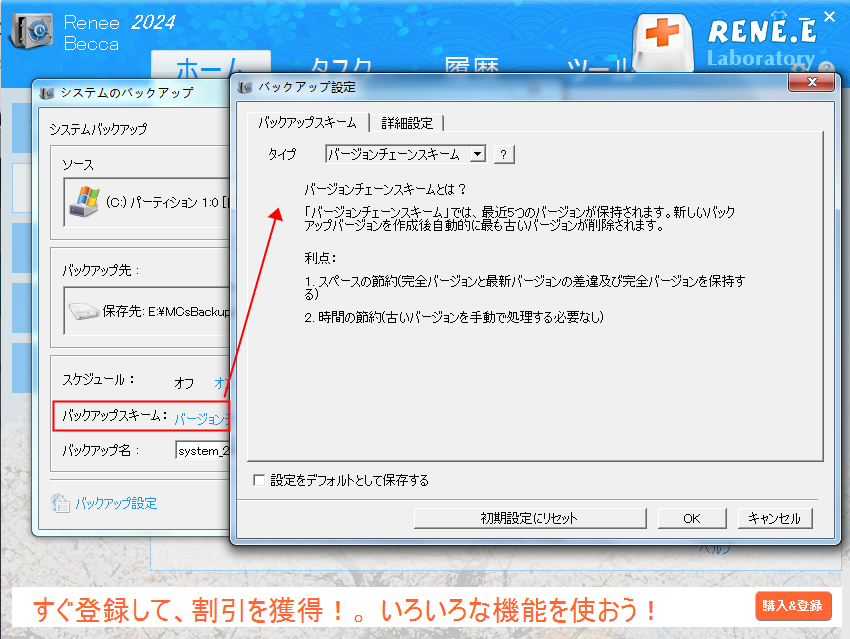
Renee Beccaには5つのバックアッププランがあります。
- バージョンチェーンスキーム:5つの差分バックアップバージョンが保存され、新しいバックアップバージョンを作成後自動的に最も古い差分バックアップバージョンが削除されます。
- 単一バージョンスキーム:最新バックアップバージョンのみが保存され、バックアップの完了後前のバージョンが自動的に削除されます。
- 完全モード:完全バックアップを作成します。
- 増分モード:前回のバックアップより増えたもののみバックアップするということです。初回バックアップは完全のバックアップをします。増分バックアップについて>>
- 差分モード:毎回バックアップする時は初回バックアップと比較し、差の分のみをバックアップすることです。初回バックアップは完全のバックアップをします。差分バックアップについて>>
また、「スケジュール」では、日次/週次/月次の自動バックアップ計画とバックアップ開始時刻を設定でき、「OK」をクリックして自動バックアップ機能を有効にします。
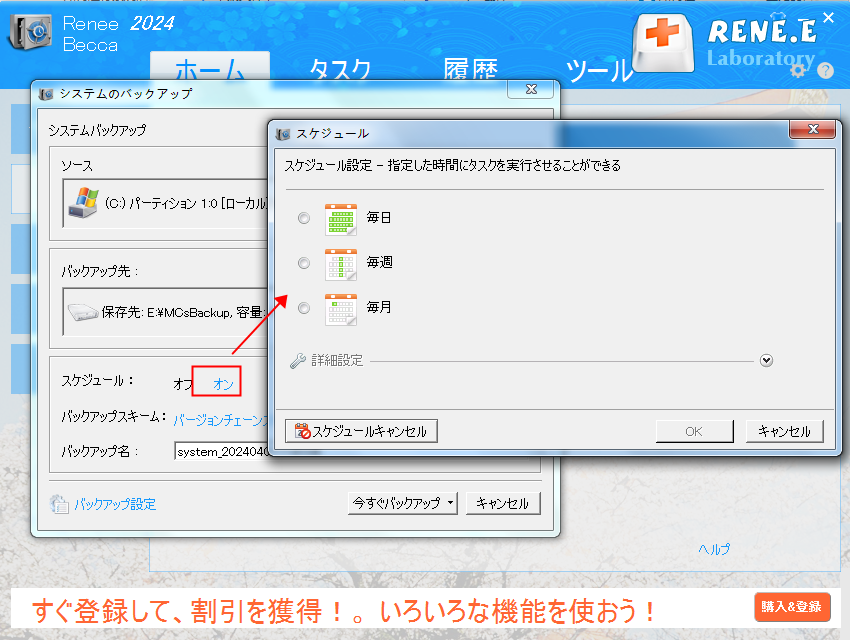
ステップ 3: すべての設定が完了したら、「今すぐバックアップ」をクリックして、タスクバーにバックアップの進行状況を表示します。システムを復元する必要がある場合は、システムの復元方法を確認してください。
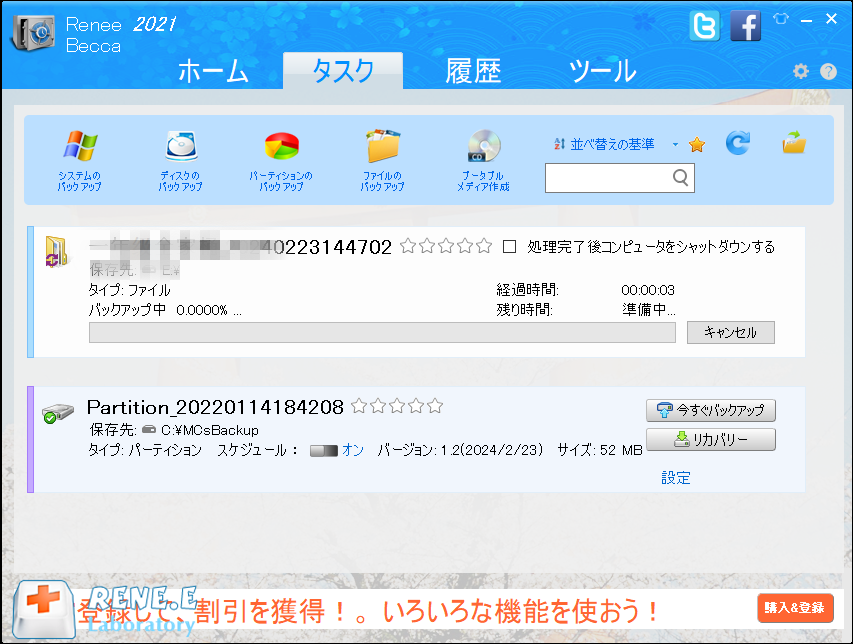
関連記事 :
2023-11-27
Ayu : 0x00000109エラーとは何かご存じですか?この記事では、このエラーコードの原因解決策を紹介します。また、この知識を活用して...
2024-01-08
Ayu : この記事では、NTLDR is missingエラーの詳細な理由と、いくつかの簡単で効果的な修復方法を紹介します。また、通常はシ...
ブルースクリーンエラーkmode exception not handledの対策
2023-09-28
Satoshi : Windows コンピューターがブルースクリーンで KMODE_EXCEPTION_NOT_HANDLED エラーが表示された場...




