概要
タスクマネージャーは、Windowsに組み込まれたシステムモニターで、コンピューターのハードウェア状態の概要と、そこで実行されているプログラムとプロセスに関する情報を提供します。タスクマネージャーを正常に起動しない場合があります。この記事は、タスクマネージャーを正常に起動しない対策を紹介します。
Windows 10でタスクマネージャーの起動方法
Windows 10でタスクマネージャーを開く方法を知らないユーザーもいます。タスクマネージャーを開く一般的な方法は次の4つあります。
- 「Windows」キー+ 「R」キーを同時に押して[実行]ダイアログボックスを呼び出し、「taskmgr」と入力して[OK]をクリックします。
- 画面の左下にある窓アイコンを右クリックし、リストからタスクマネージャーを選択します。
- 「Ctrl」 + 「Alt」 + 「Del」を同時に押すと、いくつかのオプションで構成される新しい画面が表示されます。リスト内のタスクマネージャーをクリックして開きます。
- 「Windows」キー+ 「S」キーを同時に押して、スタートメニューの検索バーを開始し、ダイアログボックスに「タスクマネージャー」を入力し、表示される検索結果をクリックして実行します。
タスクマネージャー起動しない時の対策
対策1:自動メンテナンスを実行する
Windowsの10のシステムでは、システムのメンテナンス機能があります。Windowsの10のシステムでは、システムのメンテナンスのためにタスクマネージャーを開くことができない時、自動的にディスクエラー、間違ったルートと一連の問題を検出し、修復します。タスクマネージャーが起動しない、自動メンテナンスを実行して見てください。
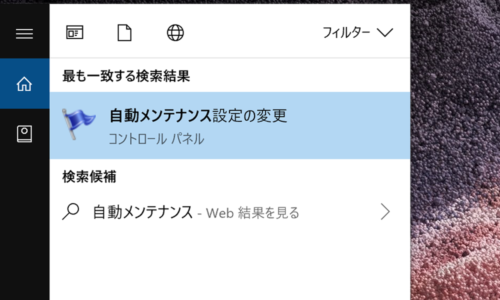
2.「メンテナンス」タブを開き、「メンテナンス]列を展開し、「自動メンテナンス」オプションの下の「メンテナンスの開始」を選択します。 その後、Windowsはメンテナンスを開始し、コンピューターが修正した一連のエラーをユーザーに通知します。 メンテナンスが完了したらコンピューターを再起動し、タスクマネージャーを正しく起動できるか確認してください。
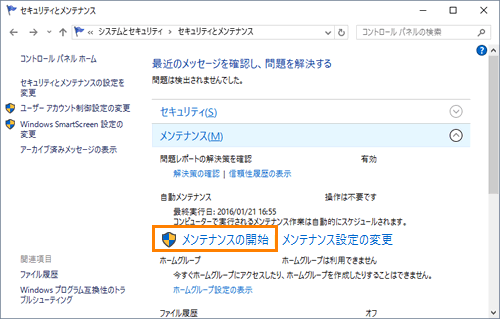
対策2:Windows 10アカウントを新規作成する
アカウント構成ファイルのエラーやアクセス許可の問題により、タスクマネージャーを起動できない場合があります。コンピューターの所有者であり、タスクマネージャーにアクセスできない場合は、新しいアカウントを作成してみてください。 ローカルアカウントで、この問題を解決できるかを確認してください。
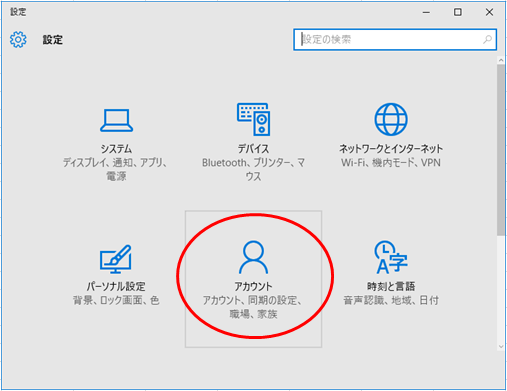
2.左の「家族とその他のユーザー」をクリックし、「その他のユーザーをこのPCに追加」をクリックします。
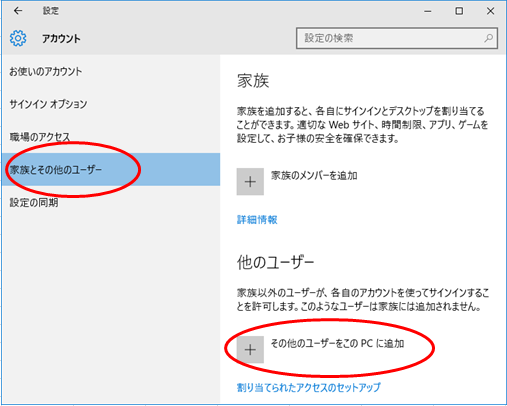
対策3:システムファイルチェッカーを実行する
上の方法で問題が解決しない場合は、コマンドラインでシステムファイルチェッカーを起動してみてください。 システムファイルチェッカーは、コンピューターのオペレーティングシステム上の破損したファイルをスキャンし、エラーがこれらの破損したファイルによって引き起こされているかどうかを診断および確認し、ある程度修正できるようにするWindows 10の組み込みプログラムです。 具体的な操作は次のとおりです。
![[コマンドプ ロンプト]を右クリックし、[管理者として実行]を選択します](https://www.reneelab.jp/wp-content/uploads/sites/5/2018/06/search-cmd-right-click.jpg)
2.次のコマンドを一つずつ入力します。その後、Windowsはすべてのファイルをチェックしてエラーを探しますので、処理に時間がかかります。修正は完了したら、コンピューターを再起動し、問題が解決したかどうかを確認してください。
- Dism /online /Cleanup-Image /StartComponentCleanup
- Dism /online /Cleanup-Image /restorehealth
- Sfc /scannow
対策4:システムを復元する
上の方法のいずれも機能しない場合、前にバックアップしたことがあるなら、システムを以前のシステム復元ポイントに復元することができます。 システム復元が、最後の復元ポイントの後、システムのすべての構成変更を削除することに注意してください。
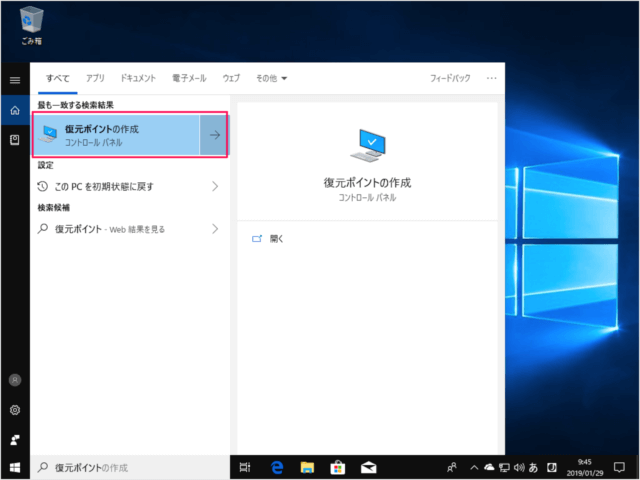
2.「システムの復元「をクリックして、指示に従ってシステムを復元します。
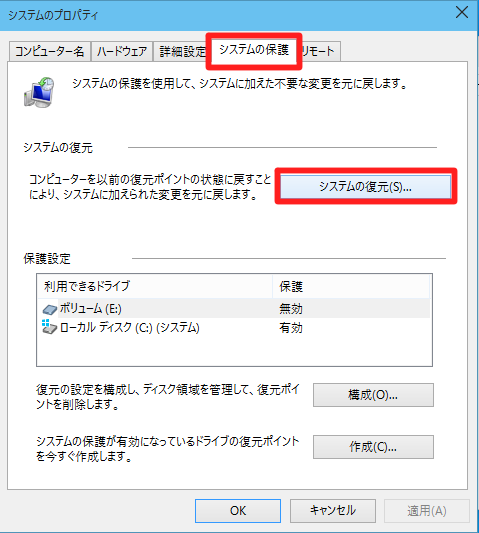

初心者向け 誰も簡単に操作でき、最大3000MB/分の速度で高速処理可能。
多機能 システム移行、バックアップ、HDDクローン、クリーンアップ等の機能ある。
バックアップ方式 差分/増分バックアップで、時間とスペース節約。
先進技術 VSS技術を利用し、操作しながらバックアップ可能。
動作環境 Windows 10,8.1,8,7,Vista,XP対応。
初心者向け 誰も簡単に操作でき、最大3000MB/分の速度で...
多機能 システム移行、バックアップ、HDDクローン、クリーン...
差分/増分バックアップで、時間とスペース節約。
無料体験無料体験 800名のユーザー様に体験をしていただきました!関連記事 :
2024-04-01
Imori : Androidスマホのアプリ、写真、動画等のデータが徐々に追加されるため、Android本体とSDカードのメモリがデータストレー...
2020-07-13
Ayu : Kindle Fireは、Amazonが発売したタブレットです。読書の他エンターテイメントのニーズを満たすためには、デバイス自体...
2019-07-17
Yuki : SSDで保存するデータの量の増加により、稼働がどんどん遅くなります。SSDが容量不足になった場合、どうしますか?この記事はSSD...
2019-07-08
Satoshi : どんなSSDを選ぶべきか?HDD交換したいが、OSインストールしたくない、元のHDDをSSDにクローンして、換装したい。大容量の...
何かご不明な点がございますか?






