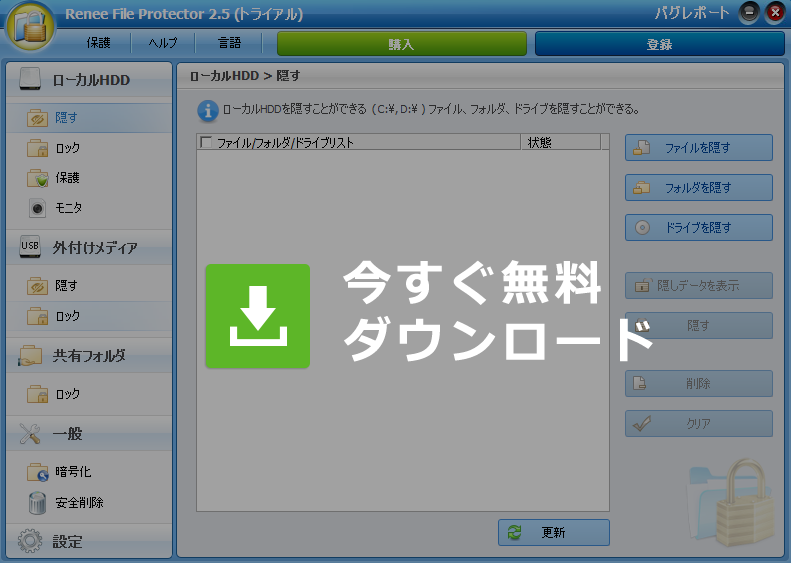概要
漏洩したら大変な情報をメールで送信しなければならない場合、添付ファイルを暗号化してから送信すると、メールセキュリティを確保し、情報漏洩の心配はありません。なお、誤送信してしまった場合、添付ファイルを暗号化したので、重要情報の漏洩も心配ありません。
お問い合わせ:ワードやエクセル、PDFファイルにパスワード設定し、メール添付にて使用したく思います。パスワード設定にあたり、Windows10 64ビットでも動作問題ないでしょうか?


操作簡単 簡単な操作でファイルを暗号化して守られます。
完全なファイル保護 ローカルや外部ストレージのデータを隠したり、ロックしたりすることができます。
強力保護 世界標準の暗号アルゴリズム(AES256)を採用し、安全性抜群。
圧縮暗号化機能付き すべてのデータを圧縮暗号化でき、データ転送の安全性を確保。
攻撃を防ぐ 最大五回のパスワード入力回数を設定でき、総当たり攻撃を防ぐ。
操作簡単 ウィザード形式で初心者も自力で復元可能。
完全なファイル保護 ローカルや外部ストレージデータを保護可能...
強力保護 暗号化の形式は公開されない、プライバシーを保護。
なぜRenee File Protectorで添付ファイルにパスワードを設定する?
Renee File Protectorの特長
ワードやエクセル、PDFファイルなど、どんなファイルでも簡単に暗号化できます。
メールソフトは関係なく、どんなメールソフトでも暗号化したファイルを添付できます。
高速にファイル暗号化処理を完了できます。時間が掛かり過ぎる心配はありません。
暗号化以外、ロック、隠すなどのデータ保護手段もあり、全面的に情報安全を守ります。
クリックだけでデータを強力保護、操作便利、初心者も手軽に操作可能。
複雑な設定はありません。インストールしたらすぐ利用できます。
全機能も無料利用可能。
無償で全ての機能をお試しいただけます
添付ファイルにパスワードを設定する方法
対応OS:Windows 10 / 8.1 / 8 / 7 / Vista / XP 等の環境を対応できます。
無料体験版をダウンロードします。
方法1:右クリックメニューからファイルにパスワードをかけます。
ステップ1:初期設定します。
インストール後、パスワードとメールアドレスを入力します。
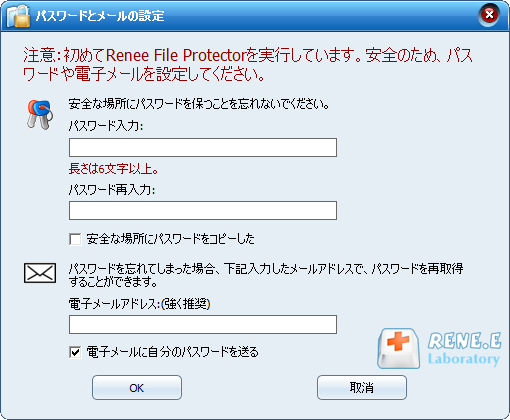
- 初期設定は初回インストールする時のみ設定する必要があります。設定後直接右クリックメニューから暗号化、ロック、非表示等の機能を利用できます。再設定する必要がありません。
- データロックやデータ非表示、ソフト起動等の時、パスワードが必要なので、パスワードをちゃんと保管してください。万が一、パスワードを忘れた場合、メールアドレスで再取得することができるので、メールアドレスの入力はおすすめです。
ステップ2:右クリックでファイルを暗号化します。
フォルダを右クリックして、「Renee File Protector」-「gflに暗号化」/「exeに暗号化」をクリックします。
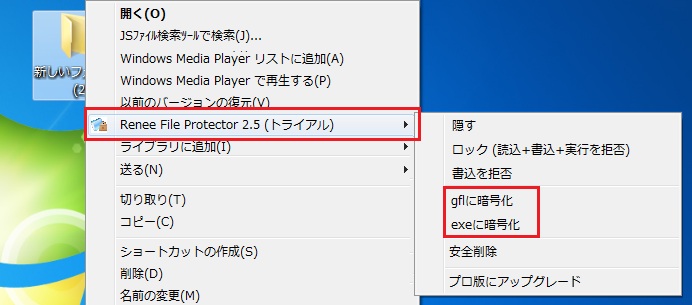
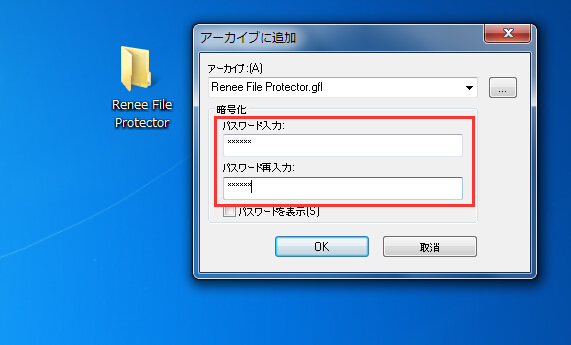
方法2 :プログラムからファイルにパスワードをかけます。
ステップ1:初期設定します。
インストール後、パスワードとメールアドレスを入力します。
ステップ2:ソフトを実行して、【一般】-【暗号化】でフォルダを追加し、【exeに暗号化】/【gflに暗号化】をクリックします。。
すると、フォルダにパスワードがかけられます。
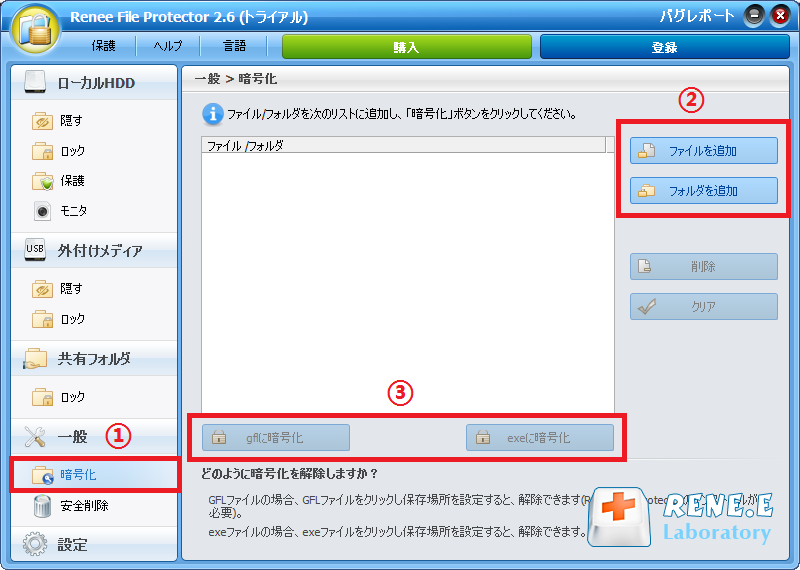
gflファイルとexeファイルの区別:
- gflファイルを復号化するには、ソフトをインストールする必要があります。
- exeファイルを復号化するには、ソフトをインストールする必要がありません。ソフトをインストールしていないユーザーでも、パスワードがあれば、復号化できます。
動画でファイルにパスワード設定手順を確認する
関連記事 :
【Windows10対応】ファイルにパスワードをかけて保護する方法
2022-02-07
Satoshi : 不正アクセスを防ぐため、Windows7以上のユーザー(Windows10を含む)は、BitLocker機能を利用することができ...
2017-09-18
Imori : 外付けHDDや取り出した内蔵HDDを他のパソコンに接続すれば、中身も簡単に見ることができます。後、USBメモリやSDカード等も他...
【無料USBメモリセキュリティソフト】USBメモリをパスワードで保護する方法
2022-02-07
Ayu : USBメモリはデータの持ち運びによく利用されています。しかしながら、便利である一方でUSBメモリの紛失をきっかけとした情報漏洩事...
2022-02-07
Yuki : SDカードがデジカメなどの記録メディアとして便利ですが、一番怖いのはSDカードの紛失や盗難です。SDカードに暗号化の一工夫だけで...
製品に関するご意見・ご質問・ご要望はお気軽に こちらまでお問い合わせください。>>