対策:ディスクにアクセスできないため、ディスクのチェックを実行できませんでした
- ホーム
- サポート
- データ復元・復旧・復活
- 対策:ディスクにアクセスできないため、ディスクのチェックを実行できませんでした
概要
多くのユーザーは、ディスク管理ツールを使いハードディスクをチェックするしたいが、「ディスクにアクセスできないため、ディスクのチェックを実行できませんでした」と表示されます。 この記事は、この問題に関する3つの解決方法について説明します。
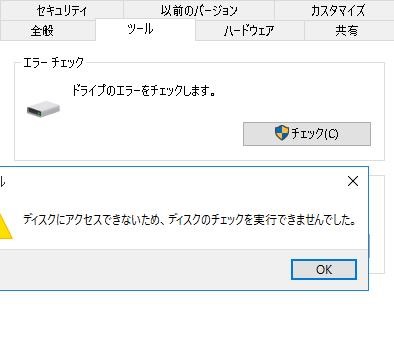
対策一:ハードディスクとコンピュータの接続を確認する
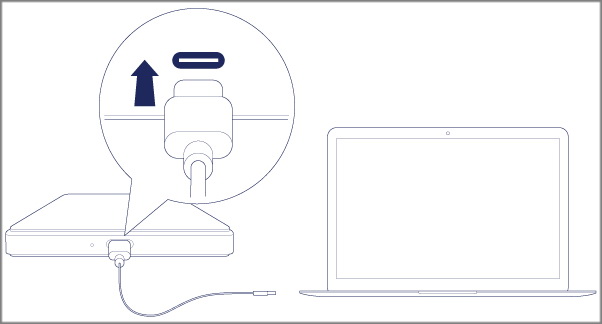

操作簡単 ウィザード形式で初心者も自力で復元可能。
100%安全 読み取り専用モードでデバイスをスキャンし、データをお見つけ出すだけで、データへの修正等の操作は一切ありません。
500以上種類のデータ復元対応 音楽、動画、地図、ワード、ドキュメント、PDF、メール、写真等よく利用されるファイルを復元可能。
プレビュー機能付き スキャン中もプレビュー可能、目標データが出たら、スキャンを中止でき、高速に復元可能。
多OS支持Windows 10,8.1,8,7,Vista,XP,2000及びMac OS X10.6,10.7,10.8
操作簡単 ウィザード形式で初心者も自力で復元可能。
100%安全 読み取り専用モード復元、データへの修正等の操作...
500以上種類のデータ復元対応 音楽、動画、メール、写真等復...
無料体験無料体験無料体験 122653名のユーザー様に体験をしていただきました!対策二:ドライブ文字とパスを変更する
①「Windows 」+ 「R」キーを押して「ファイル名を指定して実行」ダイアログを開きます。
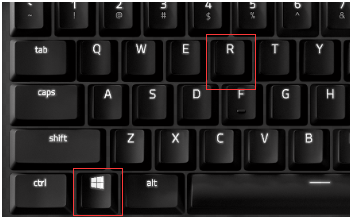
② [ファイル名を指定して実行]ダイアログに「diskmgmt.msc」と入力して、Enterキーを押します。

③問題のあるパーティションを右クリックし、「ドライブ文字とパスの変更」をクリックします。
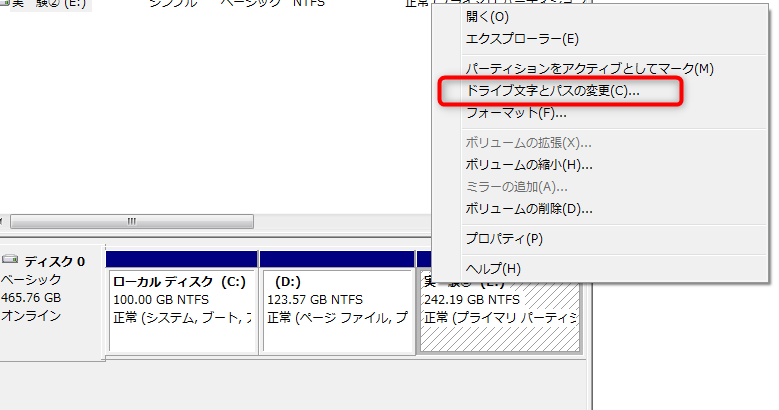
④「変更」ボタンをクリックし、新しいドライブ文字を指定します。
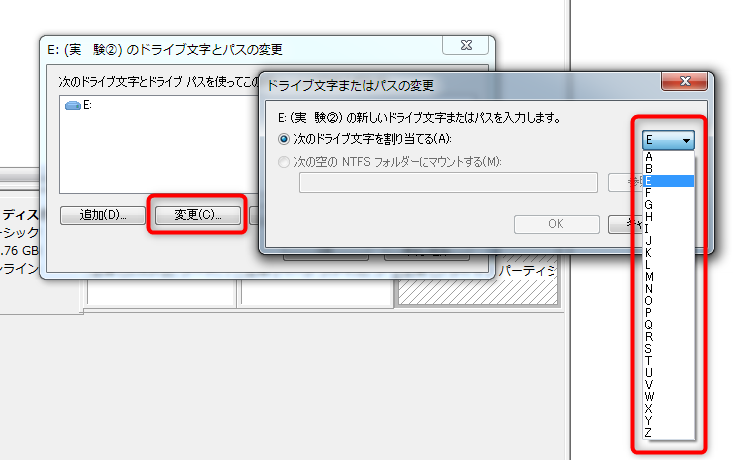
対策三:コマンドプロンプトでチェックディスクを実行する
ハードディスク上のデータ損失を防ぐために、chkdskコマンドを開始する前に、ハードディスク上の重要なファイルを安全な場所に復元する必要があります。 安全高速なデータ復元ソフトRenee Undeleterをすすめます。詳しくは次の手順を参照してください。
1、ソフトを起動し、「パーティションの完全スキャン」モードを選択します。

2、スキャン対象に問題ドライブを選択し、「次へ」をクリックします。

3、スキャンが完了したら、欲しいファイルを見つけ出し、チェックを入れて、「復元」ボタンをクリックします。

① 検索ボックスで「cmd」を入力し、検索結果でを右クリック、「管理者として実行」をクリックします。

② コマンドプロンプトに「C:」を入力して、Enterキーを押します。
注意:C:は問題あるドライブ名ですので、状況に応じて変更する必要があります。 次に「chkdsk / r」コマンドを入力してEnterキーを押し、修復が完了するのを待ちます。
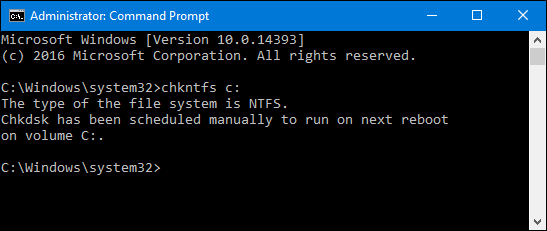
③ 修復完了したら、パソコンを再起動します。
関連記事 :
adbコマンドで写真とアプリをAndroidのSDカードに保存
2019-09-02
Imori : adbコマンドを使って、パソコンの写真やアプリをAndroidのSDカードに保存、またはAndroidからパソコンにデータを保存...
2020-04-11
Ayu : 外付けHDDはかなりの記憶容量を提供し、日常生活で一般的なモバイルストレージ製品です。 外付けHDDをWindows 7のPCに...
2019-07-18
Yuki : 「ドライブにアクセスできません。データエラー(巡回冗長検査(CRC)エラー)です」などのCRCエラーを表示されるとき、その原因は...
Windows10でHDD・SSDをフォーマットする方法2つ
2024-04-01
Satoshi : Windows10で外付けHDDまたは新しいHDDやSSDを接続し、フォーマットしたい場合はどうすればよいでしょうか。この記事は...
何かご不明な点がございますか?






