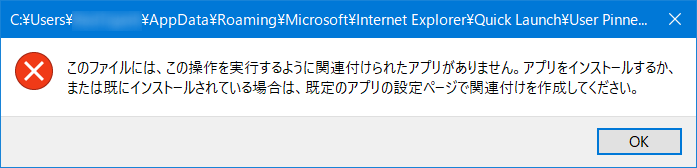解決済:この操作を実行するように関連付けられたアプリがありません
- ホーム
- サポート
- データ復元・復旧・復活
- 解決済:この操作を実行するように関連付けられたアプリがありません
概要
この記事では、この操作を実行するように関連付けられたアプリがありませんエラーの原因、一般的な修正方法を紹介します。そしてファイルの復元について、詳しく説明します。
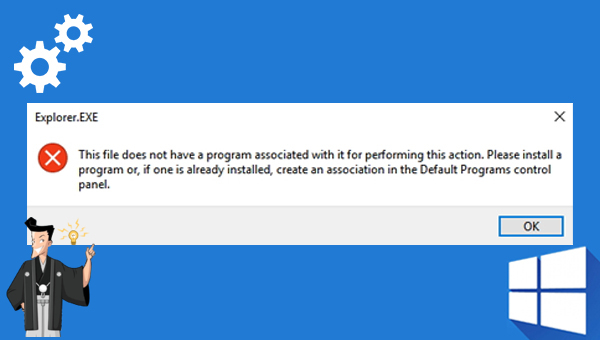
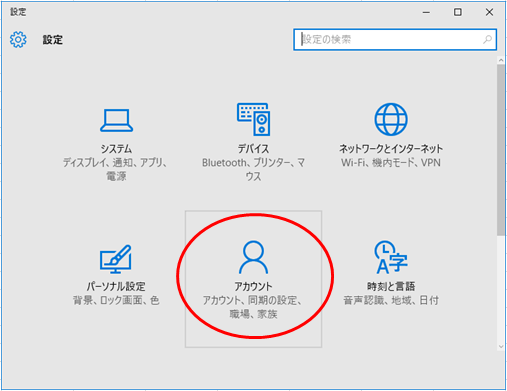
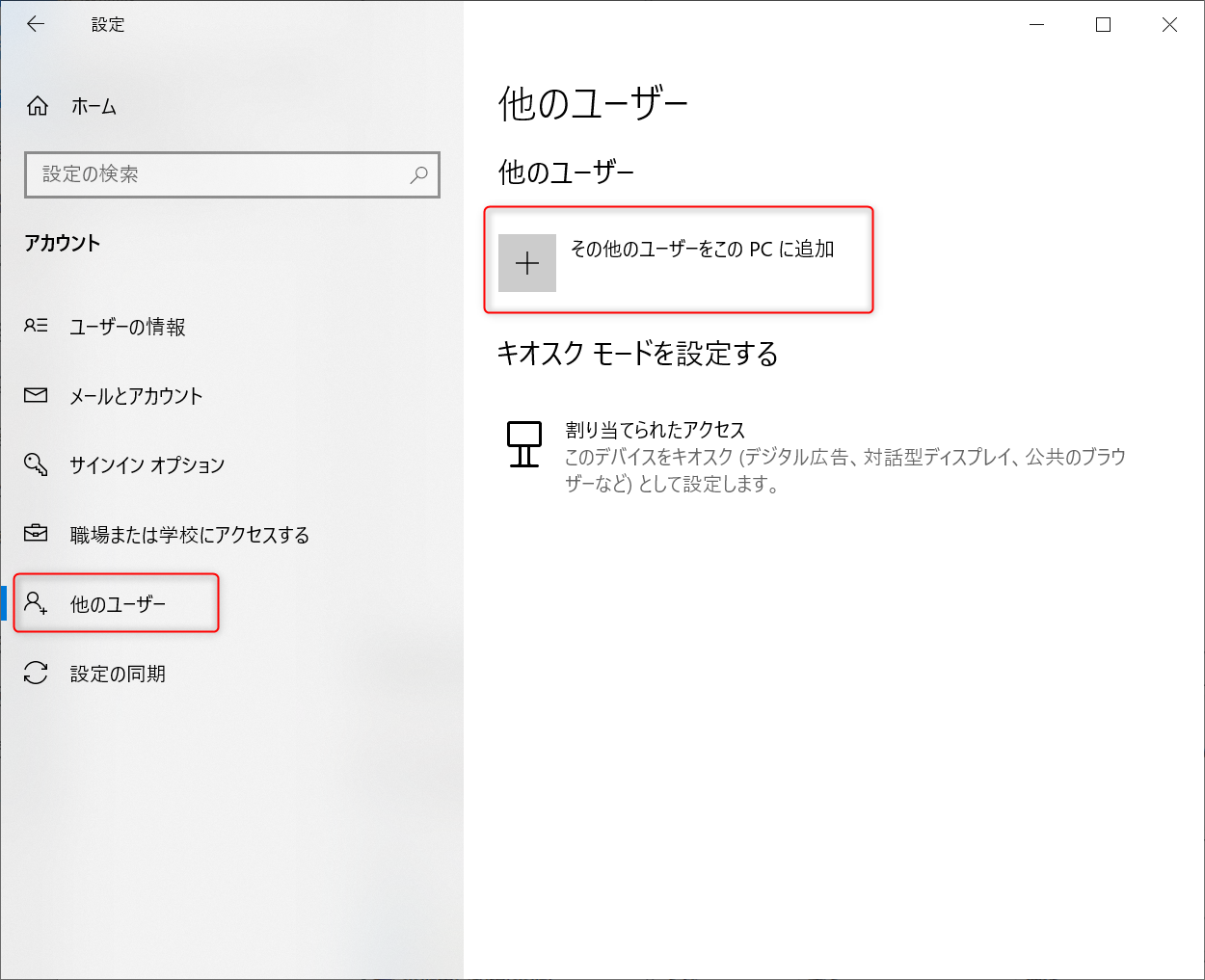
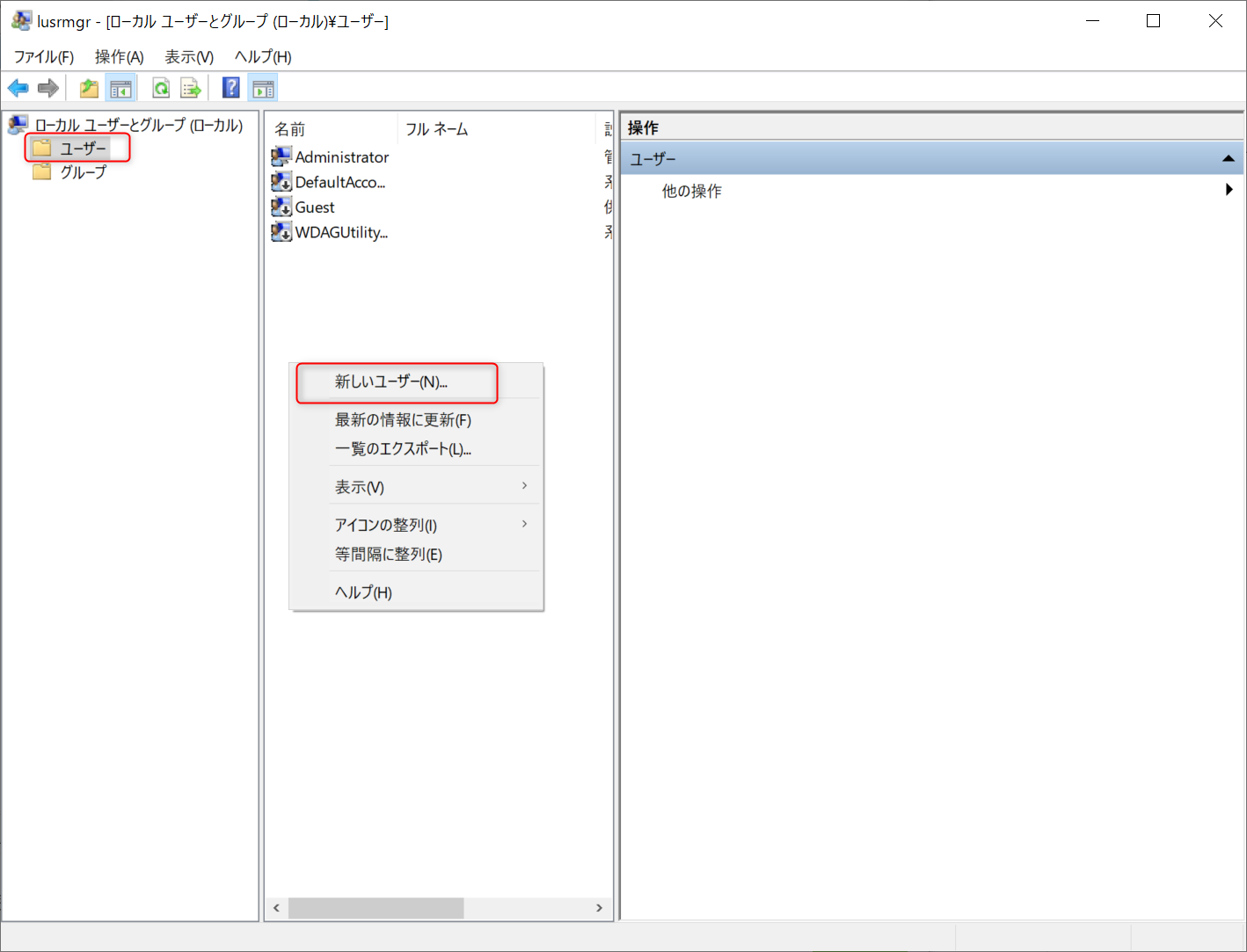
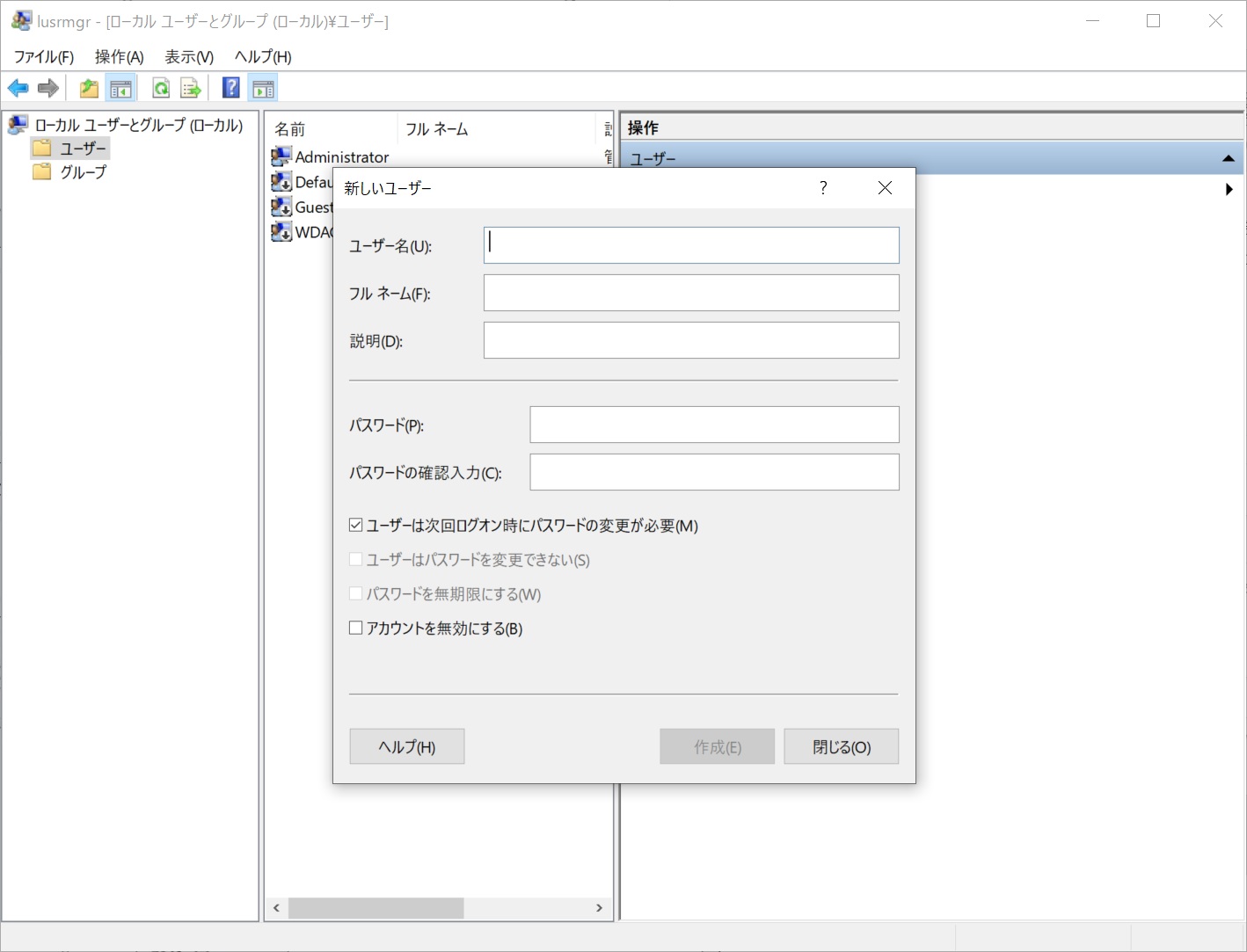
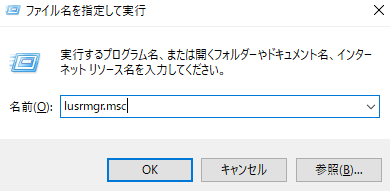
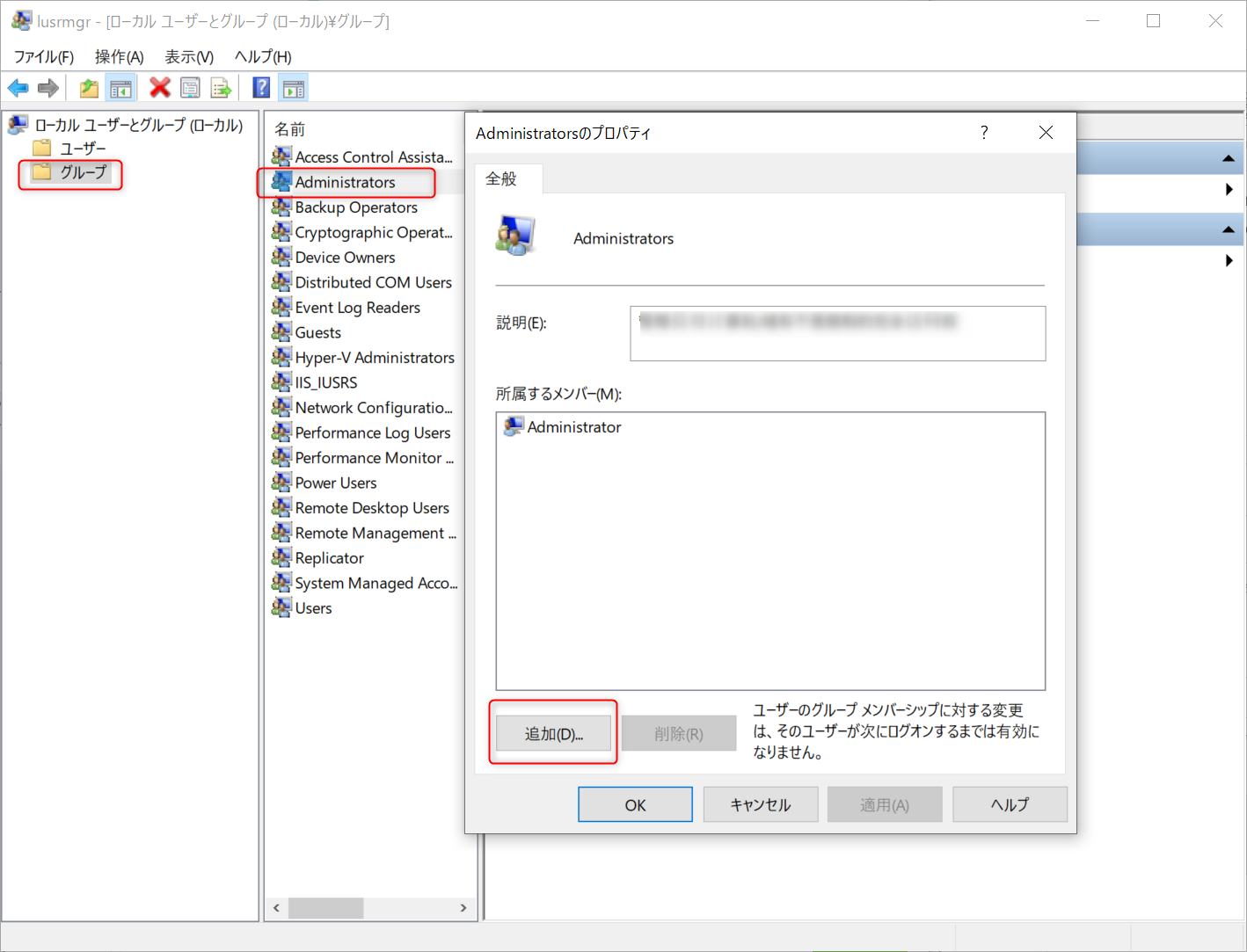
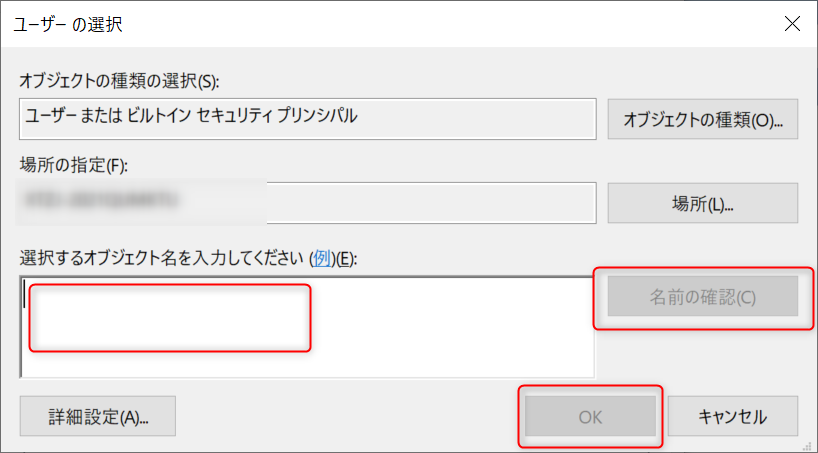
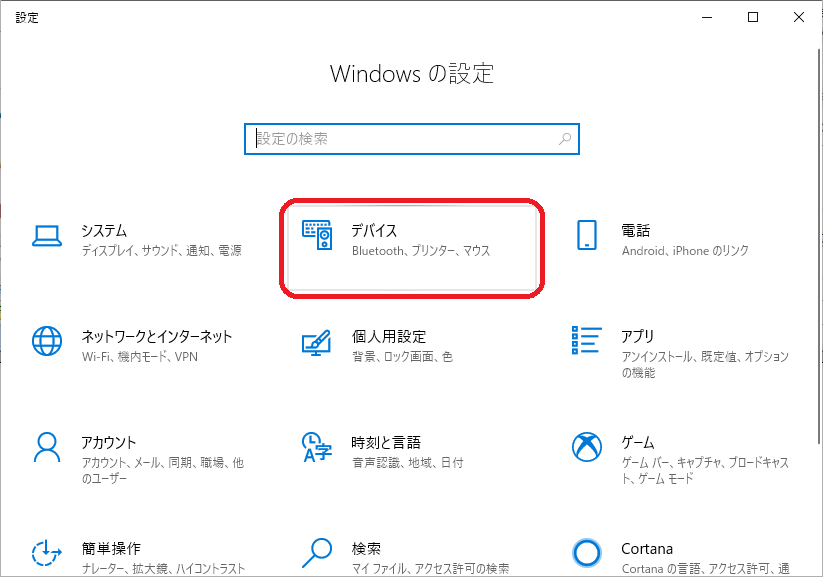
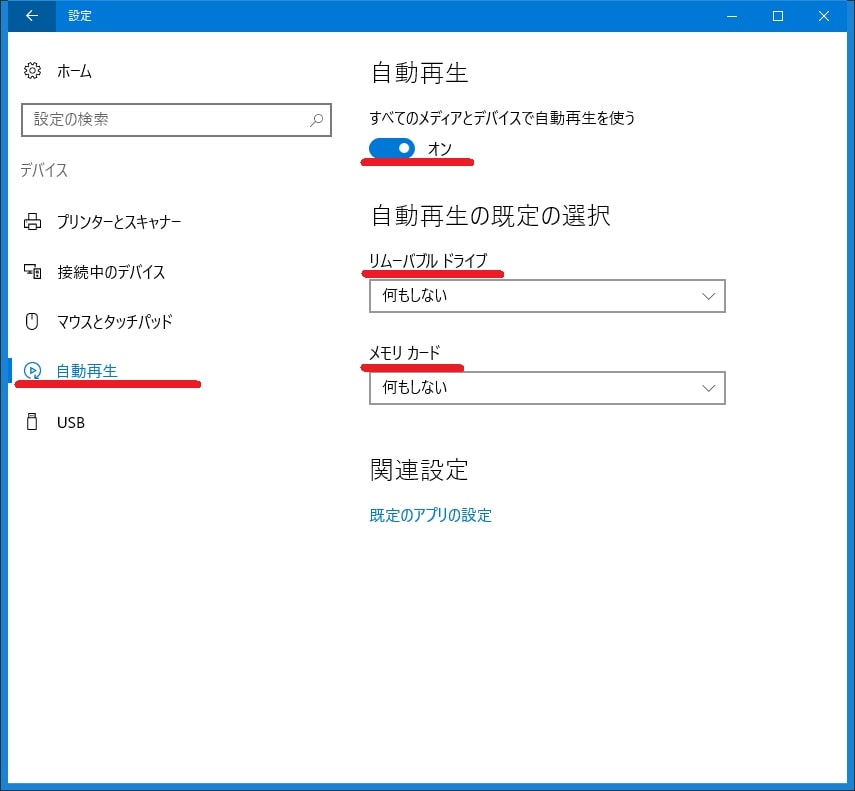
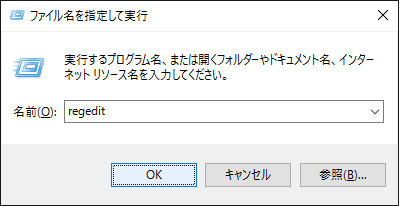
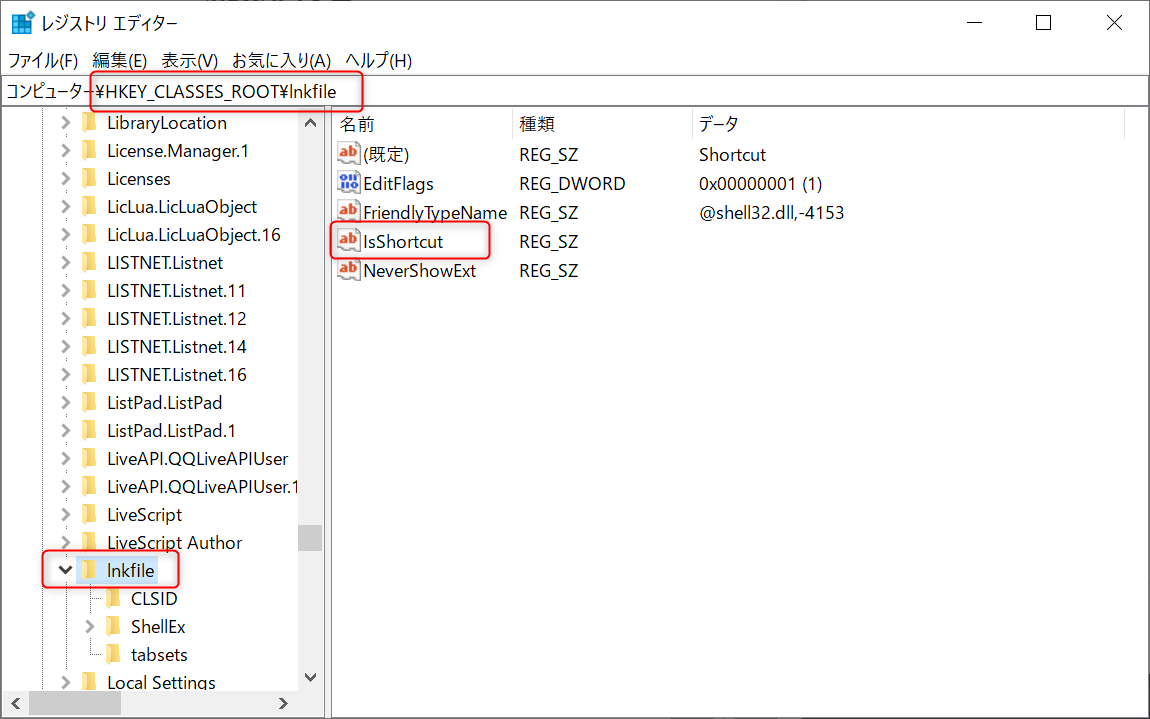
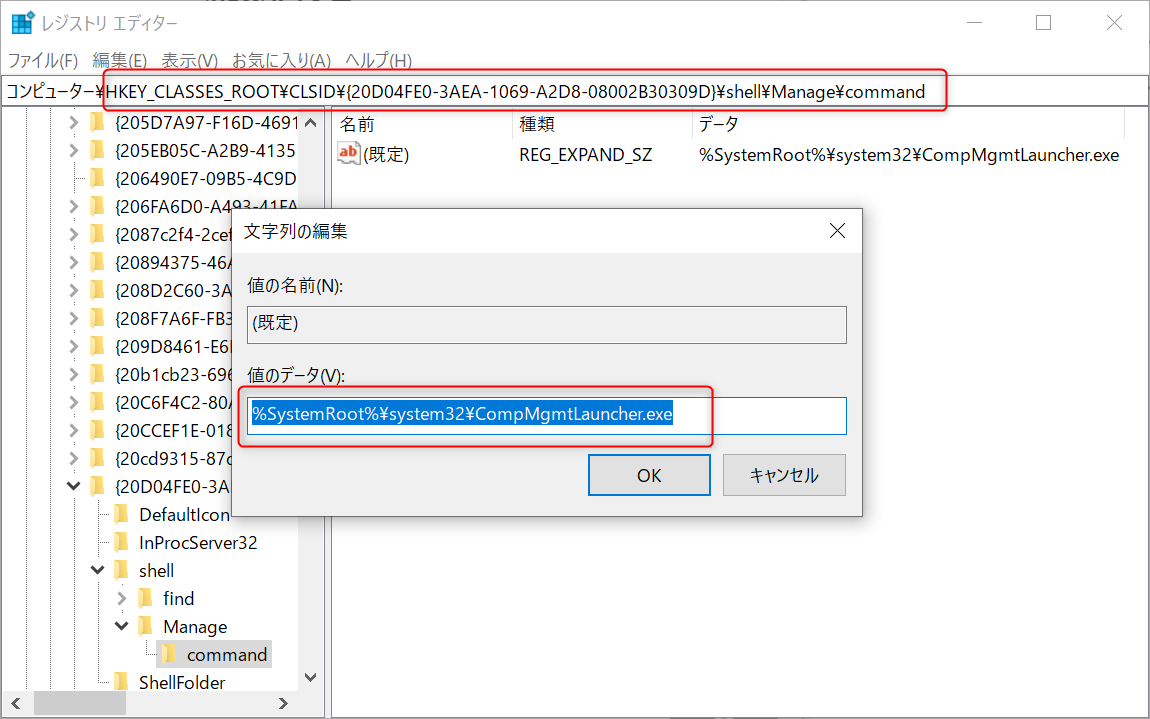

操作簡単 ウィザード形式で初心者も自力で復元可能。
100%安全 読み取り専用モードでデバイスをスキャンし、データをお見つけ出すだけで、データへの修正等の操作は一切ありません。
500以上種類のデータ復元対応 音楽、動画、地図、ワード、ドキュメント、PDF、メール、写真等よく利用されるファイルを復元可能。
プレビュー機能付き スキャン中もプレビュー可能、目標データが出たら、スキャンを中止でき、高速に復元可能。
多OS支持Windows 10,8.1,8,7,Vista,XP,2000及びMac OS X10.6,10.7,10.8
操作簡単 ウィザード形式で初心者も自力で復元可能。
100%安全 読み取り専用モード復元、データへの修正等の操作...
500以上種類のデータ復元対応 音楽、動画、メール、写真等復...
無料体験無料体験無料体験 122653名のユーザー様に体験をしていただきました!注意:データ上書きを防ぐため、復元したいHDDにソフトをインストールしないでください。ファイルが削除され、削除後時間が長く経ってない場合は、[クイックパーティションスキャン]を使用し、フォーマットによりファイルが失われたり、ファイル消失後長い時間が経った場合、または外付けディスクのデータを復元する必要がある場合は、[パーティションの完全スキャン]または[ディスクの完全スキャン]機能を使用してください。

復元モードの紹介:
- クイックパーティションスキャン – ファイルタイプを指定することで素早く削除したデータを復元します。
- パーティションの完全スキャン – パーティションを丸ごとスキャンし、削除したファイルを復元します。
- ディスクの完全スキャン – ディスクをまんべんなくスキャンし、すべてのファイルを救出します。
- ミラーリング作成 – データの損失を防止するためにディスクをバックアップします。
② スキャン対象を選択し、「次へ」をクリックします。

③ スキャンが完了したら、欲しいファイルを見つけ出し、チェックを入れて、「復元」ボタンをクリックします。

関連記事 :
WindowsのMACHINE CHECK EXCEPTIONエラーの対処法7つ
2023-07-31
Ayu : MACHINE CHECK EXCEPTIONエラーは、Windowsのブルースクリーンエラーの1つで、コンピュータを使用できな...
2024-02-18
Yuki : エラーコード2000-0146は、システムに大きな影響を与え、ブルースクリーンオブデスなどの障害が発生します。この記事では、原因...
Windows 10の回復ドライブが作成できない原因と対処法3つ
2023-11-21
Satoshi : Windows回復ドライブを作成することで、システム障害時には再インストールが可能となります。しかしながら、作成中に「回復ドライ...
dxgkrnl.sys ブルースクリーン エラーの解決法4つ
2023-09-28
Imori : Windows 10でdxgkrnl.sysブルースクリーンの問題が発生した場合、システムに正常に入ることができません。この記事...