東芝外付けHDDの認識しない問題時の対処法
- ホーム
- サポート
- データ復元・復旧・復活
- 東芝外付けHDDの認識しない問題時の対処法
概要
この記事では、東芝外付けHDDの認識しない問題の解決策を紹介します。
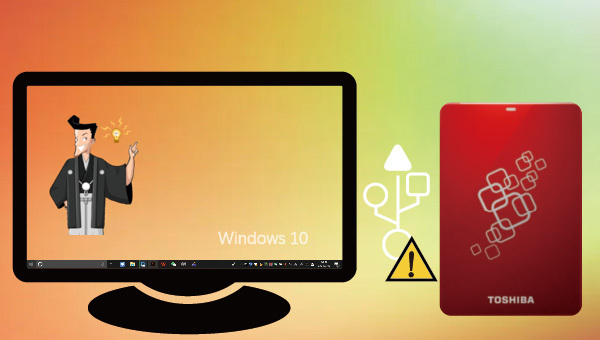
- 外付けHDDのファイル システムが破損している (たとえば、ディスク管理でファイル システムが RAW として表示される) ため、コンピュータはハードディスク内のファイルに正常にアクセスできません。参照:RAWドライブを修復する方法
- 必要なソフトウェア/ハードウェアのアップデートがありません。デバイス マネージャーでハードドライブを更新できます。
- 突然の停電により、読み書き中のハードディスクが破損する恐れがあります。
- 外付けHDDにはドライブ文字がありません。ドライブ文字はディスク管理でドライブ文字を追加できます。
- USB ポートが破損しています。USB ポートまたは USB データ ケーブルを交換して、再試行することをすすめます。
- ウイルス対策ソフトを使用すると、ウイルスの侵入や悪意のあるソフトウェアの攻撃に対するスキャンやウイルス対策が可能です。
- ハードディスクのパーティションに関する問題。たとえば、パーティションが突然消えて未割り当て領域になり、ファイル リソース管理でハードディスクのパーティションを表示できなくなります。
- デバイスの抜き差しを安全に行わないと、ハードディスク内のデータが破損したり、接続に問題が発生したりすることがあります。

操作簡単 ウィザード形式で初心者も自力で復元可能。
100%安全 読み取り専用モードでデバイスをスキャンし、データをお見つけ出すだけで、データへの修正等の操作は一切ありません。
500以上種類のデータ復元対応 音楽、動画、地図、ワード、ドキュメント、PDF、メール、写真等よく利用されるファイルを復元可能。
プレビュー機能付き スキャン中もプレビュー可能、目標データが出たら、スキャンを中止でき、高速に復元可能。
多OS支持Windows 11, 10,8.1,8,7,Vista,XP,2000及びMac OS X10.6,10.7,10.8
操作簡単 ウィザード形式で初心者も自力で復元可能。
100%安全 読み取り専用モード復元、データへの修正等の操作...
500以上種類のデータ復元対応 音楽、動画、メール、写真等復...
無料体験無料体験無料体験 122653名のユーザー様に体験をしていただきました!注意:データ上書きを防ぐため、復元したいHDDにソフトをインストールしないでください。

復元モードの紹介:
- クイックパーティションスキャン – ファイルタイプを指定することで素早く削除したデータを復元します。
- パーティションの完全スキャン – パーティションを丸ごとスキャンし、削除したファイルを復元します。
- ディスクの完全スキャン – ディスクをまんべんなくスキャンし、すべてのファイルを救出します。
- ミラーリング作成 – データの損失を防止するためにディスクをバックアップします。
② スキャン対象を選択し、「次へ」をクリックします。

③ スキャンが完了したら、欲しいファイルを見つけ出し、チェックを入れて、「復元」ボタンをクリックします。


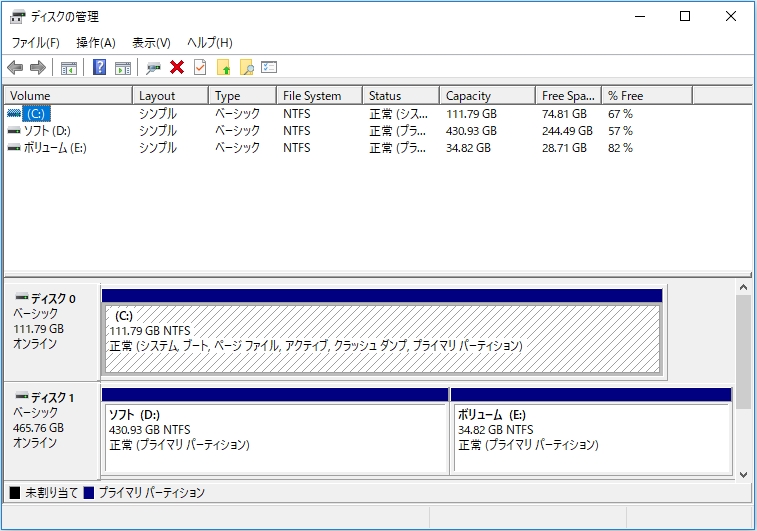

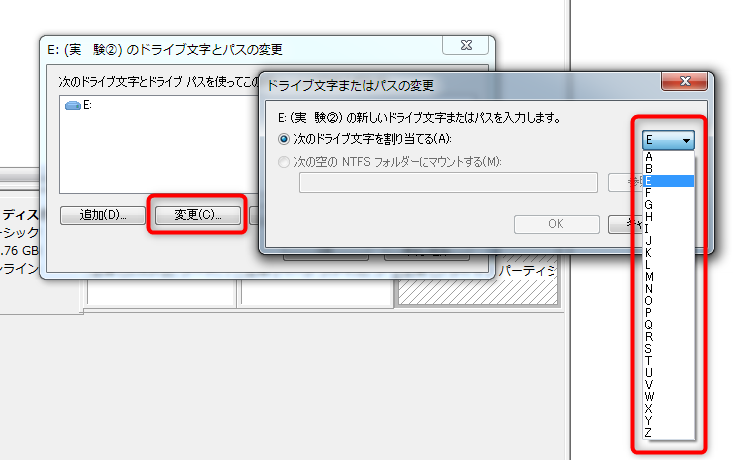





関連記事 :
4Kネイティブ (4Kn) のHDDとは?512セクタHDDとの違いは?
2021-07-08
Ayu : ディスク関連の知識では、512および4Knという言葉がよく見られますが、512ディスクと4Knディスクとは何ですか? それらの違...
エラー修復:0xc0000034の原因と対処法 - 東芝・富士通対応
2020-10-12
Satoshi : パソコンにクラッシュやフリーズが発生した場合、ブルースクリーンになります。ブルースクリーンの原因は多いですが、エラーコード0xc...
2018-08-02
Ayu : ハードディスクはコンピュータの不可欠なパーツで、写真、動画、ドキュメントやインストールされたプログラムなどのデータを格納するため...
【最新版】Windows 10 / 8 / 7 でHDD異音の原因と対策
2019-04-17
Imori : 普段使っているHDDは、「カタカタ」、「カチカチ」などの異音がすることがあります。それは経年変化や外力、または何かの異常によって...




