東芝HDDデータ復元ガイド:簡単操作で復旧
- ホーム
- サポート
- データ復元・復旧・復活
- 東芝HDDデータ復元ガイド:簡単操作で復旧
概要
この記事では、東芝HDDのデータ復元方法を紹介します。無料から専門家のアドバイスまで、必要な情報を提供します。



操作簡単 ウィザード形式で初心者も自力で復元可能。
100%安全 読み取り専用モードでデバイスをスキャンし、データをお見つけ出すだけで、データへの修正等の操作は一切ありません。
500以上種類のデータ復元対応 音楽、動画、地図、ワード、ドキュメント、PDF、メール、写真等よく利用されるファイルを復元可能。
プレビュー機能付き スキャン中もプレビュー可能、目標データが出たら、スキャンを中止でき、高速に復元可能。
多OS支持Windows 11, 10,8.1,8,7,Vista,XP,2000及びMac OS X10.6,10.7,10.8
操作簡単 ウィザード形式で初心者も自力で復元可能。
100%安全 読み取り専用モード復元、データへの修正等の操作...
500以上種類のデータ復元対応 音楽、動画、メール、写真等復...
無料体験無料体験無料体験 122653名のユーザー様に体験をしていただきました!注意:データ上書きを防ぐため、復元したいHDDにソフトをインストールしないでください。

復元モードの紹介:
- クイックパーティションスキャン – ファイルタイプを指定することで素早く削除したデータを復元します。
- パーティションの完全スキャン – パーティションを丸ごとスキャンし、削除したファイルを復元します。
- ディスクの完全スキャン – ディスクをまんべんなくスキャンし、すべてのファイルを救出します。
- ミラーリング作成 – データの損失を防止するためにディスクをバックアップします。
② スキャン対象で東芝HDDを選択し、「次へ」をクリックします。

ソフトウェアは東芝HDDの紛失または削除されたファイルのスキャンを開始します。 「 <strong>一時停止</strong> 」ボタンと「 <strong>停止</strong> 」ボタンを使用してスキャンプロセスを管理できます。
ソフトウェアは東芝HDDの紛失または削除されたファイルのスキャンを開始します。 「 一時停止 」ボタンと「 停止 」ボタンを使用してスキャンプロセスを管理できます。
Renee Undeleter は、ドライブ上の利用可能な情報を利用して、破損したHDDのパーティションテーブルの再構築を開始します。このプロセスには数分かかる場合があります。再構築に成功すると、Renee Undeleter は様々なパーティションから削除されたファイルを検索します。
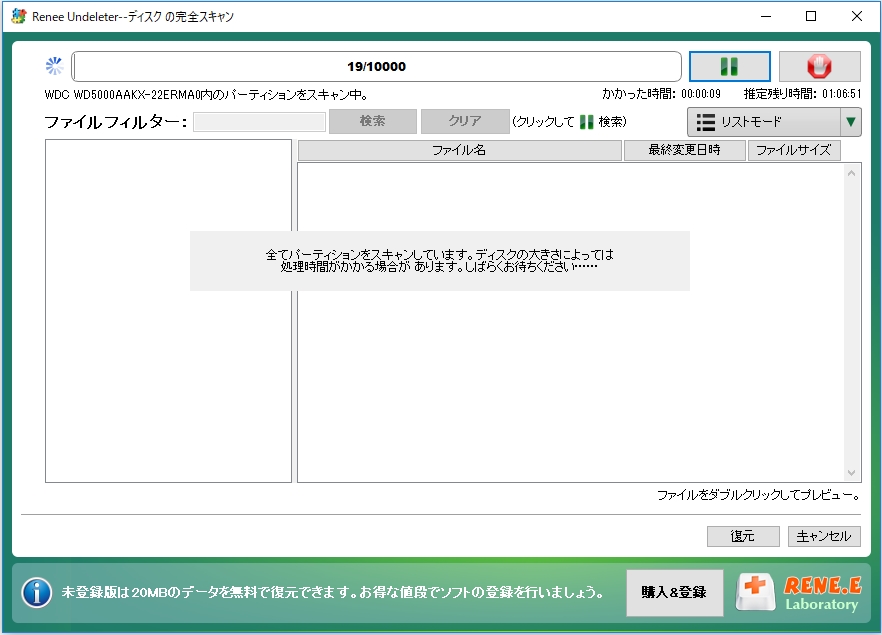
③ スキャンが完了したら、ドキュメント、写真、ビデオなどのさまざまなカテゴリで復元されたファイルをプレビューできます。検索機能を使用して特定のファイルを見つけることもできます。復元したいファイルを選択し、「 復元 」ボタンをクリックします。

DOC/DOCX、XLS/XLSX、PPT/PPTX、PDF、HTML/HTM、JPG、JP2、JPEG、TIFF/TIF、PNG、BMP、GIF、ZIP、RAR などのファイルをプレビューできます。 復元されたファイルを保存するのに十分な空き領域がコンピュータ上にあることを確認してください。
- 使いやすいインターフェース。
- 幅広いファイル形式をサポート。
- 様々なストレージデバイスからファイルを復元可能。
デメリット:
- すべての紛失または削除されたファイルを復元できるとは限りません。
- 別のコンピュータへのインストールが必要。
winfr SOURCE_VOLUME_LETTER: DEST_PATH
winfr C: C:\Users\YourUsername\Desktop
/regular
/extensive

- マイクロソフトの公式かつ無料のソリューション。
- WindowsとMicrosoftアカウントがあれば簡単に使用できます。
- データ復元に不可欠なツールを提供。
- データの復元先を選択可能。
デメリット:
- コマンドラインインターフェイスは、ユーザーによっては難しいかもしれません。
- 各パラメータの使い方を理解するのに時間がかかるかもしれません。
- バックアップを作成する。データを保護する最善の方法は、データの安全なコピーを作成することです。ファイル履歴やバックアップと復元などのバックアップ機能を使用するか、Disk Drill などのソフトウェアを使用してバイト単位のイメージ バックアップを作成します。
- 安全に取り出す。ストレージ デバイスをコンピュータから取り外すときは、書き込みプロセスが安全に停止されるように、必ず安全に取り出してください。これにより、データの破損が防止されます。
- SMART モニタリング。ドライブの SMART データをチェックして、ドライブの健全性を最新の状態に反映します。これは、コマンド プロンプトまたはディスク監視ソフトウェアを使用して手動で行うことができます。
関連記事 :
ワンクリックでWindows 7を工場出荷時設定にリセット!
2024-01-11
Ayu : Windows 7 PCを工場出荷時設定にする方法を詳しく解説します。リカバリーパーティションや専用ツールの活用など、異なる4つ...
パスワードなしでノートパソコンをリセット!4つの方法で便利に!
2024-01-04
Ayu : パスワードなしでノートパソコンを簡単にリセットする方法を紹介します。管理者アカウントへのアクセスやインストールメディアの使用など...
Windows 10ノートパソコン忘れたパスワードをリセット
2024-01-24
Satoshi : パスワードを忘れてWindows 10ノートパソコンからロックアウトされましたか?データを失うことなくアクセスを回復する5つの方...
2024-06-04
Imori : パスワードを紛失または忘れた場合、OphcrackやRenee PassNowを使ってWindowsのパスワードをリセットし、ノ...




