概要
Windows 10 システムを他のPCに移行する場合は、ハードウェアが適切かどうか、移行方法、移行後のライセンス認証方法など、プロセス全体で考慮すべきことがたくさんあります。これらの問題については、この記事で詳しく紹介します。

- 1GHz以上のプロセッサー
- 1GB RAM (32ビット)、2GB RAM (64ビット)
- 少なくとも 20GB のハードディスク空き容量
- 800 x 600 以上の画面解像度
- WDDM ドライバーを備えた DirectX® 9 グラフィックス プロセッサー

自動4Kアライメント システムをSSDに移行すると、4Kアライメントが自動的に実行され、SSDのパフォーマンスを向上させる。
GPTとMBR対応 システムを移行する時、自動的にSSDに適切なパーティション方式にする。
NTFSとFAT32対応 さまざまなファイルシステム対応。
速度が速い 先進的なアルゴリズムを利用し、最大3000MB /分の速度を達する。
多機能 システム移行、バックアップ、HDDクローン、クリーンアップ等の機能ある。
自動4Kアライメント SSDのパフォーマンスを向上させる。
GPTとMBR対応 自動的にSSDに適切なパーティション方式...
NTFSとFAT32対応 さまざまなファイルシステム対応。
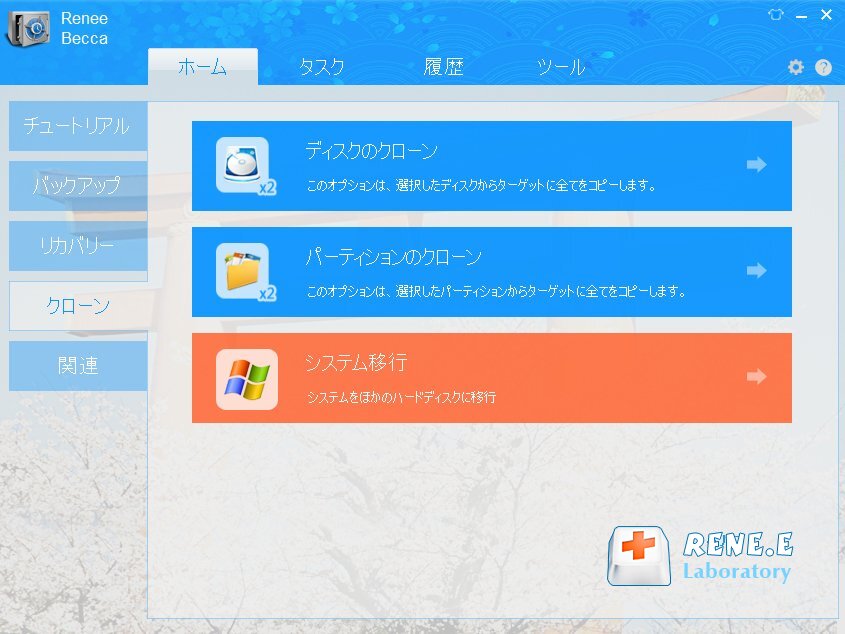




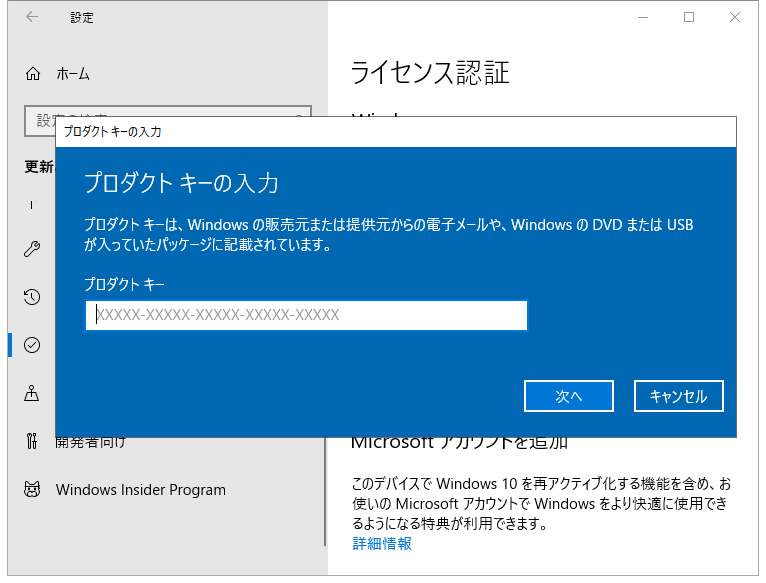
関連記事 :
「デバイスが移行されませんでした」エラーの理由と解決方法5つ
2023-08-21
Ayu : 「部分一致またはあいまい一致のため、デバイスが移行されませんでした。」というエラーが表示されたら、どうしたらいいでしょうか?こ...
2022-06-13
Imori : パソコンにSSDを換装し、Windows7のを利用し続けたい場合、元のWindows7をSSDに移行できます。この記事は、Win...
2022-06-13
Satoshi : SSDはHDDより優れていて、多くのユーザーがSSDを利用し始めました。SSDにOSを移行し、SSD換装すると、PC高速化を図り...
2022-06-13
Ayu : SSDは小型化や静音化、処理の高速化を実現でき、非常に人気があります。SSD換装する時、SSDにOSのインストール、または元ディ...




