概要
データを失うことなく大容量SSDにOSを移行するためのガイドを紹介します。クローン作成やイメージングソフトウェアの使用など、最適化のヒントを提供します。ストレージスペースを最大限に活用しましょう!



自動4Kアライメント システムをSSDに移行すると、4Kアライメントが自動的に実行され、SSDの性能を引き出す。
GPTとMBR対応 システムを移行する時、自動的にSSDに適切なパーティション方式にする。
NTFSとFAT32対応 さまざまなファイルシステム対応。
速度が速い 先進的なアルゴリズムを利用し、最大3000MB /分の速度を達する。
多機能 システム移行、バックアップ、HDDクローン、クリーンアップ等の機能ある。
自動4Kアライメント 4KアライメントでSSDの性能を引き出...
NTFSとFAT32対応 さまざまなファイルシステム対応。
GPTとMBR対応 自動的にSSDに適切なパーティション方式...




- ユーザーフレンドリーなインターフェース。
- 効率的なクローン作成プロセス。
- コピー元とコピー先のドライブをプレビューできます。
デメリット:
- 全機能を利用するには有料会員登録が必要。
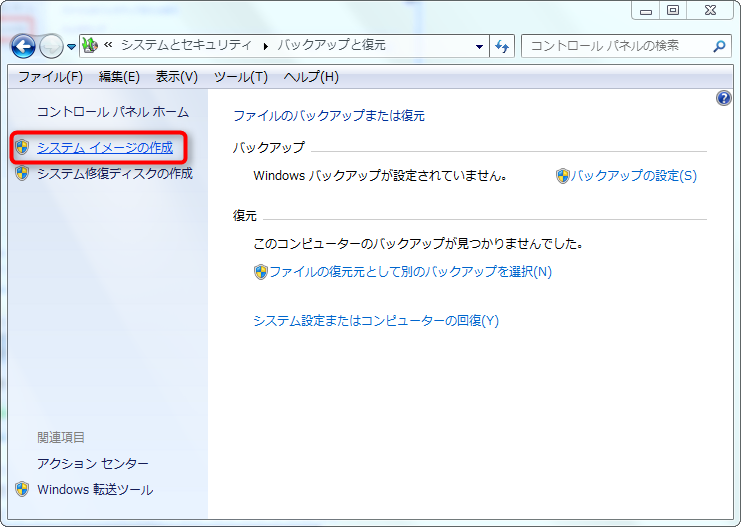
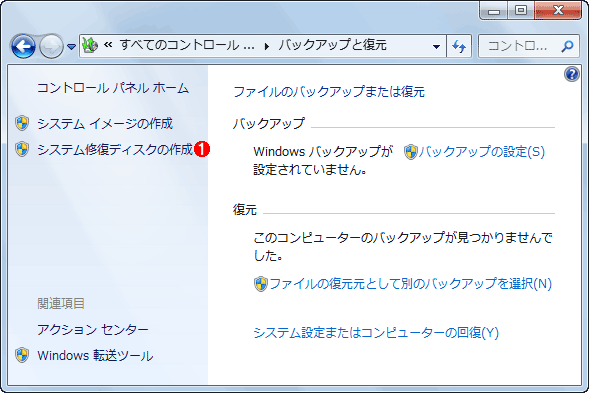
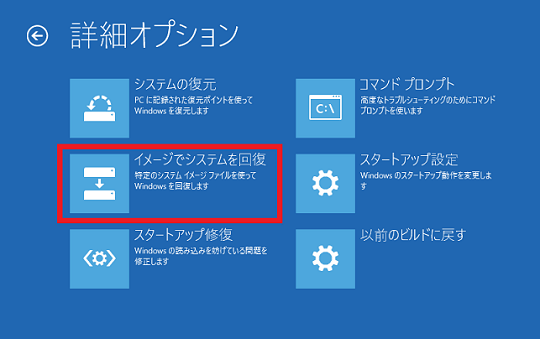

shutdown /s /t 0
- オペレーティングシステム、設定、インストールされたプログラムの包括的なバックアップ。
- 手動での再インストールに比べ、時間を節約できる可能性があります。
- データ損失のリスクを軽減
デメリット:
- 大幅に異なるハードウェアに移行する場合、ドライバの不整合やライセンスの問題が発生する可能性があります。
- システム・イメージとリカバリ・メディアの完全性の検証が必要。
- 新しいSSDの容量がイメージを収容する必要があります。
| BIOS 名 | 方法 | 鍵または鍵 |
|---|---|---|
| Acer | 電源を入れた直後に Del または F2 を押します。 | Del/ F2 |
| Compaq | 画面右上のカーソルが点滅している間にF10を押します。 | F10 |
| DEL | Dell ロゴが表示されたら F2 を押すか、「Entering Setup」というメッセージが表示されるまで数秒ごとに押します | F2 |
| eMachines | eMachine ロゴが画面に表示されている間に Tab または Del を押します。 | Tab/ Del |
| Fujitsu | Fujitsu ロゴが表示されたら F2 を押します。 | F2 |
| Gateway | コンピューターを再起動した後、F1 キーを繰り返し押します。 | F1 |
| HP | コンピュータを再起動した後、F1/F10/またはF11キーを押します。 | F1/F10/F11 |
| IBM | コンピューターの電源を入れた直後に F1 キーを押します。 | F1 |
| Lenovo | コンピューターの電源を入れた後、F1 または F2 を押します。 | F1/F2 |
| Nec | F2 を押して BIOS セットアップに入ります | F2 |
| Packard Bell | F1/F2/またはDelを押してBIOSに入ります | F1/F2/Del |
| Samsung | F2 を押して BIOS セットアップ ユーティリティを起動します。 | F2 |
| Sharp | コンピューターの起動後に F2 を押します | F2 |
| Sony | コンピュータの電源を入れた後、F1/F2/またはF3を押します。 | F1/F2/F3 |
| Toshiba | 電源を入れた後に F1 または Esc を押して BIOS にアクセスします | F1/Esc |
| ARLT | それぞれのメッセージが表示されたら、Del または F11 を押します。 | Del/ F11 |

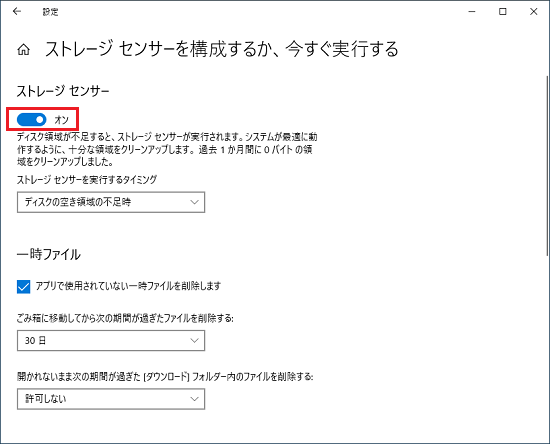
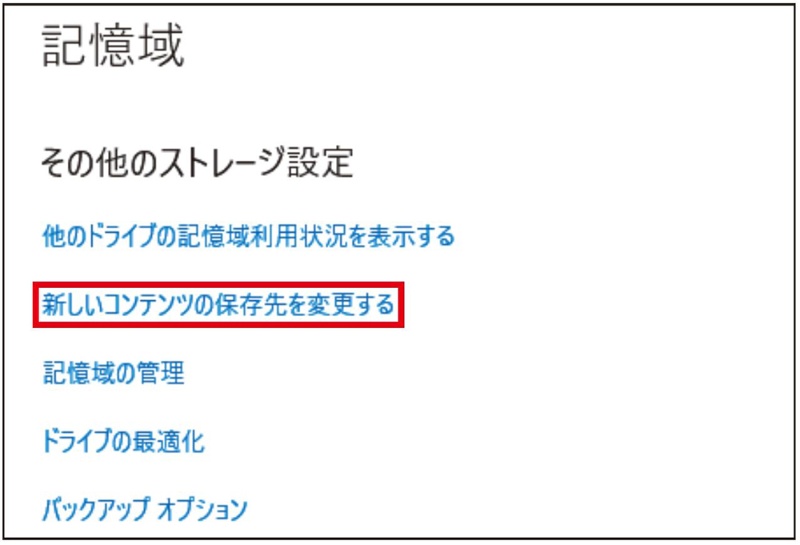
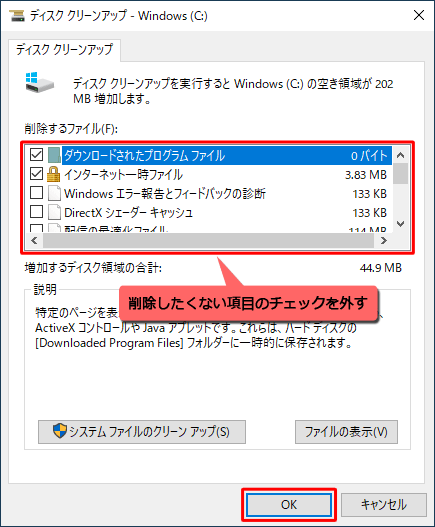
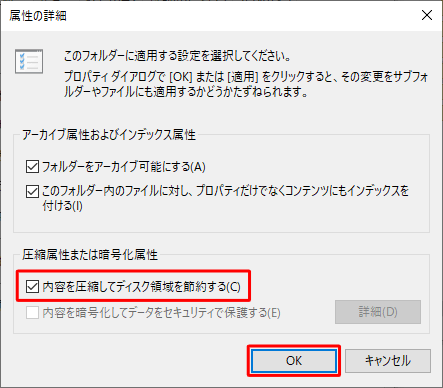
関連記事 :
2024-06-07
Imori : SSDへのOSクローン方法について、4Kアライメントの重要性やシームレスな移行方法を学び、SSDの最大活用とパフォーマンス最適化...
2024-08-02
Imori : OSをSSDのWindows 10に移行して、速度、パフォーマンス、信頼性を高めましょう。プロフェッショナルなクローンツールやW...
2024-01-03
Imori : この記事は、Windows、Mac、LinuxのSSDのOSをクローンする方法を紹介します。究極のSSDへのOSクローン作成チュ...
SSDへのOS効率アップ!ソフトウェアオプションの最適解レビュー
2024-08-02
Satoshi : SSDへOSを転送してシステム速度を向上させる最適な方法を学びましょう。Renee BeccaからParted Magicに至る...




