Yuki サポートマネージャー 2023-9-19
2024-8-2にTakeshiが更新しました
概要
Windows 7をSSDに移行して、パフォーマンスと応答速度を高めましょう。Renee Beccaのような信頼性の高い移行ツールを利用して、効率的なプロセスを実現しましょう。
Windows 7を使用しているコンピューターで従来のハードドライブを使用している場合、ソリッドステートドライブ(SSD)へのアップグレードが賢明です。SSDは起動時間の短縮、パフォーマンスの向上、耐久性の向上により、コンピューティング体験を大幅に改善します。OSを古いハードドライブから新しいSSDに移行するのが難しいと感じるかもしれませんが、そのプロセスを簡単にする信頼できる移行ツールがあります。
この記事では、Windows 7システムでOSをSSDに移行する手順を説明し、シームレスな移行と新しいドライブから最大限のメリットを得られるようにします。
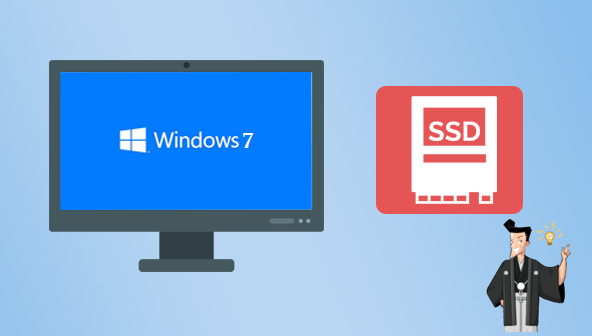
Windows 11でオペレーティングシステムをSSDに移行する際、移行ツールは貴重な時間を節約します。これらのツールにより、プロセスが合理化され、手動介入が不要になり、ユーザーはソフトウェアを再インストールすることや、ライセンスキーを探すことに時間を費やす必要がありません。
移行ツールを利用することで、古いオペレーティングシステムから新しいSSDへ必要なファイルや設定が自動で転送され、移行プロセスが簡略化されます。これらのツールはオペレーティングシステム、アプリケーション、個人ファイルをシームレスに移行させることができるため、データの損失やファイルの欠落のリスクがなく、スムーズな移行が保証されます。
移行ツールはSSDのパーティション分割、システム設定の最適化、ドライバーの更新などを行います。このツールはオペレーティングシステムに最適なパーティションサイズを自動で特定し、SSDの容量を効率的に使用します。また、システム設定を調整して新しいハードウェアのパフォーマンスを最大化できます。
自動化ツールはWindows 7のオペレーティングシステムをSSDに移行する時間を節約するソリューションです。これにより、ファイルの自動転送、設定の最適化、移行のスケジュール設定が簡素化されます。Renee Beccaのようなツールを使用すると、ユーザーは新しいSSDのパフォーマンスと効率を最大化しながら、手間のかからない移行体験を楽しむことができます。
Renee Beccaはシステムやハードディスクのデータバックアップと復元に特化したツールです。プログラム、システム設定、メール、写真、動画、文書、ブックマークなど、PC内の重要データのバックアップ・復元に適しています。
ディスクやシステムデータのクローンを作成することができます。このソフトウェアは、ハードディスククローン作成、パーティションクローン作成、システム移行の3種類の方法を提供し、さまざまなニーズに最適な方法を選択できます。
ここでは、Renee Beccaを使用してWindows 7 OSをSSDにクローンする方法について説明します。
Renee Becca - 安全高速にSSDクローン・システム移行

自動4Kアライメント システムをSSDに移行すると、4Kアライメントが自動的に実行され、SSDの性能を引き出す。
GPTとMBR対応 システムを移行する時、自動的にSSDに適切なパーティション方式にする。
NTFSとFAT32対応 さまざまなファイルシステム対応。
速度が速い 先進的なアルゴリズムを利用し、最大3000MB /分の速度を達する。
多機能 システム移行、バックアップ、HDDクローン、クリーンアップ等の機能ある。
自動4Kアライメント 4KアライメントでSSDの性能を引き出...
NTFSとFAT32対応 さまざまなファイルシステム対応。
GPTとMBR対応 自動的にSSDに適切なパーティション方式...
ステップ 1: Renee Becca を起動し、「 クローン 」の「 システム移行 」機能をクリックします。

ステップ 2: Windows システムを保存する元のディスクとターゲット ディスクを選択してください。次に、「 システム移行 」をクリックしてシステムの移行を処理します。
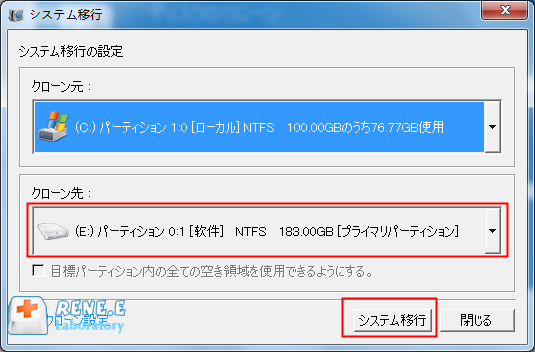
Renee Beccaを使用してWindows OSを新しいSSDに簡単に移行する手順は以下の通りです。これにより新規インストールが不要となり、時間と労力を節約できます。新しいSSDでのパフォーマンス向上と高速起動を体験してください。
長所だ:
- 新たにインストールすることなく、オペレーティングシステムを安全に移行できます。
- 簡単な手順で、スムーズで手間のかからない移行を実現します。
- 新しいSSDでパフォーマンスを向上し、起動時間を短縮。
短所だ:Mac版はない。
前の手順で説明した通り、選んだソフトウェアツールを使ってWindows 7 OSをSSDに正常に移行した後、クローンされたOSが新しいドライブで正しく機能するか確認することが大切です。この確認作業は、スムーズな移行を保証し、潜在的な問題を避けるために必要です。
以下のステップバイステップの手順に従って、SSD上のクローンOSを確認してください:
ステップ 1: コンピュータを完全に シャットダウンし 、SSD と古いハードドライブの両方が コンピュータに正しく接続されている ことを確認します。
ステップ 2: コンピュータ の電源を入れ 、起動プロセス中に指定されたキーを押して BIOS 設定にアクセスします 。
ブート順を変更するには、システムBIOSまたはUEFI設定にアクセスする必要があります。これらの設定にアクセスする方法はコンピュータのメーカーによって異なりますが、通常は起動時に特定のキー(F2、F10、Delなど)を押します。以下のリストは参考用です。
BIOSにアクセスするには、PCの起動中に表示されるマザーボードのロゴが出る前の黒い画面に注目してください。BIOSへのショートカットキーはその画面に表示されています。もし見逃してしまった場合は、ブートプロセスを録画してから、ビデオを再生しショートカットキーを確認することもできます。
| メーカー | 方法 | 押すキー |
|---|---|---|
| エイサー | 電源を入れた直後に Del または F2 を押します。 | デル/F2 |
| コンパック | 画面右上のカーソルが点滅している間にF10を押します。 | F10 |
| DEL | Dell ロゴが表示されたら F2 を押すか、「Entering Setup」というメッセージが表示されるまで数秒ごとに押します | F2 |
| eMachines | eMachine ロゴが画面に表示されている間に Tab または Del を押します。 | タブ/デル |
| 富士通 | Fujitsu ロゴが表示されたら F2 を押します。 | F2 |
| ゲートウェイ | コンピューターを再起動した後、F1 キーを繰り返し押します。 | F1 |
| HP | コンピュータを再起動した後、F1/F10/またはF11キーを押します。 | F1/F10/F11 |
| IBM | コンピューターの電源を入れた直後に F1 キーを押します。 | F1 |
| レノボ | コンピューターの電源を入れた後、F1 または F2 を押します。 | F1/F2 |
| NEC | F2 を押して BIOS セットアップに入ります | F2 |
| パッカードベル | F1/F2/またはDelを押してBIOSに入ります | F1/F2/デル |
| サムスン | F2 を押して BIOS セットアップ ユーティリティを起動します。 | F2 |
| シャープ | コンピューターの起動後に F2 を押します | F2 |
| ソニー | コンピュータの電源を入れた後、F1/F2/またはF3を押します。 | F1/F2/F3 |
| 東芝 | 電源を入れた後に F1 または Esc を押して BIOS にアクセスします | F1/Esc |
| ARLT | それぞれのメッセージが表示されたら、Del または F11 を押します。 | デル/F11 |
ステップ 3: BIOS設定の「ブート」または「スタートアップ」タブに移動し、SSDをプライマリブートデバイスとして設定してください。これにより、コンピューターはSSDにクローンしたOSから確実に起動します。起動順序を設定する際、利用可能なストレージデバイスのリストが表示されます。

ステップ 4: BIOS 設定の変更を保存し 、BIOS を終了します。
ステップ 5: コンピュータが再起動すると、SSD から起動するはずです。ログイン画面が表示されたら、資格情報を入力して、SSD 上の Windows 7 OS にログインします。
ステップ 6: システムを慎重にチェックし、全てのアプリケーション、ファイル、設定が正常に動作していることを確認します。異なるプログラムを開いて、ファイルを確認し、タスクを実行して、すべてが適切に機能しているかテストします。
ステップ 7: システムパフォーマンスへの注意を怠らないこと。SSDは従来のHDDと比較して読み書き速度が高速で、システムの応答性が向上し、起動時間も短縮されます。ディスク診断ツールを使用して新しく導入したSSDのパフォーマンスをチェックし、最適な状態で機能しているかを評価してください。

新しいドライブから起動し、手順に従ってすべてが
正しく機能しているかを確認することで、SSD上のクローンOSを検証できます。この重要なステップにより、移行が成功したことを保証し、高速で効率的なSSDへのシームレスな移行を可能にします。



