概要
Microsoft Edge は、 Microsoft オペレーティング システムのデフォルトのブラウザであり、気に入らない場合は手動でアンインストールできます。この記事では、データを失わずにMicrosoft Edgeブラウザをアンインストールするさまざまな方法を紹介します。
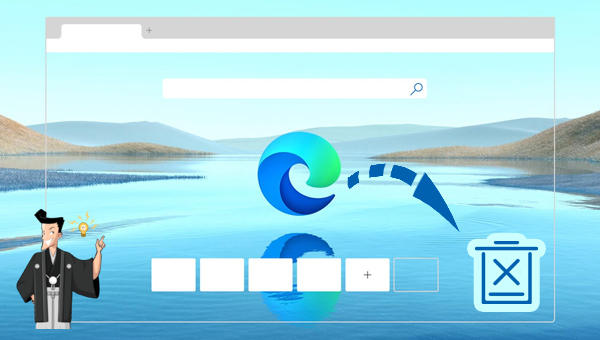

初心者向け 誰も簡単に操作でき、最大3000MB/分の速度で高速処理可能。
多機能 システム移行、バックアップ、HDDクローン、クリーンアップ等の機能ある。
バックアップ方式 差分/増分バックアップで、時間とスペース節約。
先進技術 VSS技術を利用し、操作しながらバックアップ可能。
動作環境 Windows 10,8.1,8,7,Vista,XP対応。
初心者向け 誰も簡単に操作でき、最大3000MB/分の速度で...
多機能 システム移行、バックアップ、HDDクローン、クリーン...
差分/増分バックアップで、時間とスペース節約。
無料体験無料体験 800名のユーザー様に体験をしていただきました!ステップ 1: Renee Becca をコンピュータにダウンロード、インストールして実行し、メイン インターフェイスの [バックアップ] 列で [ファイル バックアップ] オプションを選択します。ディスク全体またはパーティションのデータをバックアップする必要がある場合は、「ディスク/パーティションのバックアップ」を選択できます。

ステップ 2: 次に、「ソース ファイル (デバイス)」でバックアップするファイルを選択し、「保存先」でバックアップ データを保存するハードディスク パーティションを選択します。次に、「今すぐバックアップ」をクリックしてバックアップを開始します。
ヒント: 定期的なバックアップが必要な場合は、「スケジュール」をクリックして、必要に応じて毎日/毎週/毎月のバックアップを自動的に開始する時間を設定できます。次に、「バックアップ スキーム」 – 「スキーム タイプ」で、個人のニーズに応じて適切なバックアップ スキーム モードを選択します。Renee Becca には、バージョンチェーン モード、単一バージョンスキーム、完全モード、増分モードと差分モードの 5 つのバックアップ スキームから選択できます。

ステップ 3: すべてのバックアップ タスクの進行状況が「タスク」列で確認できます。バックアップが完了したら、必要に応じて「リカバリー」ボタンをクリックして、指定したハードディスクにファイルを復元できます。
ステップ 4: ファイルを復元する場所を選択し、「今すぐリカバリ」ボタンをクリックします。

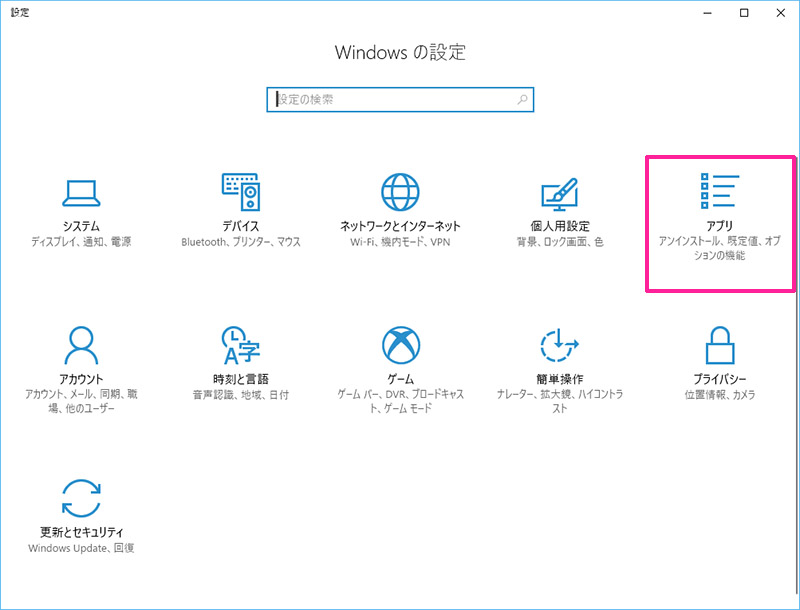
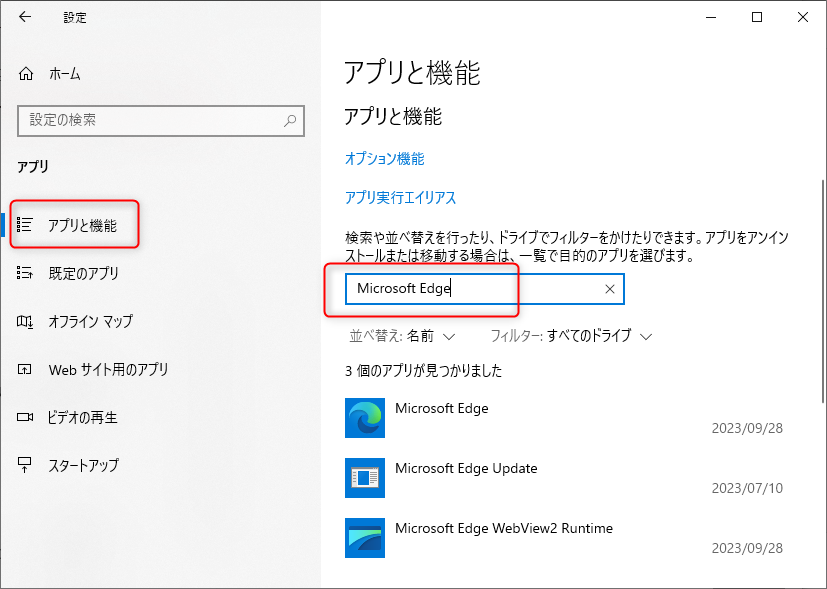
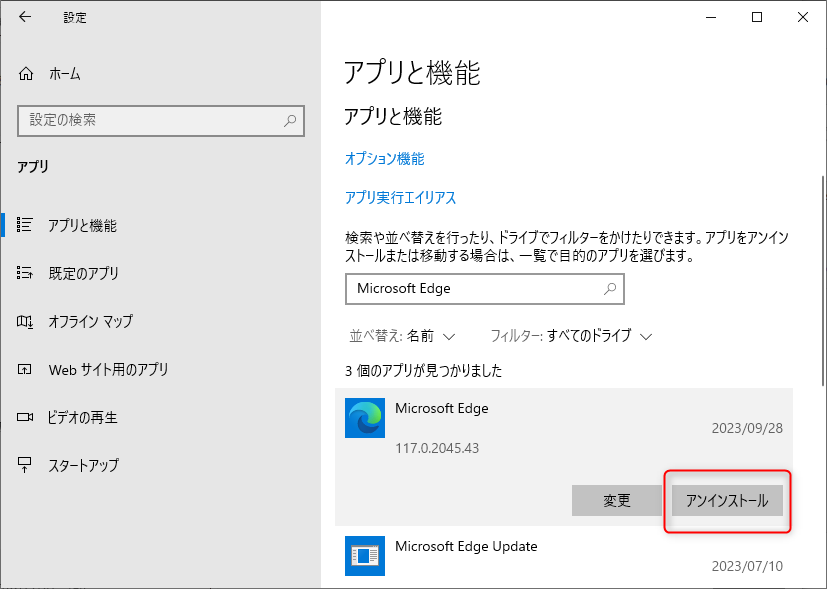
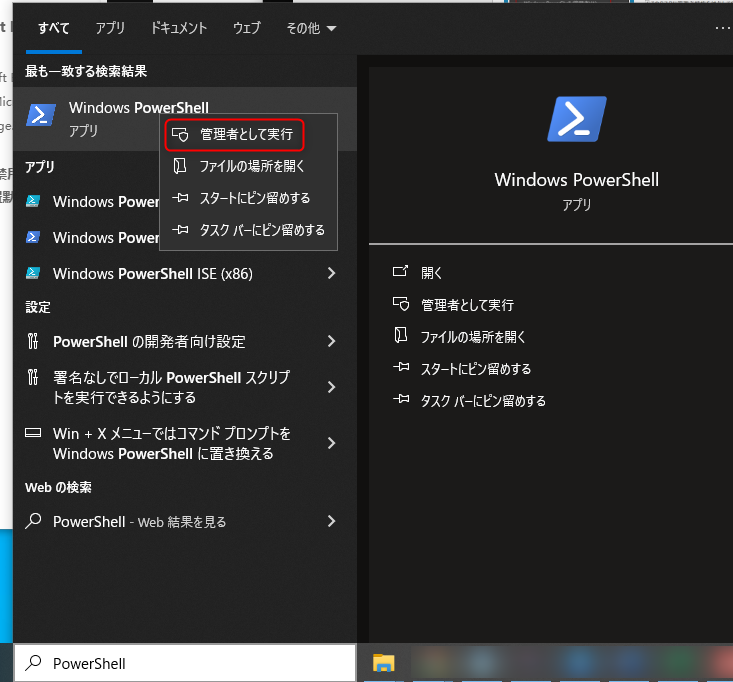
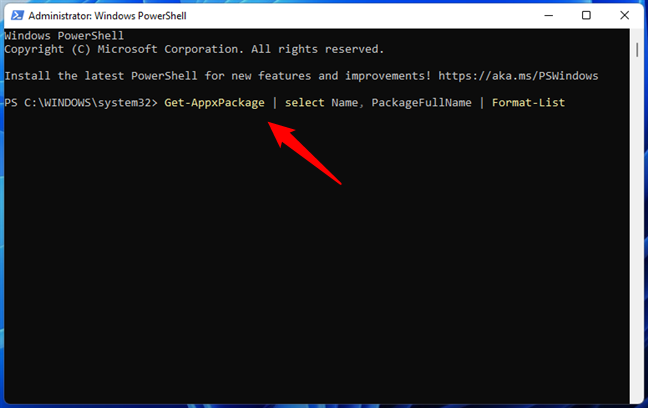


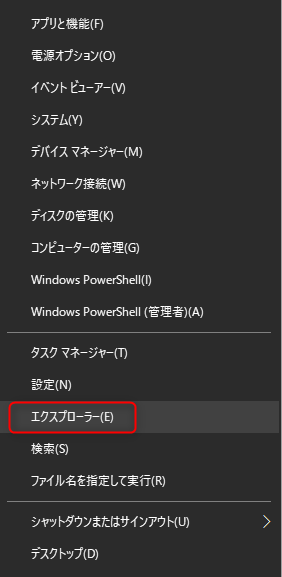
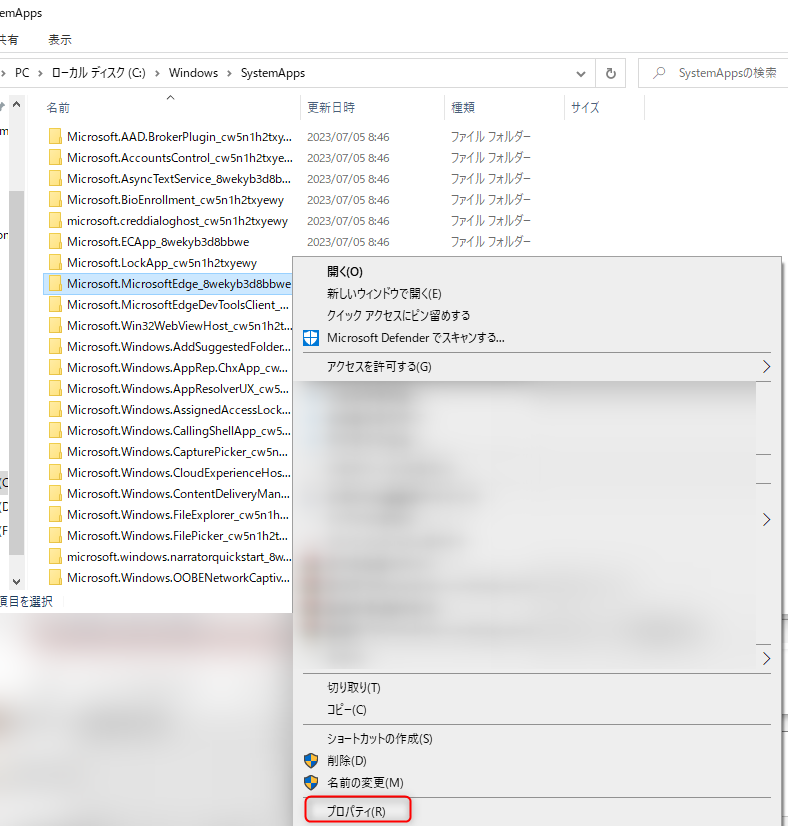
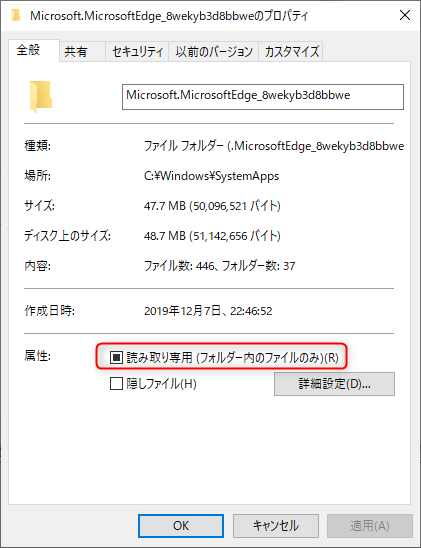
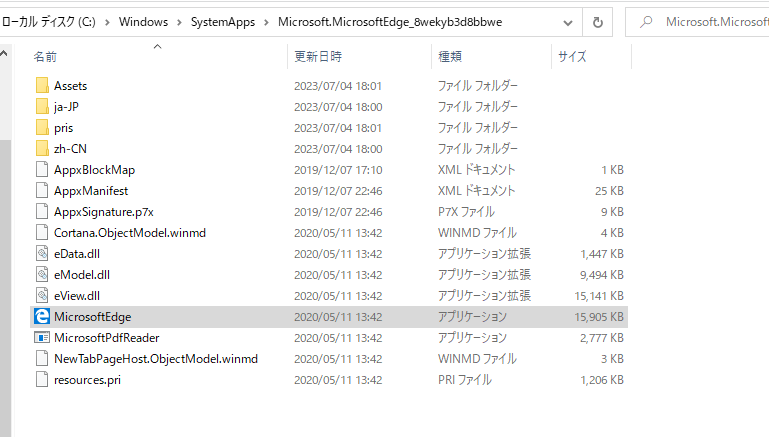
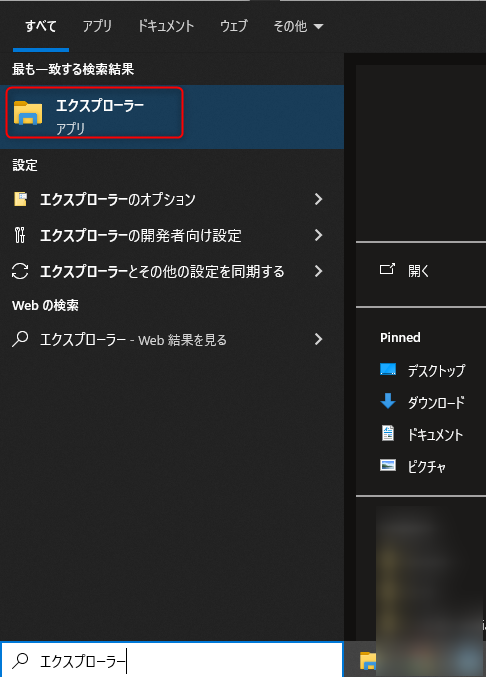
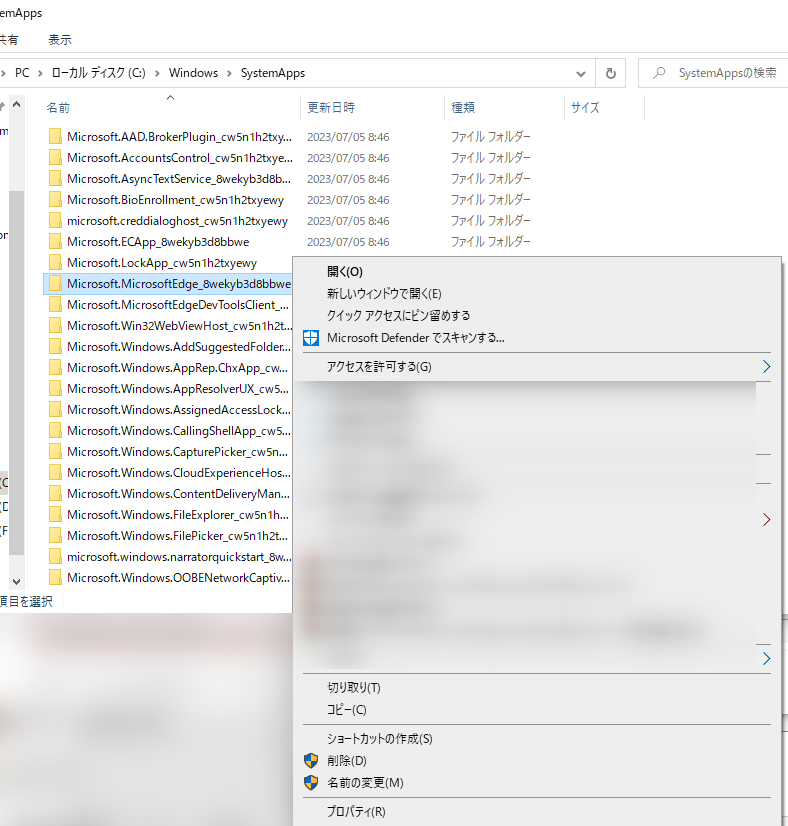
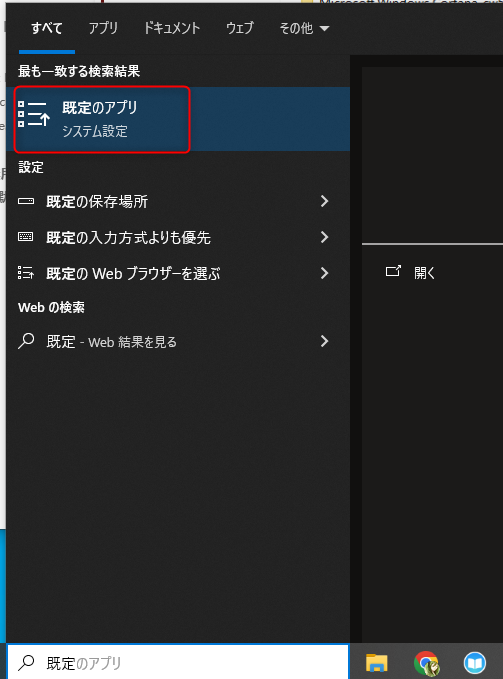
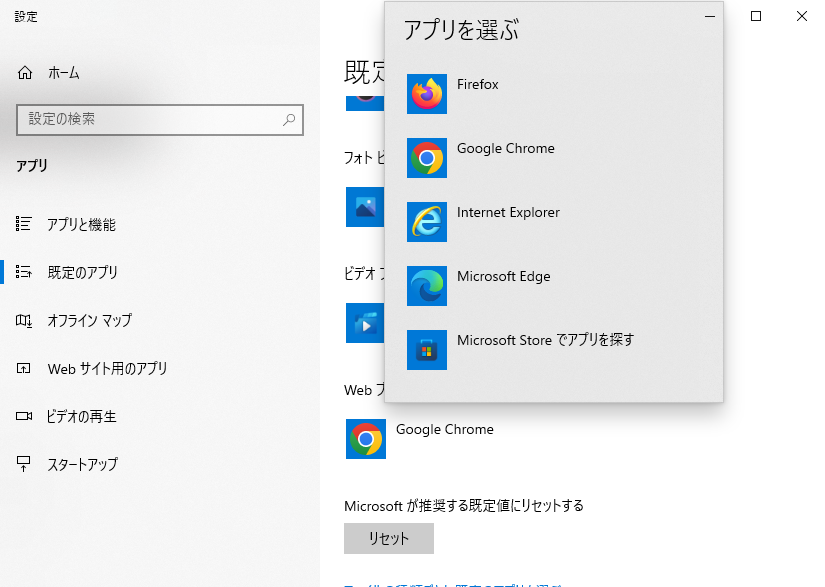
関連記事 :
Windows 10のdwm.exeエラーの原因と対処法5つ
2023-06-28
Ayu : この記事では、Windows 10 システムで発生する dwm.exe エラーの原因と、一般的に使用されるさまざまな解決策も説明...
2023-06-12
Yuki : Windows ストアにログインできず、ダウンロードできず、エラー 0x800704CF が発生する場合があります。どうすれば解...
2024-01-05
Satoshi : ゲームを録画したいときにWindows10で Xbox ゲーム バーが出ない場合、どうしたらよいでしょうか?この記事ではこの問題...
「msvcp140.dll が見つからない」エラーの原因と解決策
2023-10-23
Imori : DLL ファイルが存在しないか破損している場合、対応するアプリケーションの動作が不安定になったり、まったく動作しなくなる可能性が...




