概要
Windows 10の更新後に多くの新しい問題が発生する場合があります。より安定したシステム パフォーマンスを得るために、Windows 更新プログラムをアンインストールして以前のバージョンに戻すことができます。この記事では、安全にWindows 10 の更新プログラムをアンインストールする方法を説明します。

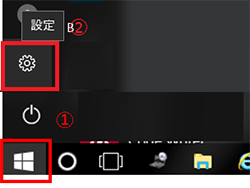
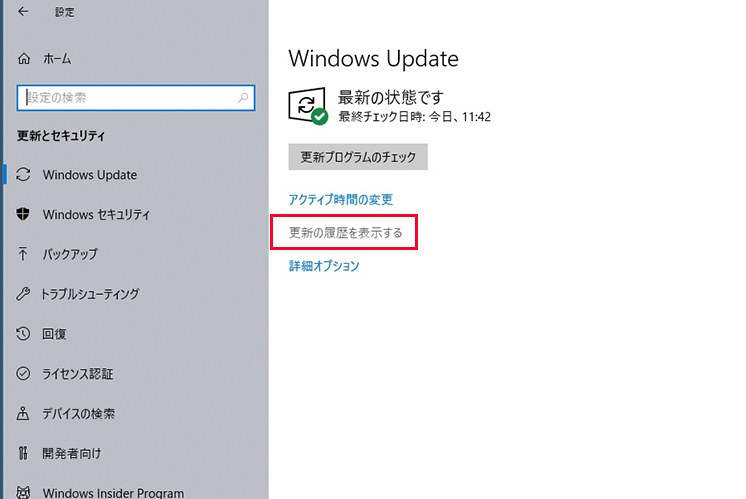
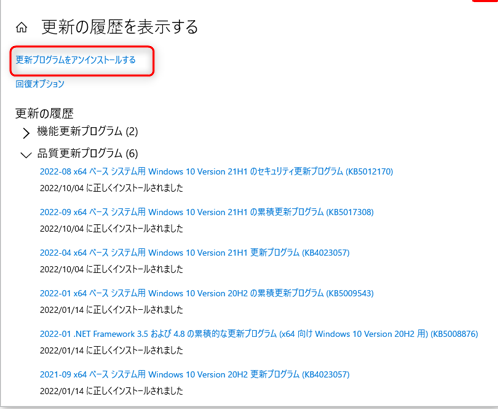
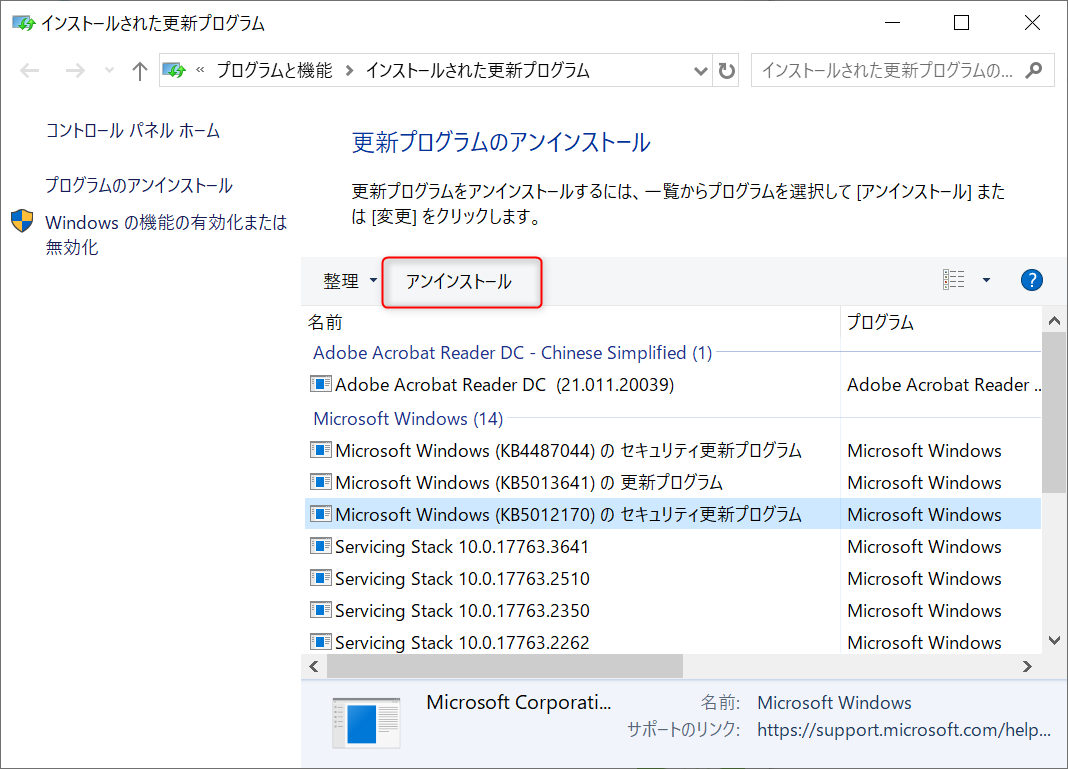
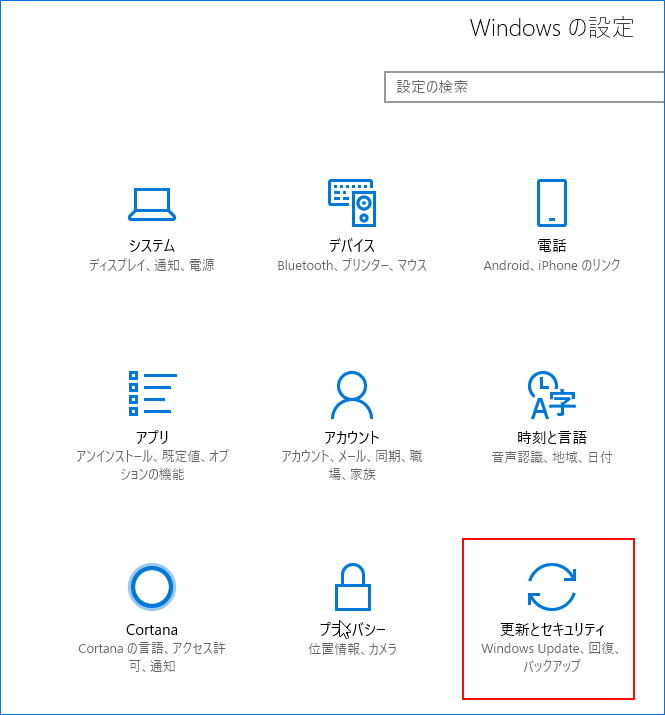
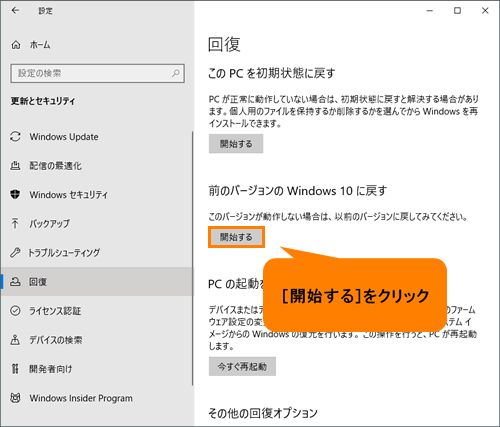
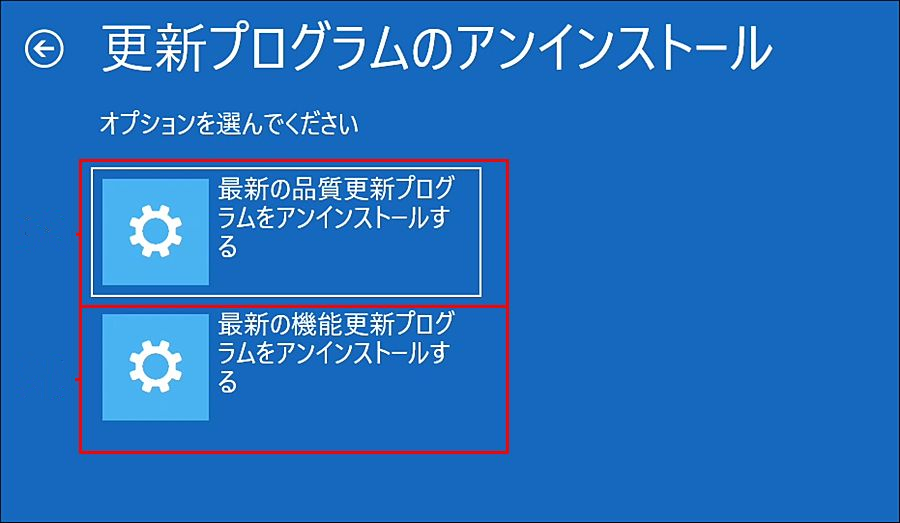

初心者向け 誰も簡単に操作でき、最大3000MB/分の速度で高速処理可能。
多機能 システム移行、バックアップ、HDDクローン、クリーンアップ等の機能ある。
バックアップ方式 差分/増分バックアップで、時間とスペース節約。
先進技術 VSS技術を利用し、操作しながらバックアップ可能。
動作環境 Windows 10,8.1,8,7,Vista,XP対応。
初心者向け 誰も簡単に操作でき、最大3000MB/分の速度で...
多機能 システム移行、バックアップ、HDDクローン、クリーン...
差分/増分バックアップで、時間とスペース節約。
無料体験無料体験 800名のユーザー様に体験をしていただきました!



- バージョンチェーンスキーム:5つの差分バックアップバージョンが保存され、新しいバックアップバージョンを作成後自動的に最も古い差分バックアップバージョンが削除されます。
- 単一バージョンスキーム:最新バックアップバージョンのみが保存され、バックアップの完了後前のバージョンが自動的に削除されます。
- 完全モード:完全バックアップを作成します。
- 増分モード:前回のバックアップより増えたもののみバックアップするということです。初回バックアップは完全のバックアップをします。増分バックアップについて>>
- 差分モード:毎回バックアップする時は初回バックアップと比較し、差の分のみをバックアップすることです。初回バックアップは完全のバックアップをします。差分バックアップについて>>
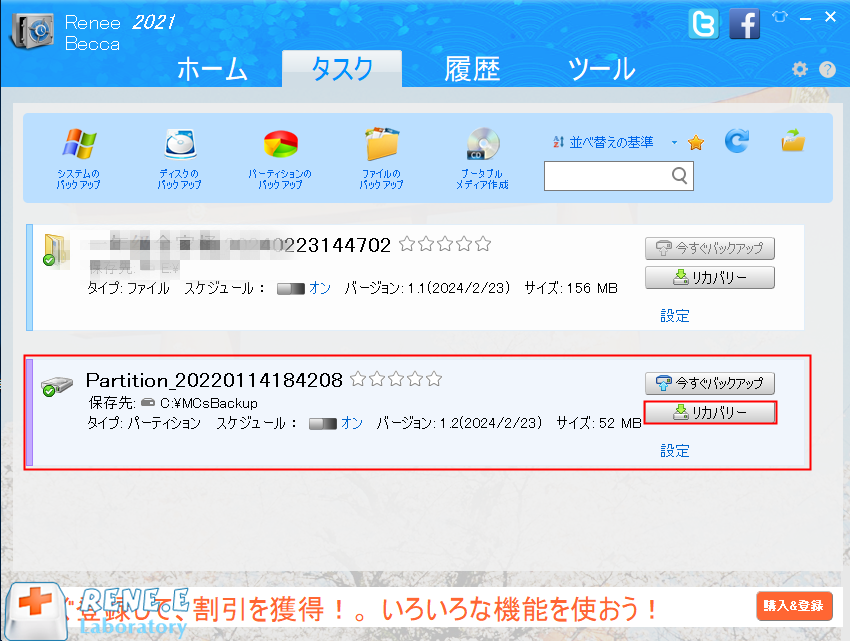
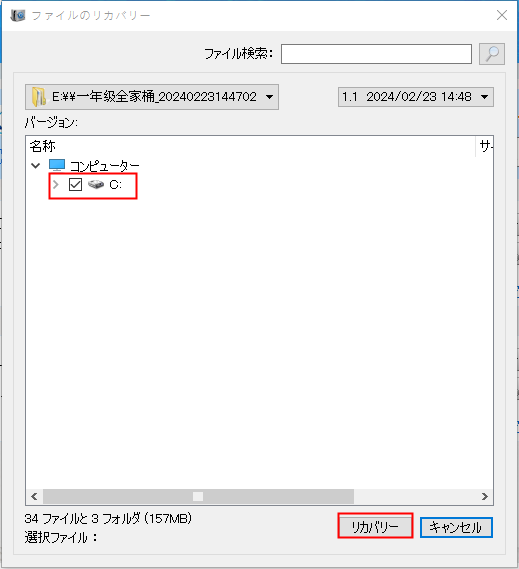
関連記事 :
解決済:WindowsUpdateデータベースにエラーが発生した可能性があります
2023-08-29
Ayu : Windows Update 時「データベースにエラーが発生した可能性があります」エラーが表示された場合は、次の方法で問題の解決...
Windows 10「回復環境が見つかりません」エラーの解決策
2023-09-14
Yuki : Windows 10 システムをリセットするときに「回復環境が見つかりません」というエラーが出ることがあります。この記事は、回復...
2023-09-20
Satoshi : Windows Updateのエラーコード0x800703e3を解決する方法について、実用的な解決策を紹介します。重要なファイル...
Windows Updateエラー0x80240034を修正する方法3つ
2023-08-01
Imori : Windows Update エラー コード 0x80240034 に遭遇する可能性があります。この記事でくつかの解決策を紹介し...




