SDカードの書き込み禁止を解除・データを復元する方法
- ホーム
- サポート
- データ復元・復旧・復活
- SDカード復元
- SDカードの書き込み禁止を解除・データを復元する方法
概要
SDカードは、デジタルカメラ、マルチメディアプレーヤー、ノートブックなどのデバイスで使用できます。SDカード内のファイルを保護するために、書き込み禁止にする場合があります。この記事は、SDカードの書き込み禁止を解除する方法と、SDカードからデータを復元する方法を紹介します。
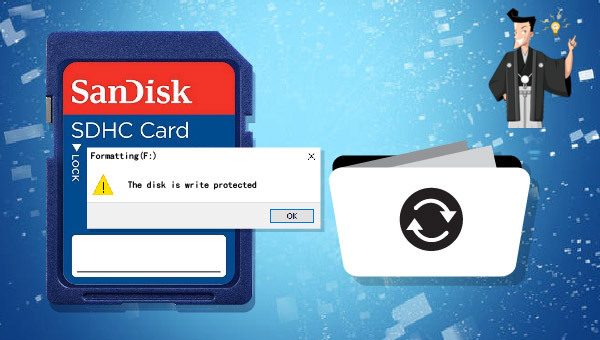

書き込み禁止スイッチをオフにしても、SDカードが書き込み禁止状態のままの場合は、次の方法を試してください。
![[コマンドプ ロンプト]を右クリックし、[管理者として実行]を選択します](https://www.reneelab.jp/wp-content/uploads/sites/5/2018/06/search-cmd-right-click.jpg)
② 以下のコマンドを順番に入力し、コマンド入力後「Enter」キーを1回押してください。
- diskpart
- list disk(すべてのディスクが表示されます)
- select disk 1(1はSDカードのディスク番号を表し、容量に応じて判断できます)
- attributes disk clear readonly(ディスクの書き込み禁止を解除します)
- exit(終了)
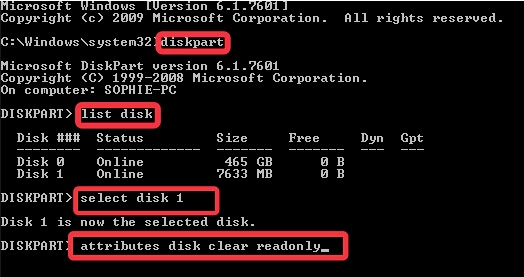
① 「windows」+「R」キーを同時に押し、「regedit.exe」と入力し、「OK」ボタンをクリックします。
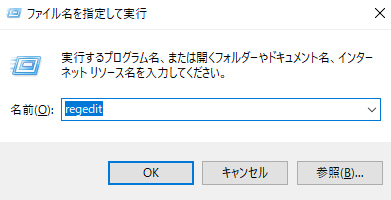
② 次のパスに従って、WriteProtectを見つけます。「HKEY_LOCAL_MACHINE\SYSTEM\CurrentControlSet\Control\StorageDevicePolicies」
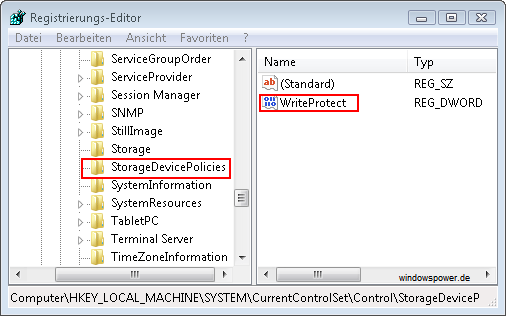
③「WriteProtect」をダブルクリックし、値を1から0に変更して、書き込み保護を解除します。 変更が完了したら、PCを再起動してください。
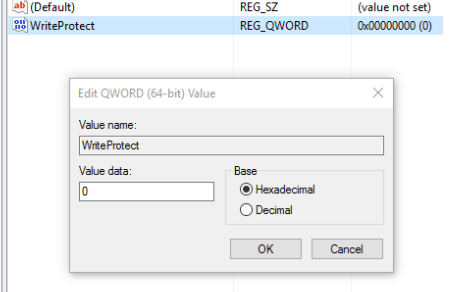
上の方法でSDカードの書き込み禁止を解除できない場合は、SDカードの寿命が切れているか、SDカードがウイルスに感染した可能性があります。ウイルスに感染している場合は、PCのウイルス対策ソフトを使用してウイルスをスキャンして削除してください。また、SDカードをフォーマットすることもできます。 SDカードをフォーマットした後、重要なデータが失われている場合は、次のデータ復元ソフトを使用してデータ復元できます。
何らかの理由でSDカードをフォーマットした後、データ復元ソフトを使用して重要なデータを復元できます。次に非常に便利なデータ復元ソフトRenee Undeleterを紹介します。、WindowsもMacサポートします。

操作簡単 ウィザード形式で初心者も自力で復元可能。
100%安全 読み取り専用モードでデバイスをスキャンし、データをお見つけ出すだけで、データへの修正等の操作は一切ありません。
500以上種類のデータ復元対応 音楽、動画、地図、ワード、ドキュメント、PDF、メール、写真等よく利用されるファイルを復元可能。
プレビュー機能付き スキャン中もプレビュー可能、目標データが出たら、スキャンを中止でき、高速に復元可能。
無料確認可能 無料体験版でデータを見つけ出し、データを復元できるか確認可能。
操作簡単 ウィザード形式で初心者も自力で復元可能。
100%安全 読み取り専用モード復元、データへの修正等の操作...
500以上種類のデータ復元対応 音楽、動画、メール、写真等復...
① SDカードをPCに接続し、ソフトを起動し、「パーティションの完全スキャン」モードを選択します。
注意:データ上書きを防ぐため、復元したいSDカードにソフトをインストールしないでください。

復元モードの紹介:
- クイックパーティションスキャン – ファイルタイプを指定することで素早く削除したデータを復元します。
- パーティションの完全スキャン – パーティションを丸ごとスキャンし、削除したファイルを復元します。
- ディスクの完全スキャン – ディスクをまんべんなくスキャンし、すべてのファイルを救出します。
- ミラーリング作成 – データの損失を防止するためにディスクをバックアップします。
② スキャン対象にSDカードを選択し、スキャンモードを選択し、「次へ」をクリックします。

③ スキャンが完了したら、ファイルを見つけ出し、チェックを入れて、「復元」ボタンをクリックします。

関連記事 :
Windows・MacでSDカードのフォーマット・データ復元方法
2024-04-01
Ayu : SDカードにはさまざまな問題が発生した場合、フォーマット操作でほとんどの問題を解決できます。この記事は、Windows、Macで...
2022-06-13
Imori : SDカードがPCで表示されない、正しく認識されない? この記事は、Windows10がSDカードを認識しない理由と、データを失う...
2024-04-01
Satoshi : SDカードを突然認識できなくなったり、データを保存できなくなったり、フォーマットが必要になったりするなど、さまざまな問題が発生す...
2022-06-13
Yuki : SATA HDDとは何ですか?この記事は、SATAの特徴、メリット、デメリット、PATA HDDとの区別などについて紹介し、SA...
何かご不明な点がございますか?






