Windows 10 で USBメモリが認識しない時の対処法
- ホーム
- サポート
- データ復元・復旧・復活
- Windows 10 で USBメモリが認識しない時の対処法
概要
仕事や私生活においてUSBメモリはデータの保存や転送に欠かせないツールですが、長く使っていると時折、Windows 10での認識不具合が生じることがあります。本記事では、そんなUSBメモリがWindows 10で認識されない時の原因と、それを解決するための方法について解説していきます。
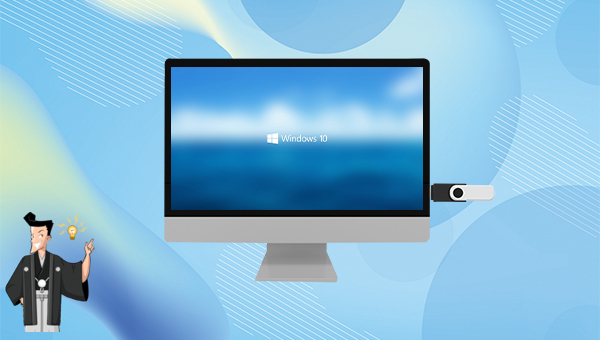
devmgmt.mscと入力し、「OK」をクリックしてデバイスマネージャーを開きます。

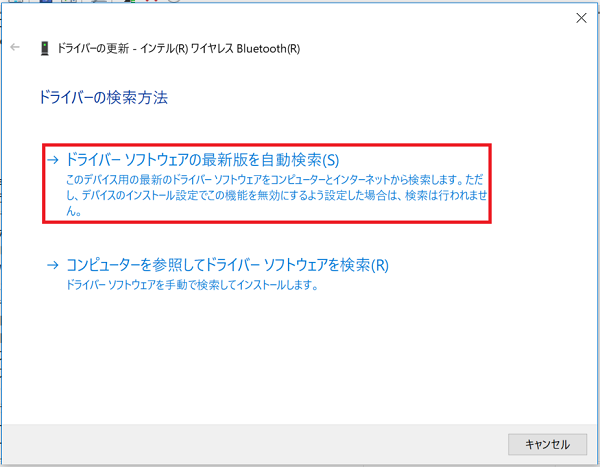
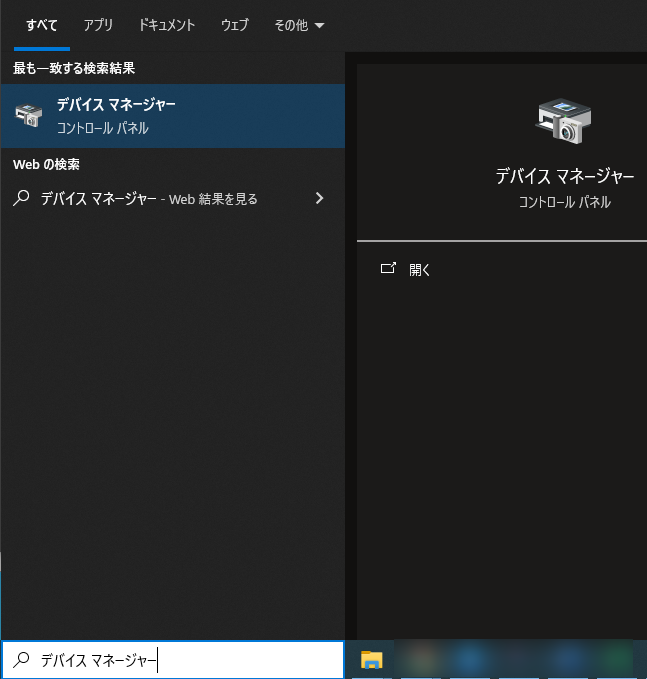
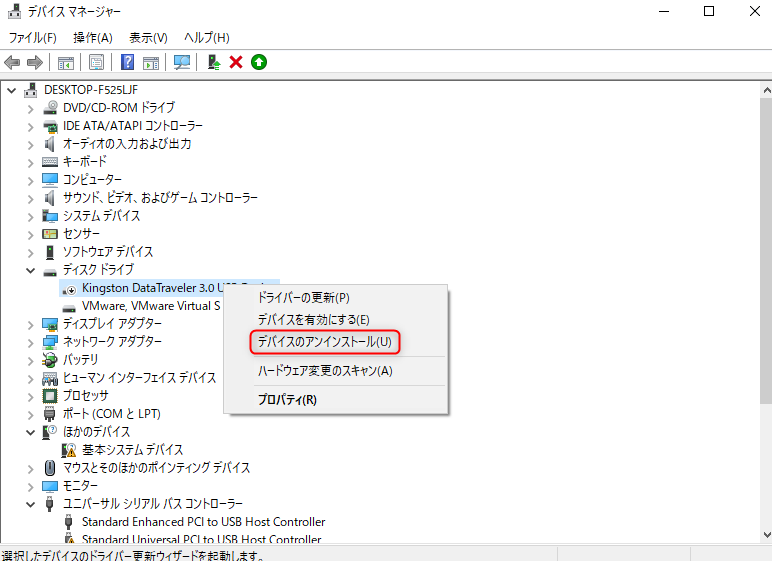


NTFS、exFAT、FAT32等)、その他のパラメータを設定します。新しいシンプルボリュームの作成が完了するまで待ち、ファイルエクスプローラーやこのPCを開いてUSBフラッシュドライブが認識されるか確認してください。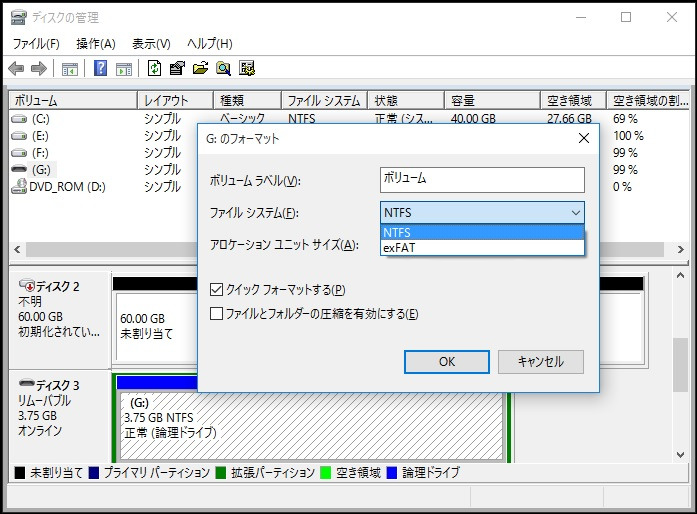
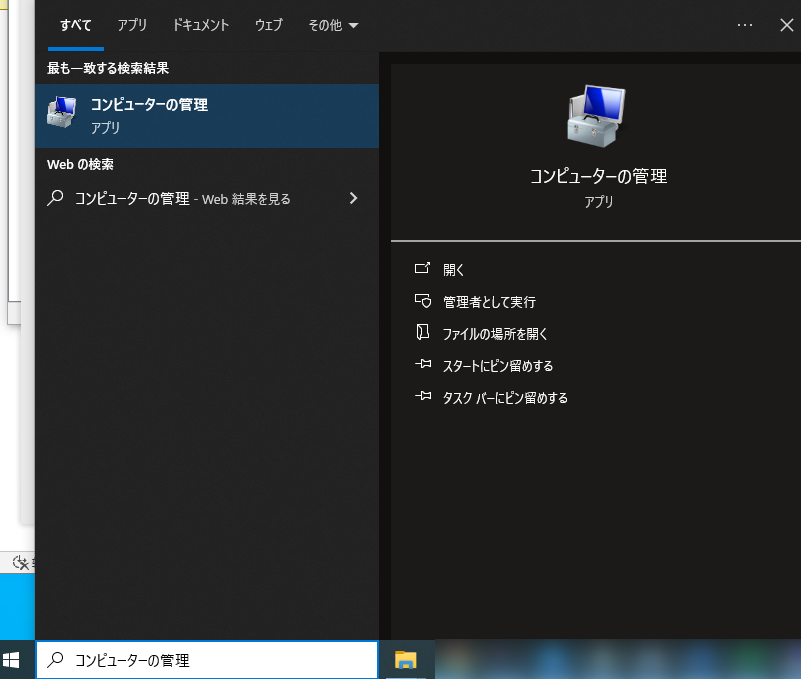
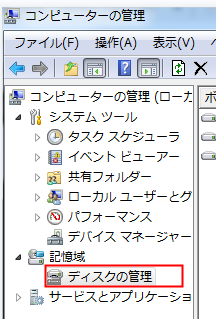

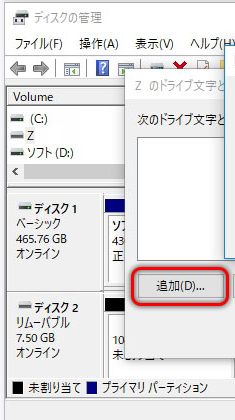
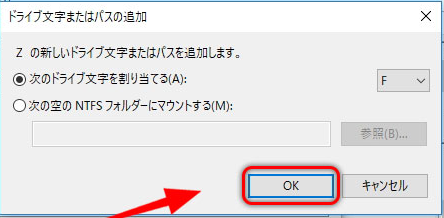
NTFSやFAT32などWindows 10でサポートされるファイルシステムに変換する必要があります。


Renee Undeleterでデータをスキャンし復元可能です。このソフトはディスクがRAW状態やフォーマット後でも利用できます。
操作簡単 ウィザード形式で初心者も自力で復元可能。
100%安全 読み取り専用モードでデバイスをスキャンし、データをお見つけ出すだけで、データへの修正等の操作は一切ありません。
500以上種類のデータ復元対応 音楽、動画、地図、ワード、ドキュメント、PDF、メール、写真等よく利用されるファイルを復元可能。
プレビュー機能付き スキャン中もプレビュー可能、目標データが出たら、スキャンを中止でき、高速に復元可能。
無料確認可能 無料体験版でデータを見つけ出し、データを復元できるか確認可能。
操作簡単 ウィザード形式で初心者も自力で復元可能。
100%安全 読み取り専用モード復元、データへの修正等の操作...
500以上種類のデータ復元対応 音楽、動画、メール、写真等復...

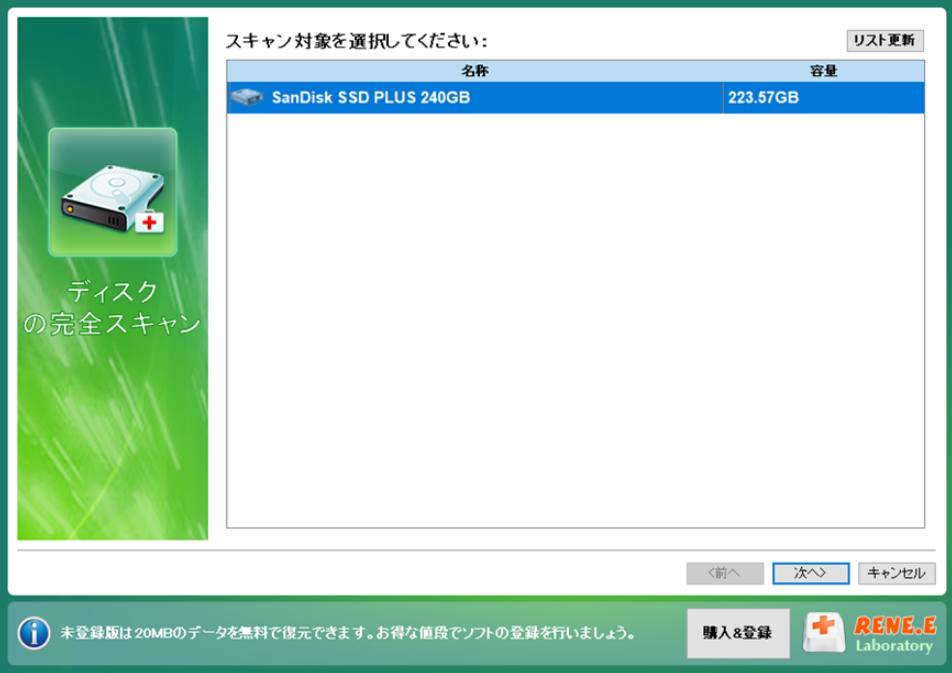


関連記事 :
Windows10でDell初期化方法3選|リカバリーディスクがない
2020-10-10
Satoshi : リカバリーディスクがないが、Dell PCを初期化したい場合どうしたらいいでしょうか?今Dellの多くのパソコンはリカバリーディ...
2024-04-15
Ayu : Windowsが正常に起動できない状況であっても、HDDに故障がなければ、貴重なデータの復旧が可能です。本記事では、Window...
2024-03-28
Yuki : MacとWindowsではファイルシステムの互換性に問題があるため、MacのHDDからWindowsへデータを移す作業は容易では...
Win10/7外付けHDDがマイコンピュータに表示されない時の対策
2023-12-06
Yuki : Windows 10 / 7 で接続された外付けHDDがマイコンピュータに表示されない場合、この記事で解決法を説明します。データ...




