概要
USBメモリを使用する場合、紛失により内部の重要データが漏洩または紛失する可能性がありますので、USBメモリのパスワード保護は、データの紛失または漏洩を防ぐための重要な対策です。次の記事は、USBメモリのデータをパスワードで保護する方法を紹介します。

USBメモリ(英語「USB flash disk」)は、USBインターフェースを使用し、物理ドライブを必要としない小型の大容量モバイルストレージ製品で、USBインターフェースを介してコンピューターに接続されます。便利な記憶媒体として、USBメモリは多くのデータを簡単に保存でき、保存されたデータはさまざまな端末デバイスで読み取って使用できます。 そのため、USBメモリは発売されてすぐに多くのユーザーに愛されてきました。
便利なモバイルストレージデバイスとして、USBメモリの損失やウイルスソフトウェアがインストールされたコンピューターへの接続など、便利なストレージと使用と同時にデータが漏洩するリスクがあります。 したがって、USBメモリの使用中に重要なデータの漏洩を防ぐために、暗号化して保護する必要があります。Windowsでパスワードを使用して、USBメモリの重要なデータを保護する方法を一緒に学びましょう。

暗号化USBメモリとは、USBメモリの内容に対して暗号化保護機能を備えたUSBメモリを指します。 暗号化されたUSBフラッシュドライブには、主に3つのタイプがあります。
- A.偽の暗号化、USBメモリ内のファイルを非表示にすることです。パスワードを設定して、身元を確認するだけで、実際のストレージデータを保護することはできません。
- B.ソフト暗号化、一般的にAESを使用するデータを暗号化するための組み込みソフトウェアまたは添付ソフトウェアも、暗号化領域と非暗号化領域に分けることができます。
- C.ハードウェア暗号化、. チップ組み込みハードウェア暗号化、透過的データ暗号化は、最高レベルの暗号化です。
要約すると、USBメモリを暗号化するには多くの方法がありますが、暗号化されたUSBメモリの価格は比較的高く、平均的なユーザーは暗号化技術と異なる暗号化方法の違いを知らないため、選択と使用のコストは比較的高くなります。 ここでは、暗号化ソフトRenee SecureSiloをお勧めします。このソフトウェアは、シンプルなインターフェース、簡単な操作、高いセキュリティを備えています。このソフトウェアを使用してUSBメモリを暗号化する方法を見てみましょう。
Renee SecureSiloとは?
さらに、操作も非常に便利で、ファイルの暗号化はわずか数秒で完了できます。 さらに、Renee SecureSiloの暗号化機能の使用シナリオと適用範囲は、企業内の機密データとファイルの一括暗号化の使用であろうと、ユーザーの個人データの暗号化されたストレージであろうと、全部対応できます。

操作簡単 簡単な操作でファイルを暗号化して守られます。
高速暗号化 仮想暗号化ディスクテクノロジーを使用し、1秒で暗号化。
強力保護 世界標準の暗号アルゴリズム(AES256)を採用し、安全性抜群。
独立実行 仮想ドライブ内でファイルが独立実行可能、USBなどでソフトなくてもしっかり保護・運用
機能豊富 USB暗号化、非表示、偽装、パスワード管理等機能ある。
操作簡単 ウィザード形式で初心者も自力で復元可能。
完全なファイル保護 ローカルや外部ストレージデータを保護可能...
強力保護 暗号化の形式は公開されない、プライバシーを保護。
Renee SecureSiloでUSBメモリにパスワードをかける方法
2.初めて利用するときは、起動パスワードを設定する必要があります。ソフトを開くたび、パスワードが求められます。

3.「USB保護」-「外付けドライブ暗号化」をクリックします。外付けドライブに新しいロッカーを作成するを選択し、「次へ」をクリックします。
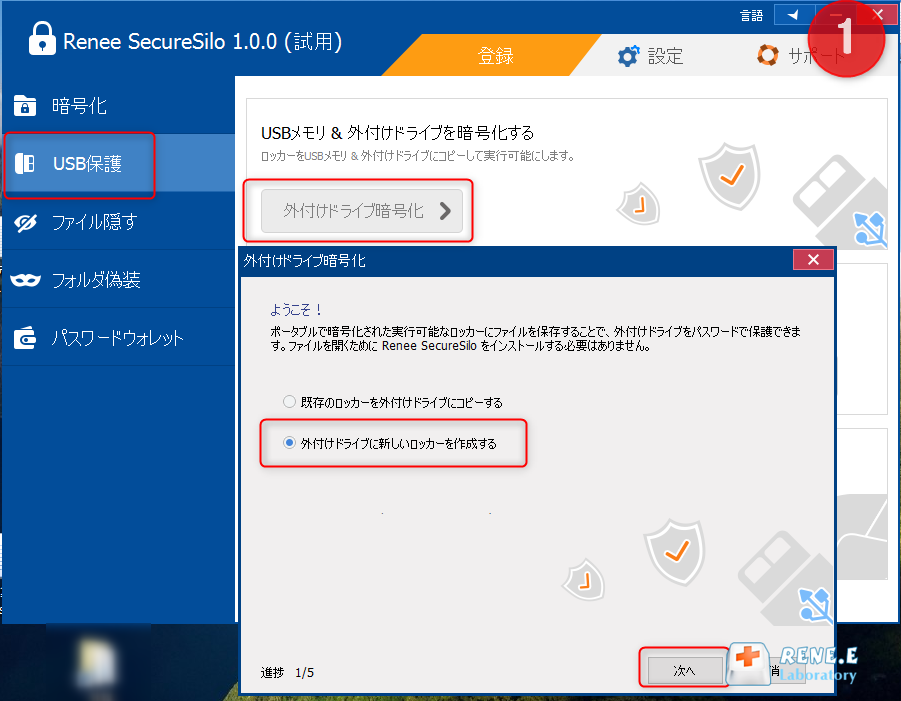
4.ロッカー(仮想ドライブ)名、パスワード、場所を設定し、「次へ」をクリックします。
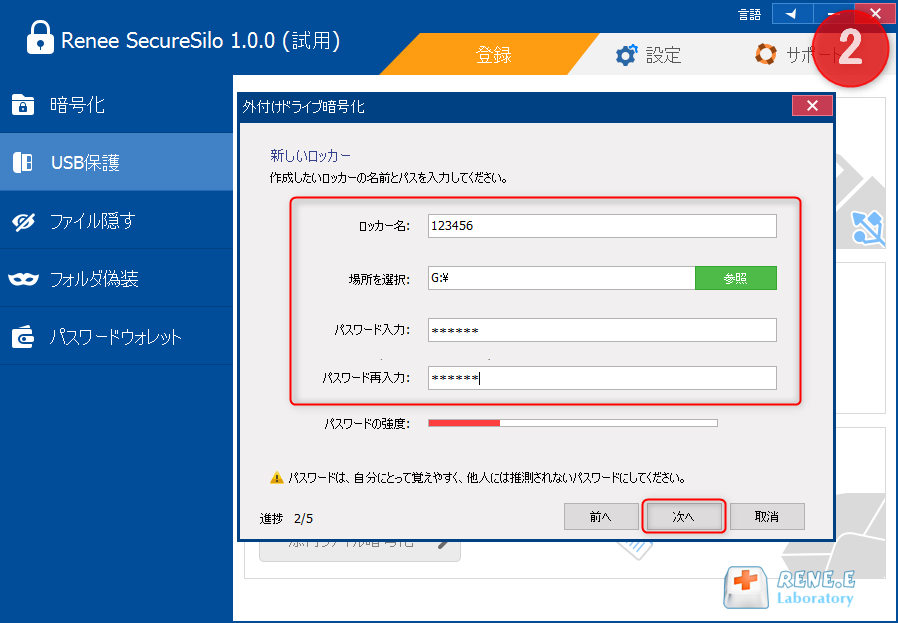
5.ロッカー(仮想ドライブ)のサイズを指定し、「次へ」をクリックします。完成したら、USBメモリを開き、ロッカー(仮想ドライブ)を開き、重要なデータを入れます。
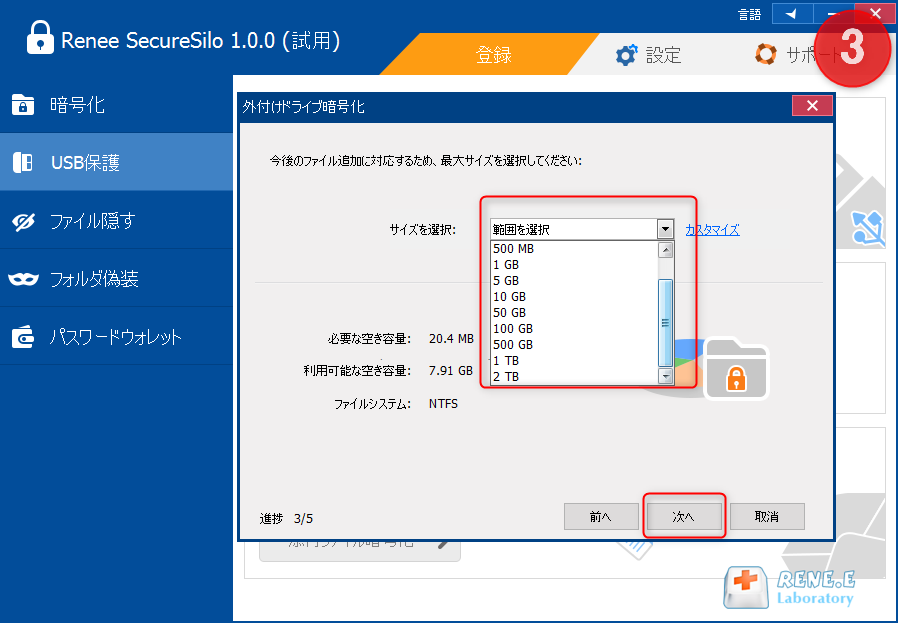
また、ローカルで暗号化領域を直接作成し、ローカルで作成したロッカー(仮想ドライブ)にファイル保存して保護し、転送が必要なときにUSBメモリに転送することもできます。
1.フォルダにパスワードをかけるフリーソフトをダウンロードしてインストールします。初めて利用するときは、起動パスワードを設定する必要があります。ソフトを開くたび、パスワードが求められます。

2.ソフトを開き、「暗号化」の「作成」をクリックし、ロッカー(仮想ドライブ)を作成します。

3.ロッカー名とロッカーの保存場所を指定します。

4.ロッカーのパスワードを設定します。
ロッカーごとにパスワード設定可能。もちろん、直接ソフト起動パスワードを利用することも可能。

5.ロッカーのサイズを指定します。

6.ロッカー作成完了後、自動的に開きます。そこにファイルやフォルダを入れ、ロッカーを閉じると、暗号化されます。
ロッカーを開くと、小さい画面が表示されます。「Q」をクリックすると、ロッカーを高速に閉じることができます。「+」をクリックし、パスワードを入力すると、ロッカーを開きます。
注意:4Gより大きいファイルを入れるには、先に仮想ドライブをNTFSとしてフォーマットする必要があります。

7.「USB保護」-「外付けドライブ暗号化」をクリックします。既存のロッカーを外付けドライブにコピーするを選択し、「次へ」をクリックします。
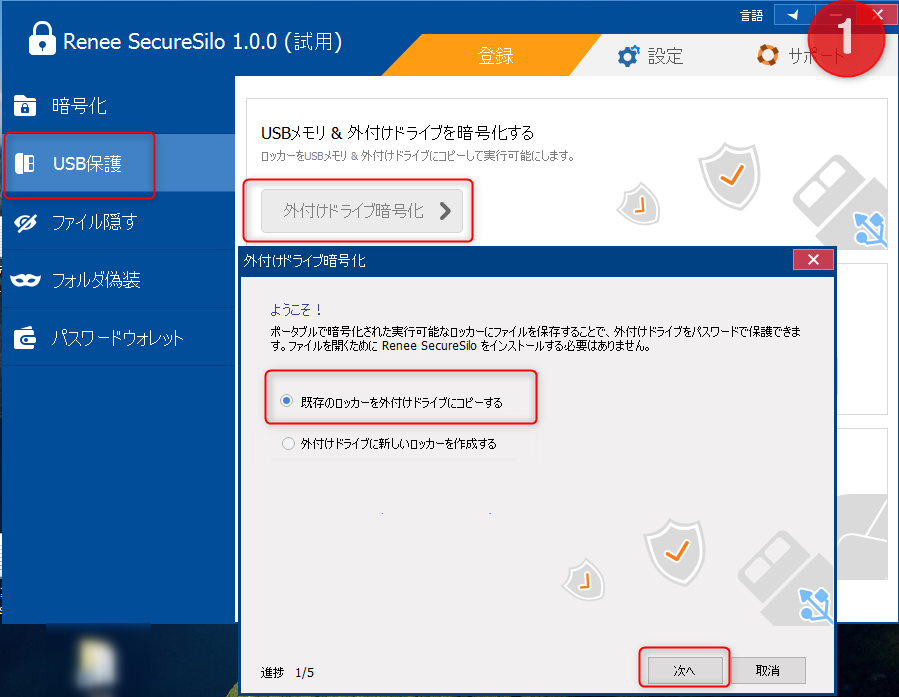
8.以前に作成したロッカーを追加し、USBメモリの保存先を選択します。操作が完了したら、[次へ]をクリックします。元のgpdロッカーは、exe形式でUSBメモリに保存されます。
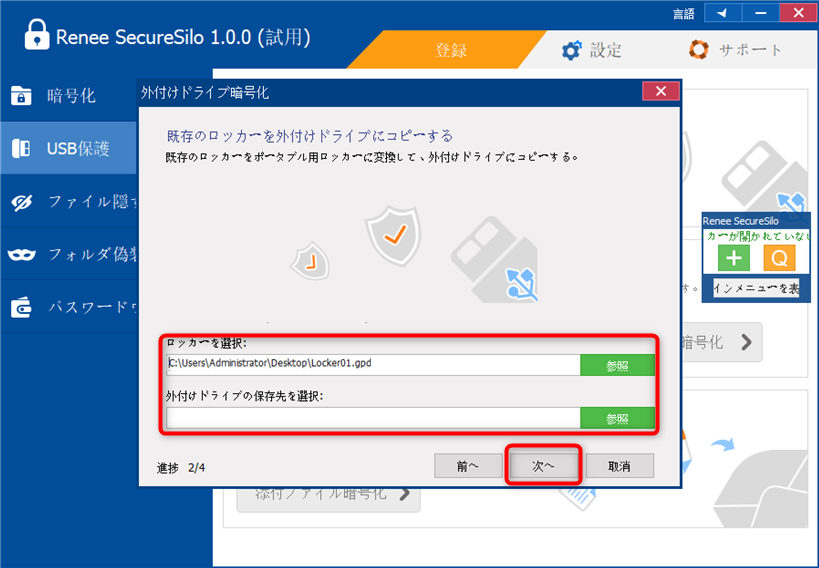
関連記事 :
2022-02-08
Imori : コンピュータを他の人と使用することがよくあります。重要なファイルが表示されないようにするために、暗号化することができます。 では...
Lhaplusでファイルにパスワードを付ける・その他の暗号化方法
2022-06-15
Ayu : 日常の仕事や生活では、Lhaplusを使用してデータの暗号化と圧縮を行うことがありますが、Lhaplusに詳しくない一部のユーザ...
2022-06-15
Yuki : セキュリティ上の考慮事項に基づいて、一部のユーザーはファイルとフォルダーを隠して誤って削除するのを防ぎ、一部のユーザーは隠しファ...
2022-06-15
Satoshi : 私たちのコンピューターには多くのプライベートファイルが保存されていますが、共有のコンピューターを使用している場合は、フォルダアク...
何かご不明な点がございますか?






