PCでUSBメモリをCD ドライブとして認識される解決策
- ホーム
- サポート
- データ復元・復旧・復活
- PCでUSBメモリをCD ドライブとして認識される解決策
概要
この記事では、USBメモリが CD ドライブとして認識される問題を解決する方法を説明します。また、USB フラッシュドライブに重要なデータがある場合は、専門的なデータ復元ツールを使用して失われたデータを復元することをすすめます。
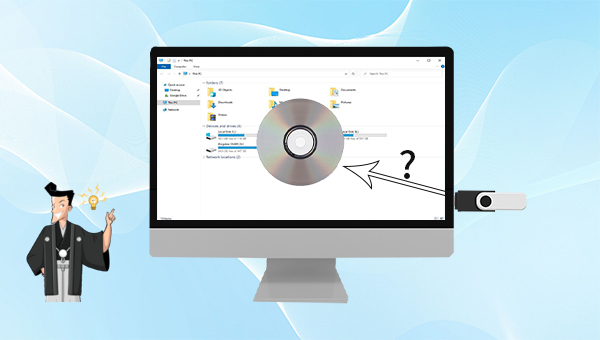
USB フラッシュ ドライブはポータブル ストレージ デバイスとして、さまざまなデバイス (メディア プレーヤー、プロジェクター、異なるオペレーティング システムを搭載したコンピューターなど) 間で頻繁に抜き差しする必要があるため、多くの問題が発生する可能性があります。 USBメモリをCD ドライブとして認識される理由は数多く考えられますが、最も可能性が高いのは、古いドライバー、USB ドライブの破損、オペレーティング システムの誤動作などが原因です。


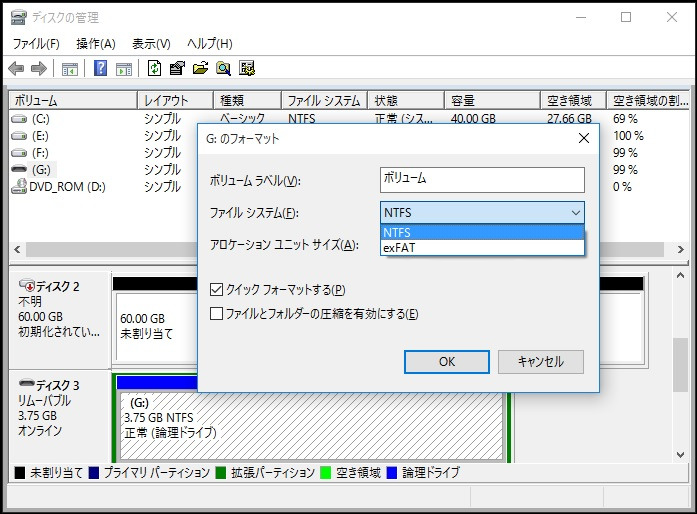
- NTFS: ストレージ リソースを節約し、ディスク使用量を削減しながら、ファイルとディレクトリのデータを保護することに基づいた高度なファイル システムです。 NTFS はすべてのバージョンの Windows で動作しますが、Mac および一部の Linux ディストリビューションでは読み取り専用です。 NTFS を使用する場合、すべての操作をログに記録する必要があるため、USBメモリなどのモバイル ストレージ デバイスでの使用には適していません。
- FAT32: ほとんどのパソコンでサポートされている互換性の高いファイルシステムで、フロッピーディスクやSDカードに最適なファイルシステムです。ただし、新しいデータを書き込む場合、書き込み前にファイルが完全な断片に整理されないため、データは徐々に分散され、それに応じて読み取りおよび書き込み速度も遅くなり、保存される単一ファイルは 4GB を超えることはできません。
- exFAT: フラッシュ メモリに適したファイル システムです。FAT32 と比較して、デスクトップ コンピュータとモバイル デバイス間の相互運用性が向上するだけでなく、残りの領域の割り当てパフォーマンスも向上します。Windows および Mac OS で読み書きできます。

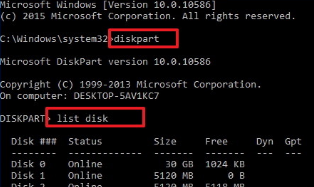
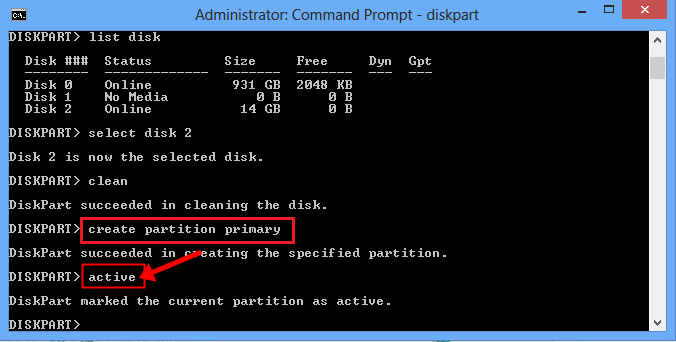
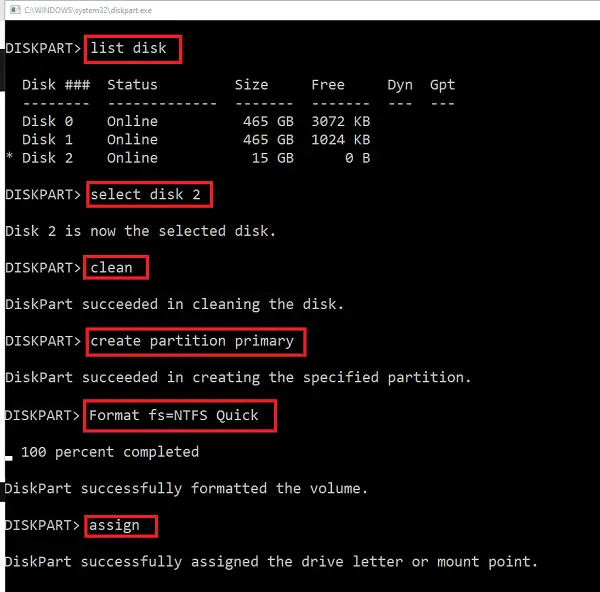

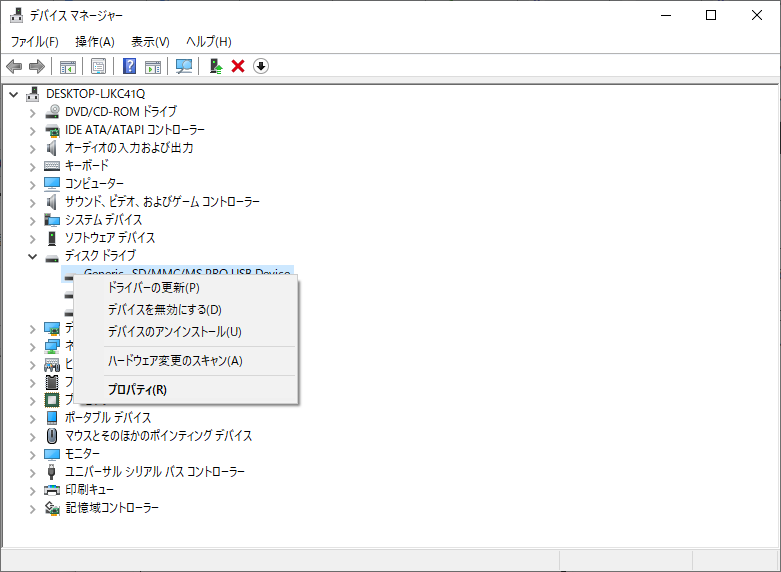


操作簡単 ウィザード形式で初心者も自力で復元可能。
100%安全 読み取り専用モードでデバイスをスキャンし、データをお見つけ出すだけで、データへの修正等の操作は一切ありません。
500以上種類のデータ復元対応 音楽、動画、地図、ワード、ドキュメント、PDF、メール、写真等よく利用されるファイルを復元可能。
プレビュー機能付き スキャン中もプレビュー可能、目標データが出たら、スキャンを中止でき、高速に復元可能。
多OS支持Windows 10,8.1,8,7,Vista,XP,2000及びMac OS X10.6,10.7,10.8
操作簡単 ウィザード形式で初心者も自力で復元可能。
100%安全 読み取り専用モード復元、データへの修正等の操作...
500以上種類のデータ復元対応 音楽、動画、メール、写真等復...
無料体験無料体験無料体験 122653名のユーザー様に体験をしていただきました!注意:データ上書きを防ぐため、復元したいドライブにソフトをインストールしないでください。

復元モードの紹介:
- クイックパーティションスキャン – ファイルタイプを指定することで素早く削除したデータを復元します。
- パーティションの完全スキャン – パーティションを丸ごとスキャンし、削除したファイルを復元します。
- ディスクの完全スキャン – ディスクをまんべんなくスキャンし、すべてのファイルを救出します。
- ミラーリング作成 – データの損失を防止するためにディスクをバックアップします。
② スキャン対象にSDカードを選択し、スキャンモードを選択し、「次へ」をクリックします。

③ スキャンが完了したら、ファイルを見つけ出し、チェックを入れて、「復元」ボタンをクリックします。データ上書きを防ぐため、復元したデータを元の場所じゃなく、他のドライブなどに保存してください。

関連記事 :
2023-08-28
Ayu : USBメモリが未割り当てのときに、データを復元してUSBメモリを正常に使用できるようにするにはどうすればよいでしょうか?この記事...
2024-03-28
Satoshi : HDDは消耗品であり、データ紛失を避けるために定期的なバックアップが不可欠です。万が一データを誤って消去してしまった際には、デー...
2024-04-01
Imori : USBメモリを強制的に取り外すとデータが破損または消失する可能性があります。次に、「このデバイスは現在使用中です」エラーの原因と...




