概要
パソコンでゲームをしたり、動画を再生したりする時、VIDEO TDR FAILUREブルースクリーンエラーに遭遇したことがありますか? この記事は、VIDEO TDR FAILUREブルースクリーンエラーの理由と解決策をまとめました。さらに、ブルースクリーンエラーのためにシステムに入れない場合、重要なデータを転送する方法も紹介します。
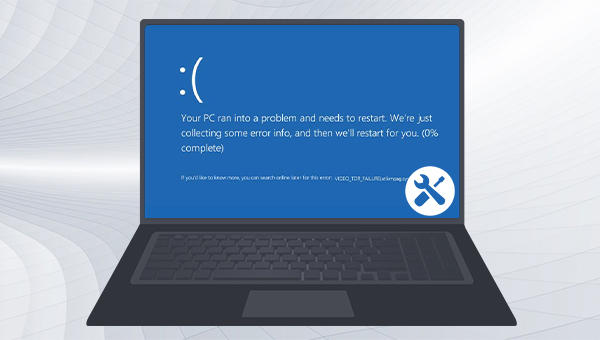
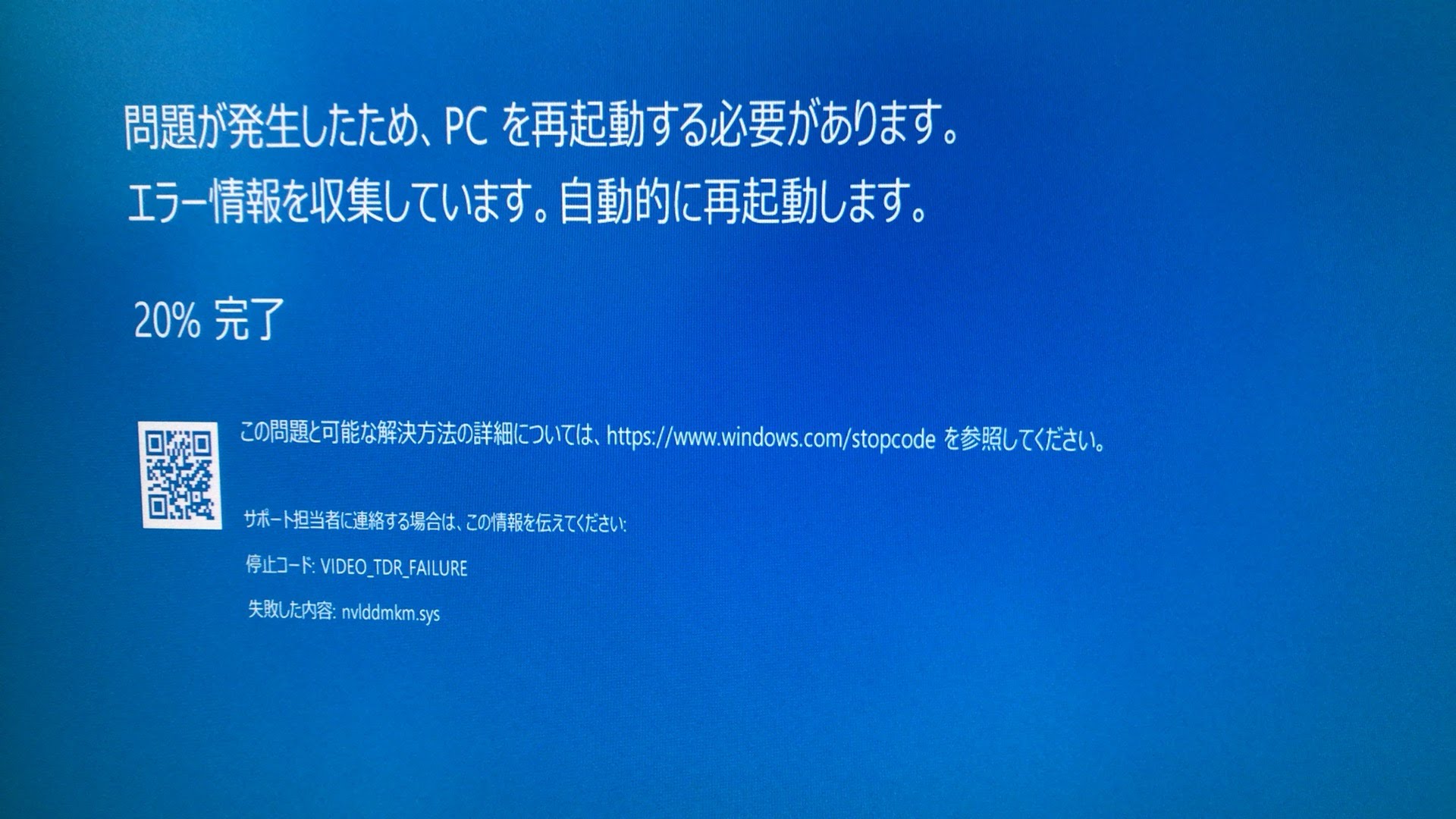
このエラーには多くの理由があります。一般的には、グラフィックカードの損傷、グラフィックカードドライバーが長期間更新されていない、ドライバーに互換性がない、多くのバックグラウンドプログラムが実行されているなどが原因です。 このエラーによってPC内の重要なデータが失われないようにするために、第三部分の内容を参照して、データをバックアップまたは転送することをすすめます(Windowsシステムに入る必要なし)。データをバックアップする必要がない場合は、次の方法でエラーを修復してください。
1.PCを起動します。Windows10の起動ロゴが表示されたら、すぐにPCの電源ボタンを押して起動プロセスを中断します。これを3回繰り返して、Windows回復環境に入ります。 Windowsインストーラの[コンピューターを修復する]オプションからWindows回復環境に入ることもできます。詳細については、ここをクリックしてください。
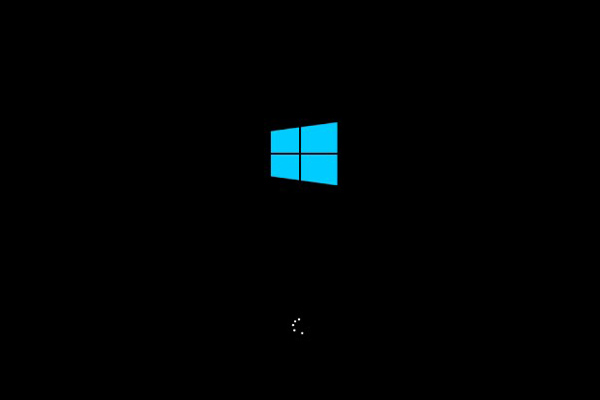
2.Windows復元環境に入ったら、「トラブルシューティング」>「詳細オプション」>「スタートアップ設定」>「再起動」を選択します。再起動したら、4またはF4キーを押して、セーフモードに入ります。

3.タスクバーの検索ボックスで[デバイスマネージャー]を検索し、[デバイスマネージャー]ウィンドウを開きます。[ディスプレイアダプター]でグラフィックカードデバイスを右クリックし、[デバイスのアンインストール]をクリックします。PCを再起動して、デバイスが正常に起動できるかを確認します。
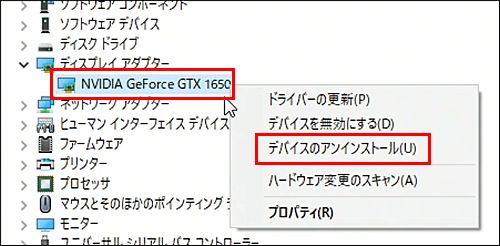
4.PCが正常に起動したら、デバイスマネージャーに入り、[ディスプレイアダプター]を右クリックして、[ハードウェア変更のスキャン]を選択します。
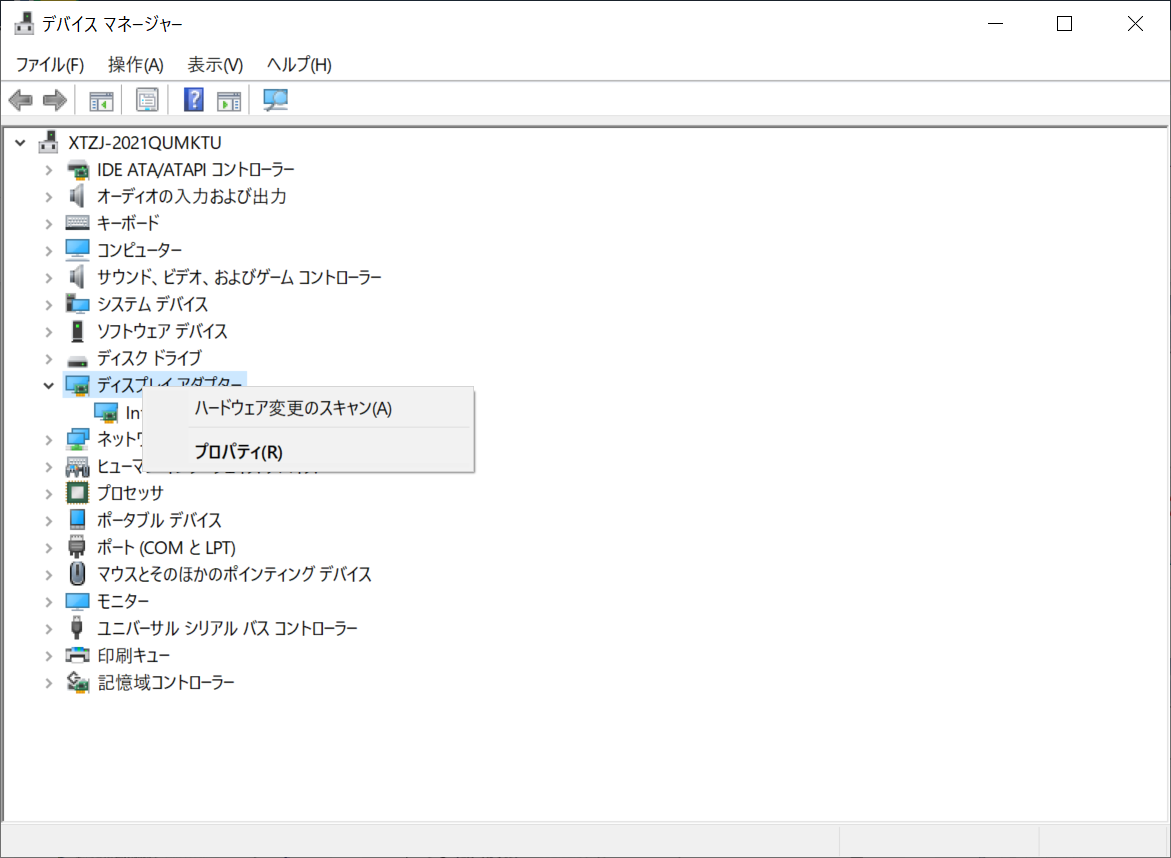
5.グラフィックカードデバイスを選択し、[ドライバーの更新]-[ドライバーソフトウェアの最新版を自動検索]をクリックして、グラフィックカードドライバーを最新バージョンに更新します。

1.PCを正常に起動後、タスクバーの検索ボックスで[コントロールパネル]を検索して開き、電源プランは[省電力]モードに設定されている場合は、[高パフォーマンス]または[バランス]に変更してください。選択した電源プランの内部設定を過去に変更したことがある場合は、[プラン設定の変更]をクリックします。PCが正常に起動しない場合は、方法1の手順を参照してセーフモードに入り、操作することができます。

2.[詳細な電源設定の変更]をクリックして電源オプションインターフェイスに入り、[PCI Express]オプションを展開して、[電源に接続]オプションで[オフ]を選択します。 操作が完了したら、[OK]ボタンをクリックしてください。
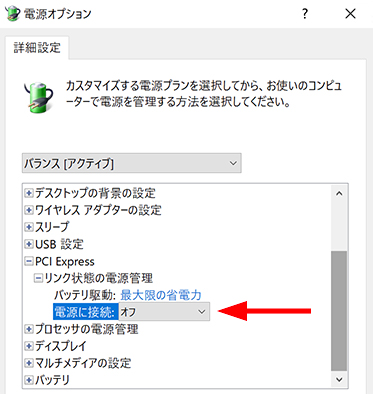
人間の静電気によるPCコンポーネントの損傷を防ぐため、クリーニングプロセス中は静電気防止用手袋を着用する必要があることに注意してください。また、ケースの分解やほこりの除去についてよくわからない場合は、プロの助けを求めてください。
以上は、VIDEO_TDR_FAILUREブルースクリーンエラーを解決するための一般的な方法です。システムに正常にアクセスできない場合は、プロのシステムレスキューツールRenee PassNowを使用して、高速かつ効果的な方法でデータをバックアップまたは転送できます。次に詳しく紹介します。

操作簡単 簡単な操作で任意ファイルを救出。
データ移行 Windowsが起動しなくても簡単にデータ移行。
データプレビュー データ救出する前に、ファイルプレビュー可能。
多機能 Windows起動せずに、パスワード削除、データ移行、管理者作成、データ抹可能。
互換性 Windows 10/8.1/8/7/Vista/XP対応。
操作簡単 初心者も自力でデータ救出可能。
多機能 パスワード削除、データ移行、管理者作成可能。
データプレビュー 救出する前に、ファイルプレビュー可能。
無料体験無料体験 88625名のユーザー様に体験をしていただきました!Tips:ソフトをインストール後、インターフェースからISOファイルをダウンロードする必要があります。
① 別のコンピューターにソフトウェアをダウンロードしてインストールします。ソフトを実行し、ISOファイルのタイプを選択します。新しい機種は、×64を選択し、古い機種は×86を選択し、「ダウンロード」ボタンをクリックし、ISOファイルをダウンロードします。

② USB / CDを挿入して、「USB/ CDを作成」を選択し、作成が完了するまで待ちます。 次に、データ転送したいのコンピューターにUSB / CDを接続します。

③ コンピューターを再起動し、BIOS / UEFIで起動順序を変更して、CDまたはUSBから起動します。 (BIOSで起動順序を変更する方法については、USBまたはCD/DVDからコンピューターを起動する方法を参照してください)。 ブート順番を変更したら、F10キーを押して変更を保存し、コンピューターを再起動します。

④ WinPE起動ディスクからPCを起動させ、「Data Transfer」機能を選択し、「実行」ボタンをクリックします。

⑤ データ移行機能の画面が表示され、データ移行を行います。
- データ保存元を選択します。
- データ移行先を選択します。
- 移行したいデータを選択し、クリックしたまま移行先へ移動します。

関連記事 :
エラー「BOOTMGR is missing」の原因・修復・直し方
2023-06-12
Imori : PCを起動時に「Bootmgr is missing」エラーが表示され、Windowsが起動できない場合、どうしたらいいでしょう...
2023-08-28
Ayu : Windows 10を使用している場合、起動できない、起動の遅延、操作が遅い、ブルースクリーンなどの不具合が発生したら、どうした...
2022-06-14
Satoshi : PDFの一部のページを保存したい場合、PDFのページを分割する必要があります。この記事は、PDFページを分割する簡単・便利な方法...
2022-06-14
Yuki : Windowsパソコン起動しないとき、どうしたらいいでしょうか?この記事は、パソコン起動しない原因と簡単な対処法をまとめました。...




