概要
写真やカメラを趣味とする方が、コンピュータに蓄積した多数の映像素材を定期的にバックアップすることの重要性と、それを行うための2つの手軽で効率的な方法について解説します。
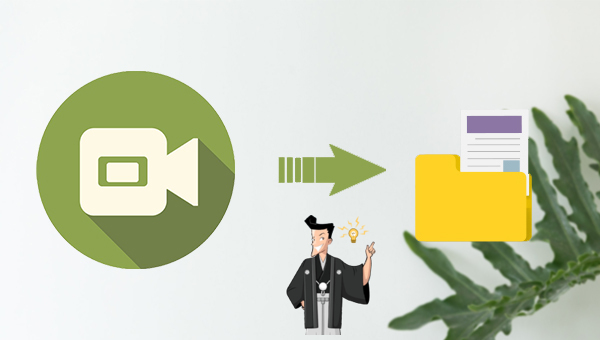
Renee Beccaを推奨し、5つのバックアップモードを搭載し、定時自動バックアップを日、週、月ごとに設定可能で非常に便利です。
自動4Kアライメント システムをSSDに移行すると、4Kアライメントが自動的に実行され、SSDのパフォーマンスを向上させる。
GPTとMBR対応 システムを移行する時、自動的にSSDに適切なパーティション方式にする。
NTFSとFAT32対応 さまざまなファイルシステム対応。
速度が速い 先進的なアルゴリズムを利用し、最大3000MB /分の速度を達する。
多機能 システム移行、バックアップ、HDDクローン、クリーンアップ等の機能ある。
自動4Kアライメント SSDのパフォーマンスを向上させる。
GPTとMBR対応 自動的にSSDに適切なパーティション方式...
NTFSとFAT32対応 さまざまなファイルシステム対応。
Renee Beccaをダウンロードし、インストール後に実行します。メイン画面の「バックアップ」欄から「ハードディスク/パーティションのバックアップ」を選択し、全ハードディスクまたはパーティションのデータバックアップが可能です。特定の重要データのみバックアップしたい場合は「ファイルバックアップ」機能を利用してください。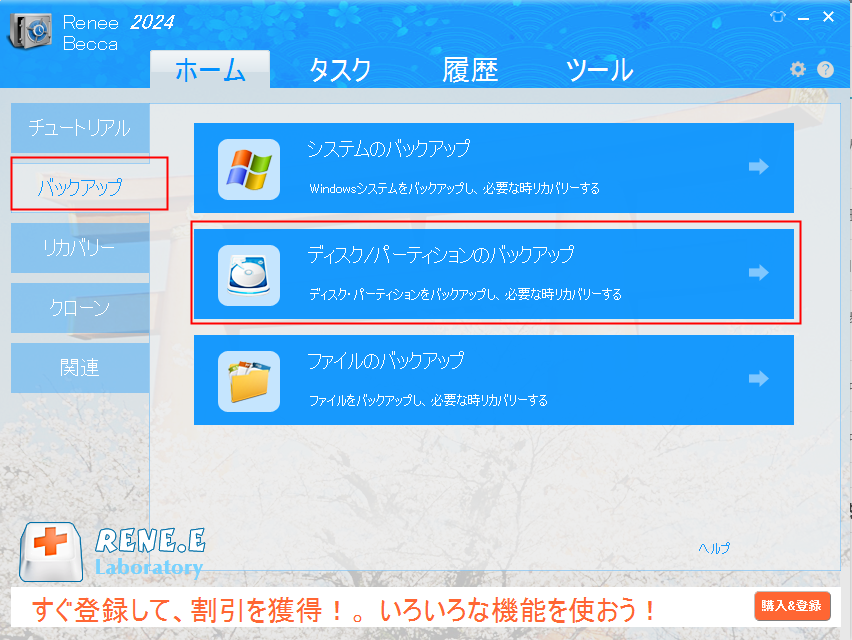
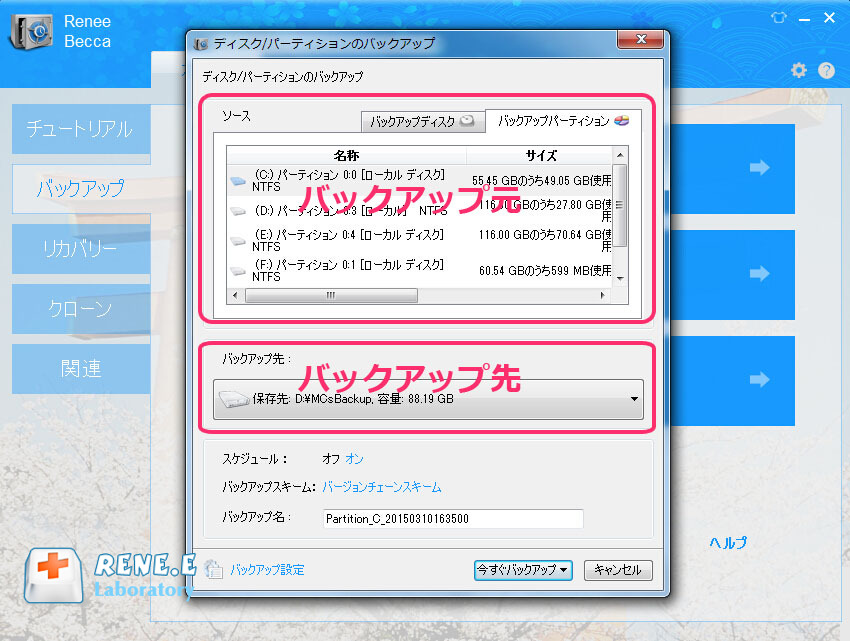
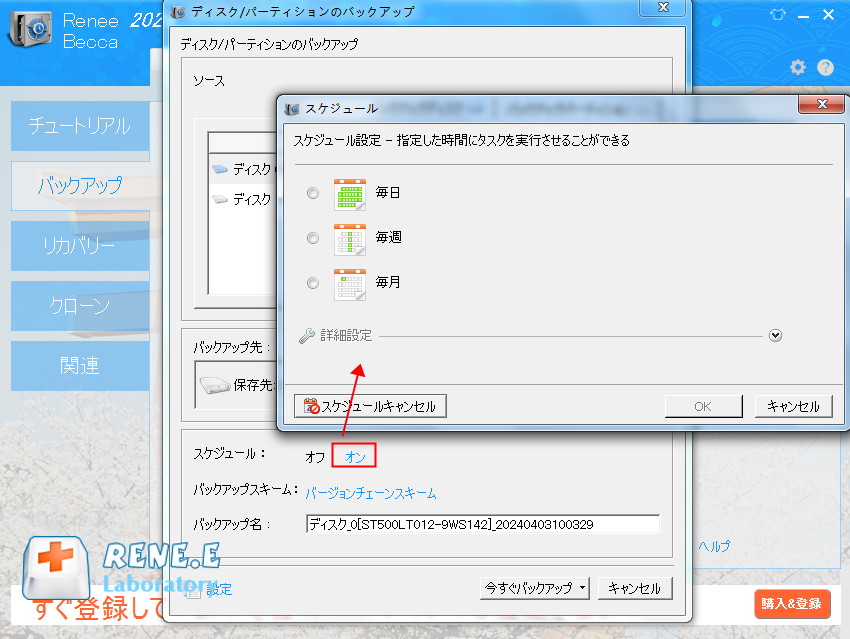
バージョンチェーンモード、シングルバージョンモード、全体モード、増分モード、定量モード、差分モードの5種類があります。ストレージの節約が必要な場合は、「増分モード」を選択し、適切な設定を行います。最初の完全バックアップ後に増分バックアップのみを行う設定をすれば、全ての動画ファイルを復元する際には、最初の完全バックアップと全ての増分バックアップが必要です。「X回ごとに完全バックアップを行う」を選ぶと、増分バックアップの後に自動クリーンアップスケジュールを設定し、手動操作の時間を節約できます。
5バージョンのみを保持し、古いバージョンは自動削除されます。シングルバージョンモードでは最新バージョンのみ保持され、以前のバージョンは自動削除されます。全体モードでは完全バックアップを行います。増分モードでは最初の完全バックアップ後に増分バックアップを行います。差分モードでは最初の完全バックアップ後に差分バックアップを行います。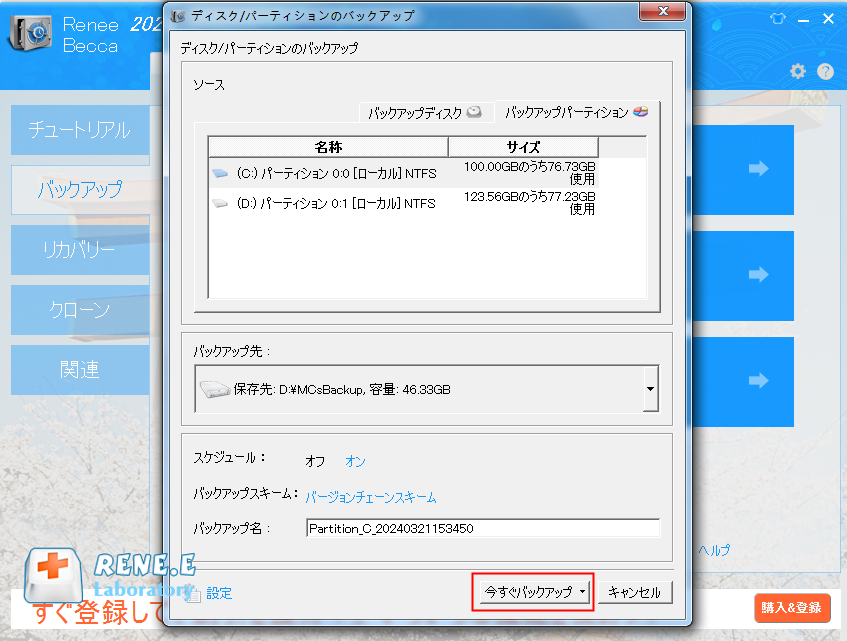
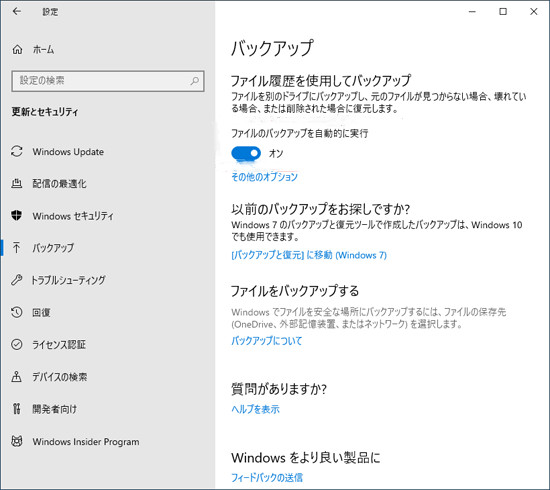
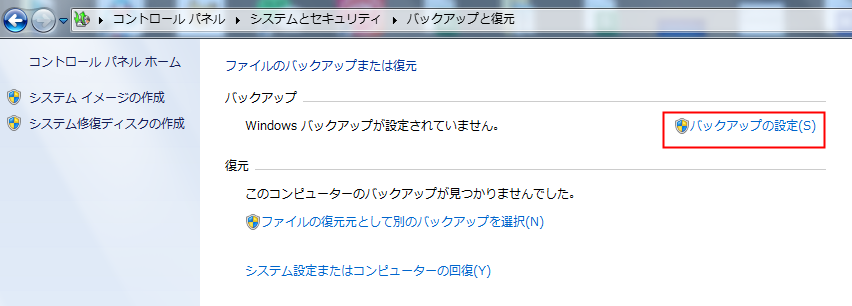
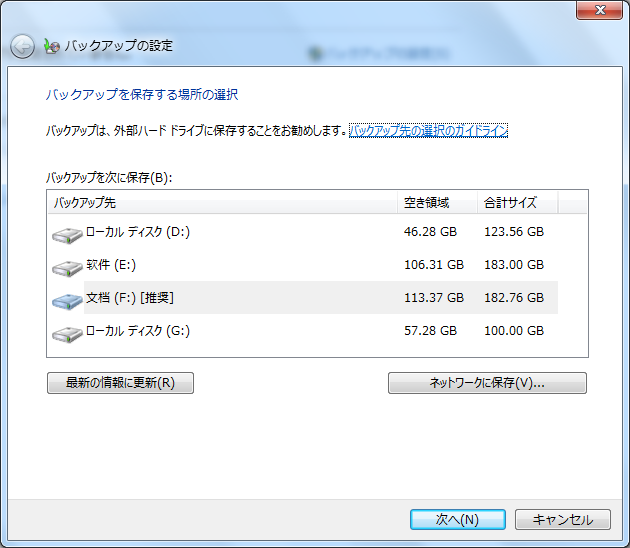
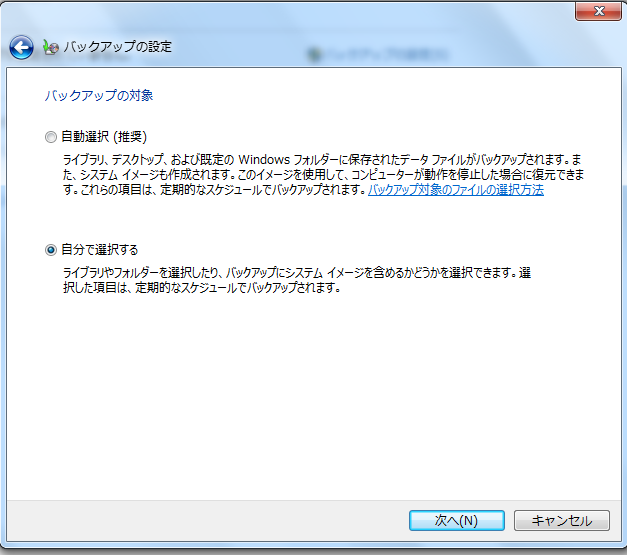
ドライブ システム (C:)、(D:)、Windows 回復環境システム イメージ (S)を含むオプションにチェックを入れます。選択されたパーティションのイメージが作成されます。次へをクリックします。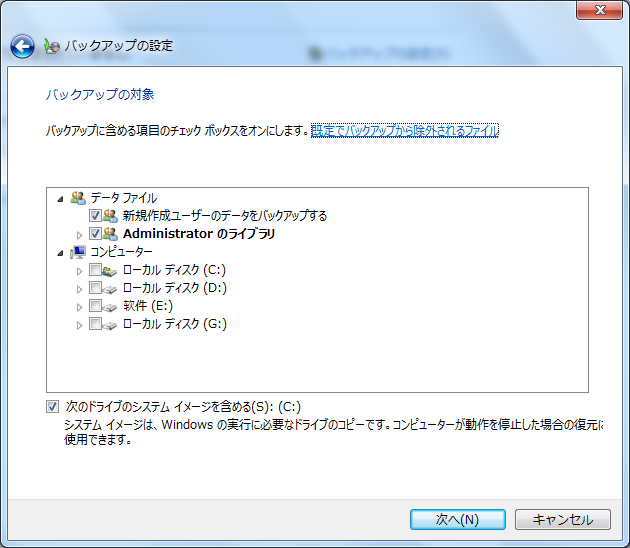
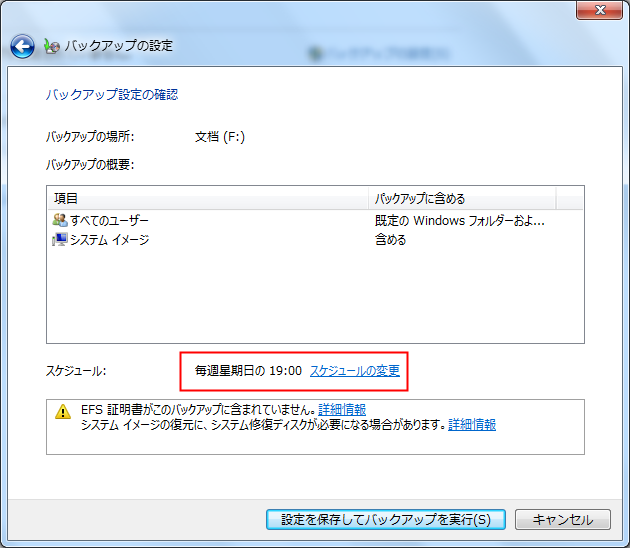
関連記事 :
2024-02-29
Yuki : 本記事では、iPhoneのカメラロールから写真が消えた場合、iPhoneの写真をクラウドサーバーや「最近削除した項目」から取り戻...
解決済み:Windowsで動画再生時0xc00d36e5エラー発生
2023-03-27
Ayu : Windowsで動画を再生するとき0xc00d36e5エラーが発生し、動画を再生できない場合、どうしたらいいでしょうか?この記事...
2022-06-13
Imori : iPhoneには個人情報などを保存しております。情報安全を守るために、定期的にiPhoneをバックアップする必要があります。が、...
2024-04-01
Satoshi : SDカードを突然認識できなくなったり、データを保存できなくなったり、フォーマットが必要になったりするなど、さまざまな問題が発生す...




