概要
Webページをブックマークすると、いつでもウェブページを訪問できます。ネット環境がない場合、ページ内容の確認は便利ではありません。ウェブページをPDFに変換したら、どんな環境でも簡単にページ内容を確認できます。この記事は、ウェブページをPDFに変換する方法を紹介します。
WordでPDFを簡単に作成できます。ウェブページをPDFに変換するには、ブラウザからの操作は一番便利です。
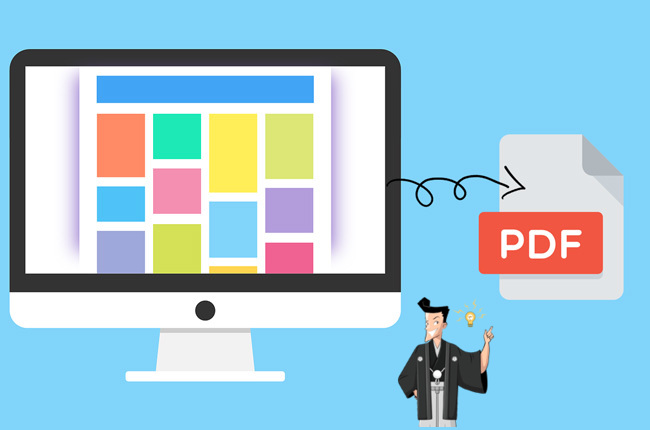
PDFとは?
PDFはPortable Document Formatの略語で、Adobe Systemsによって開発されたファイル形式です。どんなソフト、オペレーティングシステム、ハードウェアでも順調にファイルを開けるように設計されています。Adobe Acrobat、Microsoft Word等のソフトでPDFファイルを作成できます。PDFファイルはWindows、macOS、Linux等のシステムとも互換性があり、ハイパーリンク、音声、動画等の情報を挿入することもできます。

使いやすい初心者も簡単に利用できます。
多機能PDF変換/暗号化/復号化/結合/透かし追加等。
安全性高いAES256暗号化アルゴリズムを使用し、PDFを保護します。
処理速度速い複数のファイルを同時に編集/変換できます。
複数形式対応Excel/Text/PPT/EPUB/HTML/JPG等に変換可能。
操作簡単 初心者も簡単に利用できます。
多機能PDF変換/暗号化/復号化/結合/透かし追加等。
複数形式対応Excel/Text/PPT/EPUB/HTML/...
無料体験無料体験 88625名のユーザー様に体験をしていただきました!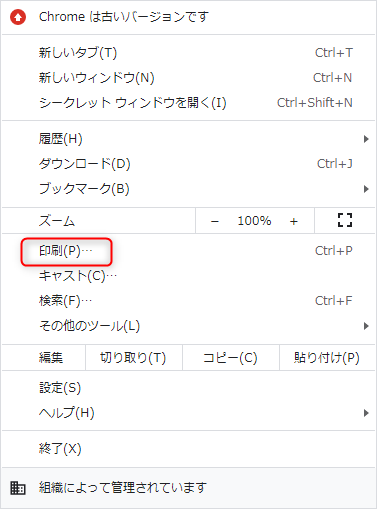
② [送信先]で「PDFに保存」を選択するだけでHtmlをPDF化に変換できます。
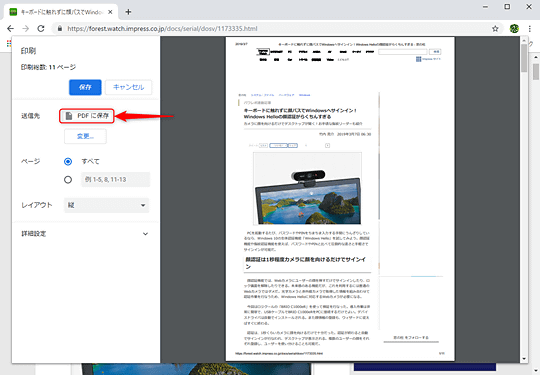
② プリンターで、[Microsoft Print to PDF]を選択します。PDFファイルに名前を付けてファイルの保存場所を選択し、最後に[保存]をクリックします。
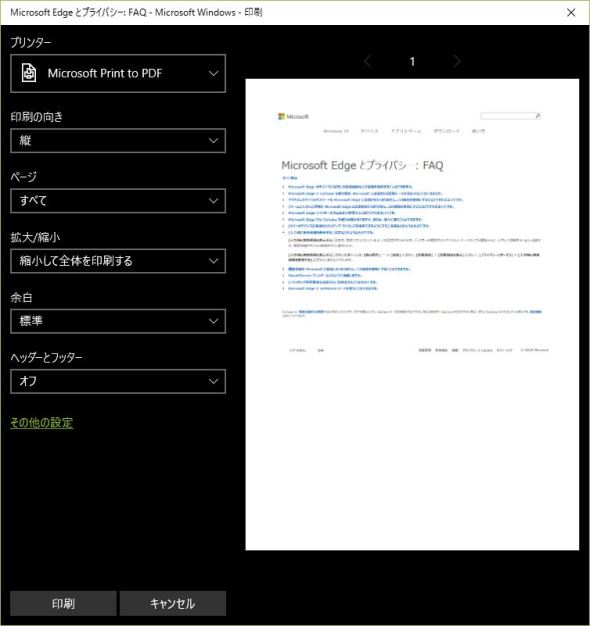
② 表示されたダイアログで用紙の向き、詳細設定等を設定し、「Microsoft Print to PDF」を指定し、印刷します。
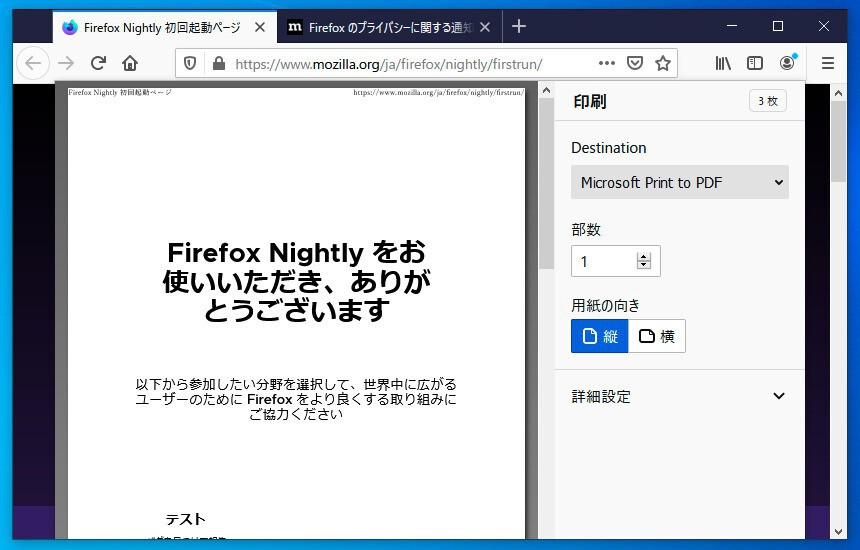
②「ファイル」-「プリント」コマンドを実行し、「プリント」ダイアログの左下にある「PDFとして保存」ボタンをクリックし、PDFファイルを保存します。
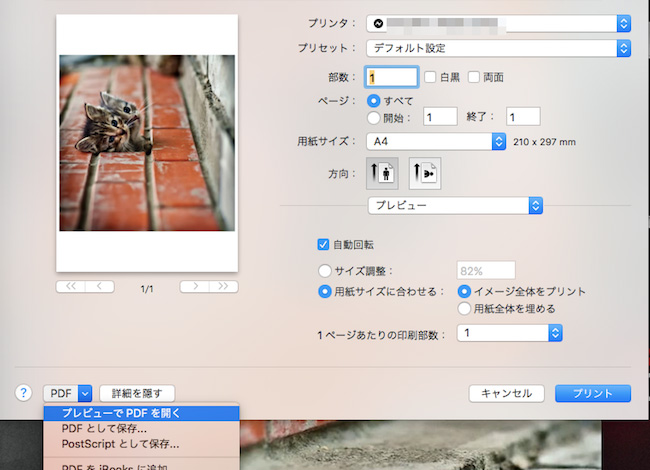
対応OS:Windows、macOS、iOS、Android、Windows Phone
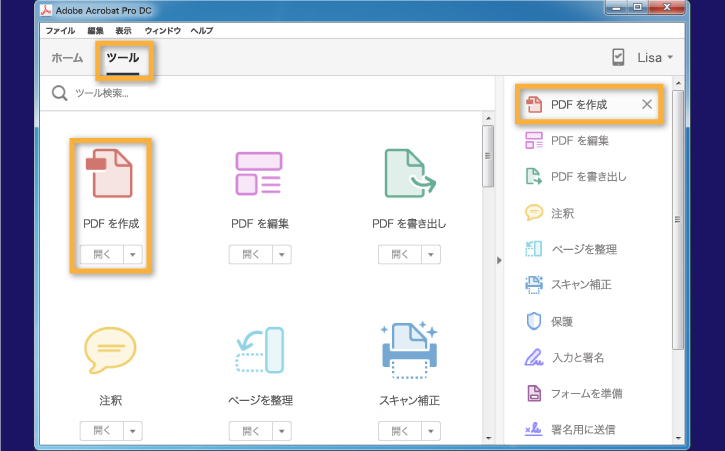
② PDF作成機能に入った後、[webページ] > [ファイルを選択]をクリックし、PDFに変換するファイルを選択します。次に[作成]ボタンをクリックすると、Adobe Acrobat DCが自動的にPDFファイルを変換します。
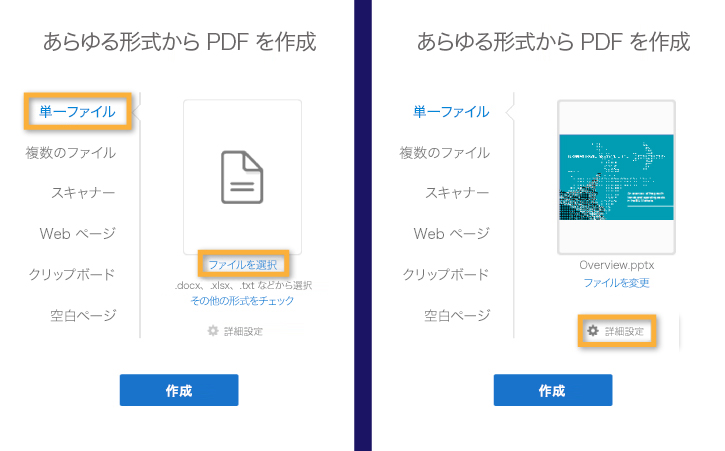
③ 変換終了後、左上の[保存]ボタンをクリックして、指定したフォルダにPDFファイルを保存してください。
Web2PDFサイトにアクセスし、URLを入力し、変換ボタンをクリックします。変換後、「Download the converted file」をクリックすると、PDFファイルをダウンロードできます。
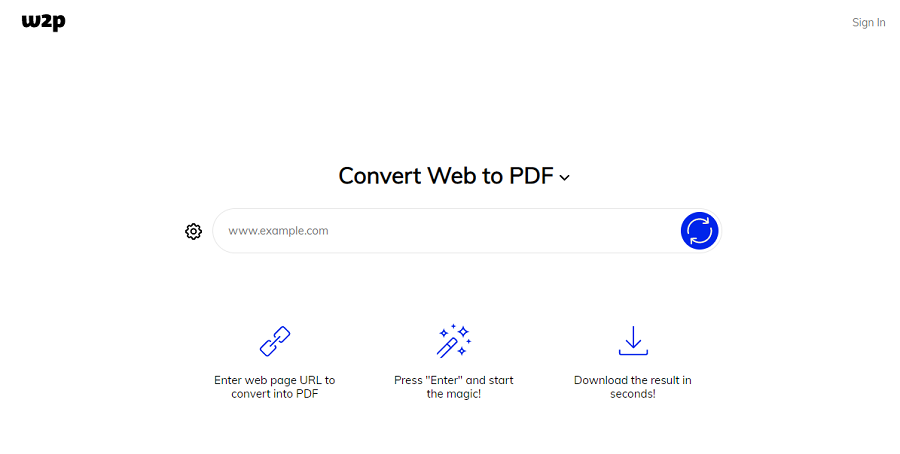
② 「Save as PDF」ボタンをクリックします。変換後自動的にダウンロードされます。
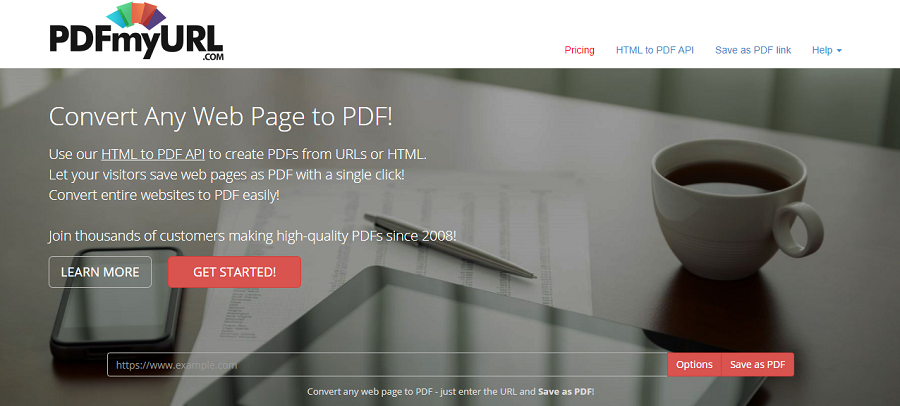

使いやすい初心者も簡単に利用できます。
多機能PDF変換/暗号化/復号化/結合/透かし追加等。
安全性高いAES256暗号化アルゴリズムを使用し、PDFを保護します。
処理速度速い複数のファイルを同時に編集/変換できます。
複数形式対応Excel/Text/PPT/EPUB/HTML/JPG等に変換可能。
操作簡単 初心者も簡単に利用できます。
多機能PDF変換/暗号化/復号化/結合/透かし追加等。
複数形式対応Excel/Text/PPT/EPUB/HTML/...
無料体験無料体験 88625名のユーザー様に体験をしていただきました!
② 上部の出力形式で「HTML」など複数の形式を選択します。
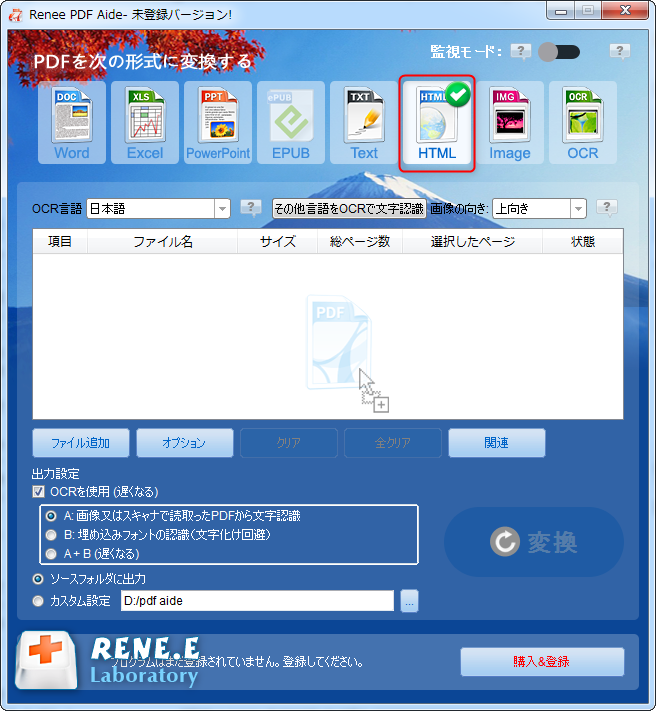
③ 「ファイル追加」ボタンをクリックし、変換するページを指定できます。「変換」ボタンをクリックします。
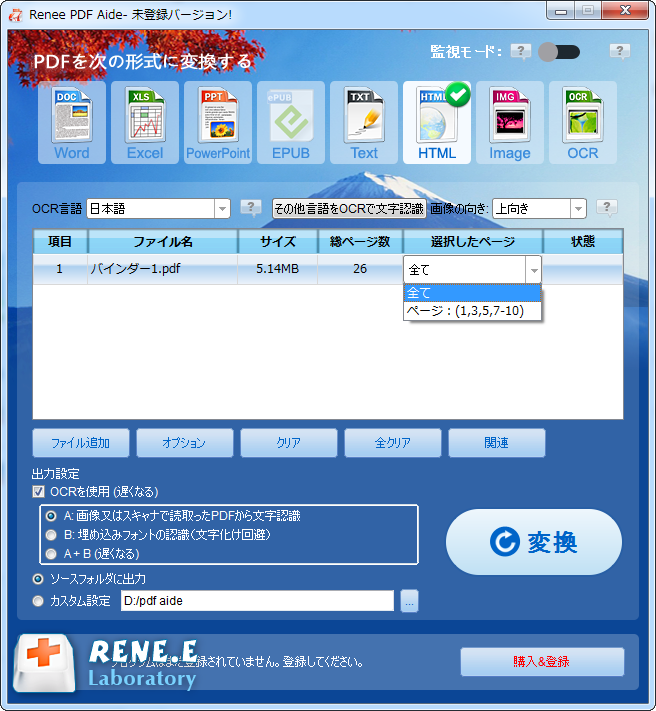
- A:画像又はスキャナで読み取ったPDFから文字認識:このオプションは、スキャンされたPDFファイルまたは画像の変換に適しており、OC技術を利用して、テキスト認識の精度をさらに向上させることができます。
- B:埋め込みフォントの認識(文字化け回避):このオプションは、フォーマット変換の完了後にファイル内の文字化けを回避するために、PDFソースファイルに埋め込みフォントがある状況に適用できます。
- A+B(遅くなる):プログラムは、ファイル内のフォントが画像であるかPDF埋め込みフォントであるかを自動的に認識し、変換して出力します。 ただし、認識には時間がかかり、変換時間は長くなります。

- 修復:破損した、または開けないPDFファイルを修復します。
- 最適化:読み込み時間が長いPDFファイルを最適化し、PDFファイルサイズを圧縮します。
- 分割:複数ページのPDFファイルを複数のファイルに分割します。
- 結合:複数のPDFを結合し、1つのPDFに出力します。結合するページを指定することもできます。
- 回転:PDFファイルの表示角度を調整します。
- 暗号化/解析:PDFを暗号化したり、パスワードで保護されたPDFファイルを復号化したりできます。
- 透かし:透かしをPDFファイルに追加します。透かしは画像またはPDFドキュメントを選択できます。
- 画像→PDF:画像をまとめて1つのPDFファイルに変換するか、1つの画像から1つのPDFファイルを変換することができます。
関連記事 :
2022-06-14
Yuki : お気に入りのウェーブページをブックマークすると、いつでもページを表示させることができます。しかし、ネット環境がない場合、ぺーじを...
2022-06-14
Satoshi : JPG,JPEG,PNG等の画像をPDFファイルに結合、変換する場合、どうしたらいいでしょうか?この記事はWindows、Mac...
Windows・Mac・スマホでJPEGをPDFへの変換方法まとめ
2022-06-14
Imori : JPEGをPDFに変換すると、どんな設備でも開けようになります。JPEGファイルの表示や転送にも便利になります。この記事は、Wi...
2022-06-14
Ayu : PNGとPDFもよく利用されるファイル形式です。この記事は、PNGとPDFのメリットとデメリット等について紹介し、Windows...
何かご不明な点がございますか?






