概要
PDFとは何ですか?Word、Excel、PowerPoint等と比較したら、メリットは何ですか?この記事は、これらの問題とPDFの作成、開く、変換、編集方法等について紹介します。
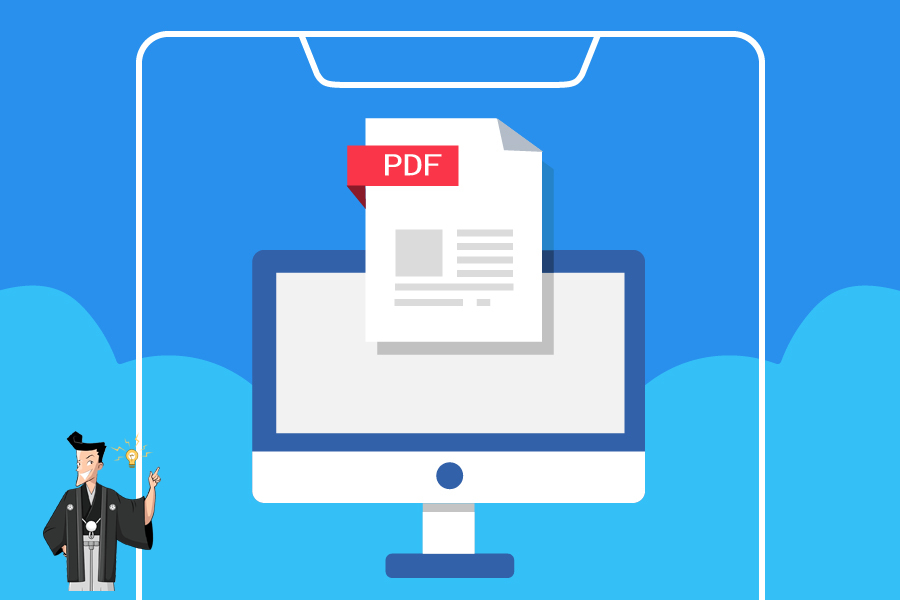
- a.PDF互換性が高い
PDFはWindows、Mac、iOS、Android等のシステムでも直接開けます。特別なリーダーをインストールする必要がありません。 - b.同じレイアウト、内容が表示される
どんなシステム、デバイスでも、同じ内容、レイアウトのPDFファイルが表示されます。 - c.安全性が良いPDF編集ソフトがなければ、PDFは簡単に編集できません。なお、パスワードでPDFに対しての操作権限を制御でき、しっかりPDFを保護できます。
- d.易于创建
Word、Excel、PowerPoint、Text、画像等のファイルでPDFを高速・簡単に作成・変換できます。 - e.無料でPDFを開けるPDFファイルを無料で開け、ほとんどのPDFリーダーも無料利用できます。プロの機能が必要な場合、プロのPDFリーダーを選択してください。よく利用されるリーカー:Adobe Acrobat、Classic PDF Editor、Nitro PDF、Foxit Reader等。
- f.インタラクティブ
PDFにリンクやフォーム、ビデオ、オーディオなど、インタラクティブな仕掛けも埋め込むことが可能。 - g.ファイルサイズが小さい
PDFの品質によってファイルサイズが違います。品質を下げることでファイルサイズを縮小できます。
- スキャナーで紙文書をスキャンしてPDFを作成します。
- Microsoft Print to PDF機能でPDFを作成します。
- Word/Excel/PowerPoint等でPDFとして保存します。(WordをPDFに変換する方法)
- 変換ソフトでファイルをPDFに変換します。
次にPDFファイルを開く方法を紹介します。
- Webブラウザー
PDFリーダーがインストールされていない場合、PDFをダブルクリックすると、ブラウザでPDFを開くことができます。Windows、Macもこの方法を利用できます。 - プレビュー
MacでPDFをダブルクリックすると、プレビューでPDFが開きます。 - Acrobat Reader DC等のPDFリーダー
PDFリーダーがたくさんあるが、Acrobat Reader DCは人気のあるプロフェッショナルなPDFリーダーです。Acrobat Reader DCでPDFを開けます。Windows、Mac、iOS、Androidでも無料で利用できます。 - 電子書籍リーダー
Kindle等の電子書籍リーダーはPDFを閲覧できます。
Renee PDF AideはPDFを変換・編集するソフトです。PDFをExcel、PowerPoint、ePub、Text、HTML、Image等の形式に高速に変換できます。80ページ/分に達します。OCR機能付きで、スキャンしたPDFまたは画像から文字を認識し、抽出できます。なお、PDF分割、結合、最適化、修復、暗号化、解析などの機能もあります。
対応OS:Windows 10/8.1/8/7/Vista/XP/2000(32bit/64bit)

② 上部の出力形式で「Word」を選択します。

③「ファイル追加」ボタンをクリックし、変換するページを指定できます。「変換」ボタンをクリックします。

- A:画像又はスキャナで読み取ったPDFから文字認識:このオプションは、スキャンされたPDFファイルまたは画像の変換に適しており、OC技術を利用して、テキスト認識の精度をさらに向上させることができます。
- B:埋め込みフォントの認識(文字化け回避):このオプションは、フォーマット変換の完了後にファイル内の文字化けを回避するために、PDFソースファイルに埋め込みフォントがある状況に適用できます。
- A+B(遅くなる):プログラムは、ファイル内のフォントが画像であるかPDF埋め込みフォントであるかを自動的に認識し、変換して出力します。 ただし、認識には時間がかかり、変換時間は長くなります。
PDFのインターフェースがシンプルで分かりやすい。初心者も簡単にPDFを分割したり、結合したりできます。PDFの一括処理も対応します。
- 小さなPFに分割。
- 指定したページを保持(不要なものを削除)。

② [分割]> [ファイル追加]をクリックしてPDFファイルをインポートします。
③ 分割モードのいずれかを選択します。 2つの分割モードがあります。小さなPDFに分割する方法と、指定したページを保持する(不要なものを削除)する方法です。
④「変換」をクリックしてファイルをエクスポートします。


②「結合」>「ファイル追加」をクリックしてPDFファイルをインポートします。

③「結合するページ」の右側のドロップダウンボックスで、「すべて」または「指定」を選択します。[指定]をクリックすると、結合するページを手動で選択することができます。

④ 指定完了したら、「変換」ボタンをクリックします。

②「回転」>「ファイル追加」をクリックしてPDFファイルをインポートします。
③「回転角度(時計回り)」で角度を指定し、または「角度」で回転角度を選択します。
④「変換」をクリックしてファイルをエクスポートします。

②「透かしを追加(オーバレイ)」または「背景を追加」を選択します。
③「変換」をクリックしてファイルをエクスポートします。

② 上部メニューバーの[画像→PDF]をクリックし、[1つのPDFに結合する]または[1つの画像が1つのPDFファイル]を選択します。BMP、PNG、JPG、GIF、TIFF等の画像形式を対応します。
モード説明:
- 1つのPDFファイルに結合する:すべての画像を一つのPDFファイルに結合します。
- 1つの画像が1つのPDFファイル:1つの画像が1つのPDFファイルに変換します。
③ [ファイル追加]をクリックして画像をインポートします。ファイルの保存場所を選択し、[変換]ボタンをクリックします。

② 最適化モードを選択します。
- Web読み込み速度(linearize):この最適化オプションはWebページのPDFに適しており、最適化後の読み込みがスムーズになります。
- 画像を圧縮:PDFファイルの写真を圧縮します。
- ストリームを圧縮:pdfファイルデータストリームを圧縮します。 (PDFファイルサイズが小さくなります)
③「変換」ボタンをクリックします。

②「PDF暗号化」を選択し、印刷などの権限を設定します。
③「変換」ボタンをクリックしします。

②「可能なパスワード」を入力します。
③「変換」ボタンをクリックします。

関連記事 :
2022-06-14
Satoshi : この記事は、DOCXとPDFについて紹介し、ソフトとオンラインツールでDOCXをPDFに変換する簡単・便利な方法を7つ紹介します...
2022-06-14
Ayu : PDFは簡単に編集できない形式として、安全性は高いです。PDFの文字を編集したい場合、プロのPDF編集ソフトが必要dす。この記事...
2022-06-14
Imori : PDFファイルの安全性を高めるため、PDFにパスワードをかけて保護します。もしパスワードを忘れた、またはパスワードが必要なくなっ...
2022-06-14
Yuki : PDFの保護を解除するには、どうしたらいいでしょうか?この記事は、Windows、MacでPDFの保護を解除する方法を紹介します...
何かご不明な点がございますか?







