概要
HPノートパソコンのパスワードを忘れてしまった場合の対処法として、パスワードリセットディスクの使用、セーフモードでの起動、出荷時設定にリセットすること、またはカスタマーサポートへの問い合わせといった方法で、HP Pavilion x360へのアクセスを回復することができます。
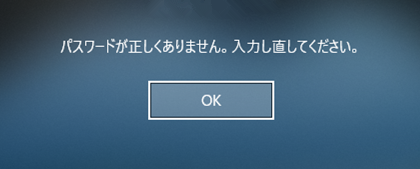
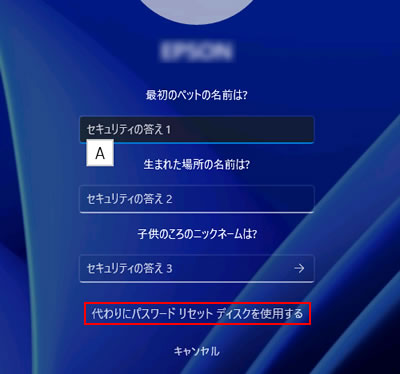
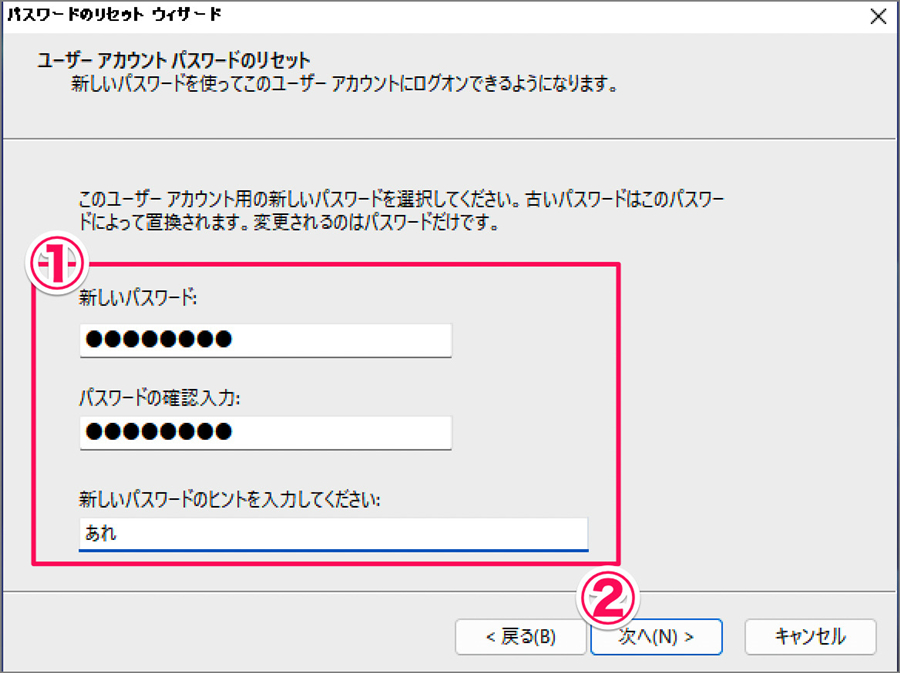
不要で、全ユーザーが利用可能です。ただし、パスワードリセットディスクを安全な場所に保管し、必要時にすぐ使えるようにしてください。
Windowsパスワードリセット 対応OS:Windows 11 / 10 / 8.1 / 8 / 7 / Vista / XP / 2000
迅速なデータ移行 Windowsが起動しなくても迅速にデータ移行。
Windowsの起動障害修復 さまざまな Windows の起動障害やクラッシュの問題を修復。
ファイルレスキュー Windows起動せずに、紛失したファイルをすばやく復元。
パソコンデータ消去 ディスクファイルを完全に消去、復元を防ぐ。
Windowsパスワードリセット 対応OS:Windows ...
多機能 パスワード削除、データ移行、管理者作成可能。
パソコンデータ消去 ディスクファイルを完全に消去、復元を防ぐ...

| BIOS名 | ブートメニューに入る方法 |
|---|---|
| HP | Esc/F9 でブート メニューを開始し、Esc/F10 でストレージ タブ/ブート順序/レガシー ブート ソースを開始します。 |




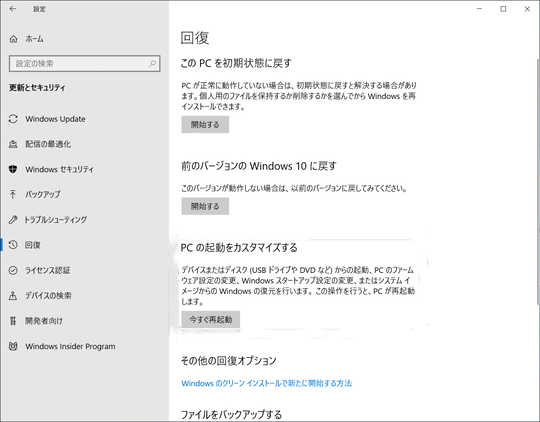
HP Pavilion x360が起動できない場合、セーフモードでWindowsをリカバリする方法があります。F8キーを連打して、「詳細ブートオプション」メニューが表示されるまで待ちます。セーフモードを選択してEnterキーを押すと、セーフモードで起動します。その後、工場出荷時設定にリセットするために、上記の手順に従ってください。
Rufusなどのツールを使用して起動可能なUSBドライブを作成できます。| Windows版 | ダウンロードリンク | 必要とする |
|---|---|---|
| Windows 7 | https://learn.microsoft.com/zh-cn/lifecycle/products/windows-7 | インターネット接続が正常に動作しているコンピューター/空の USB フラッシュ ドライブまたは DVD と少なくとも 8 GB の空きストレージ容量/プロダクト キー |
| Windows 8/8.1 | https://www.microsoft.com/zh-cn/software-download/windows8 | 同上 |
| ウィンドウズ10 | https://www.microsoft.com/zh-cn/software-download/windows10 | 同上 |
| Windows 11 | https://www.microsoft.com/zh-cn/software-download/windows11 | 同上 |


初心者向け 誰も簡単に操作でき、最大3000MB/分の速度で高速処理可能。
多機能 システム移行、バックアップ、HDDクローン、クリーンアップ等の機能ある。
バックアップ方式 差分/増分バックアップで、時間とスペース節約。
先進技術 VSS技術を利用し、操作しながらバックアップ可能。
動作環境 Windows 10,8.1,8,7,Vista,XP対応。
初心者向け 誰も簡単に操作でき、最大3000MB/分の速度で...
多機能 システム移行、バックアップ、HDDクローン、クリーン...
差分/増分バックアップで、時間とスペース節約。
無料体験無料体験 800名のユーザー様に体験をしていただきました!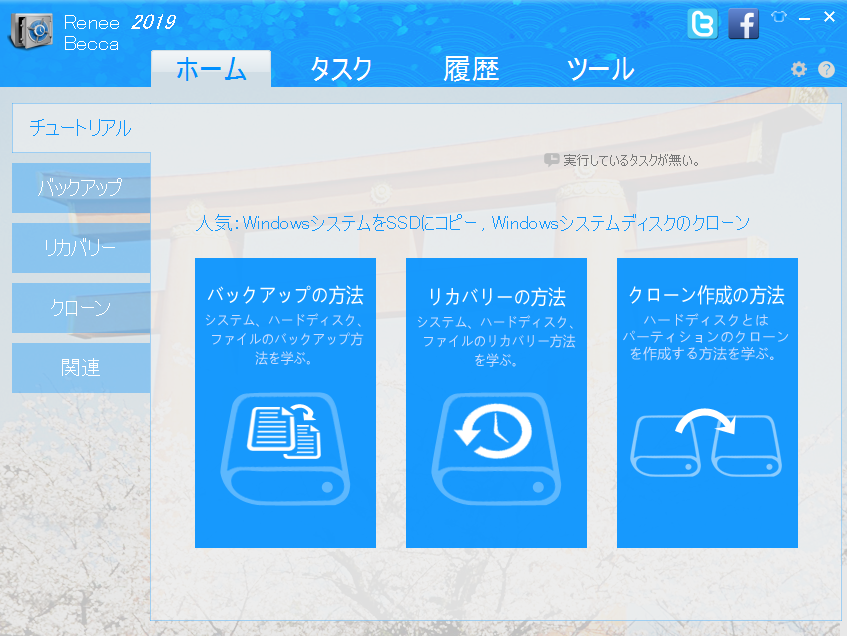
バックアップイメージを作成し、新しいラップトップに復元すれば、作業をスムーズに再開可能です。関連記事 :
2023-12-12
Satoshi : Asusノートパソコン管理者パスワードをリセットする方法と、BIOSパスワードをリセットする方法を紹介します。
ASUSノートパソコンのパスワードリセットディスクを選ぶ方法
2024-01-25
Ayu : Asusパスワードリセットディスクの作成と使用方法、およびAsusノートパソコンの代替オプションについて説明します。比較と制限も...
2024-05-02
Imori : Asusノートパソコンのパスワードをリセットする方法を紹介します。パスワードリセットディスク、Renee PassNowなどのサ...
簡単に実現!Asusノートパソコンからパスワードを削除する方法
2024-05-02
Yuki : Asusノートパソコンのパスワードを削除するには、コマンドプロンプトとRenee Passnowを使った手順をご案内します。まず...




