概要
Windows 10 や Windows7 にログインするとき、「User Profile Service サービスによるサインインの処理に失敗しました。ユーザープロファイルを読み込めません」というエラーが表示され、ログオンできないることがあります。この記事では、このエラーを修復する実用策を紹介します。
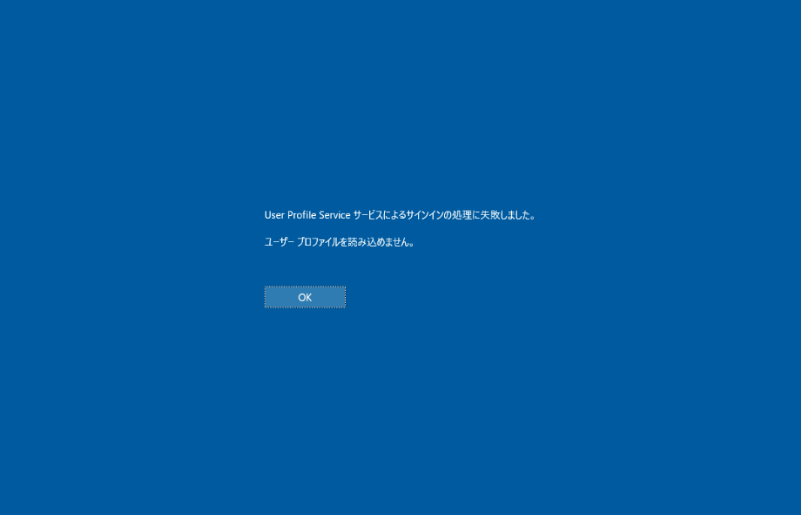
方法一:セーフモードでアカウントの配置ファイルを修復する
ステップ1:セーフモードに入る
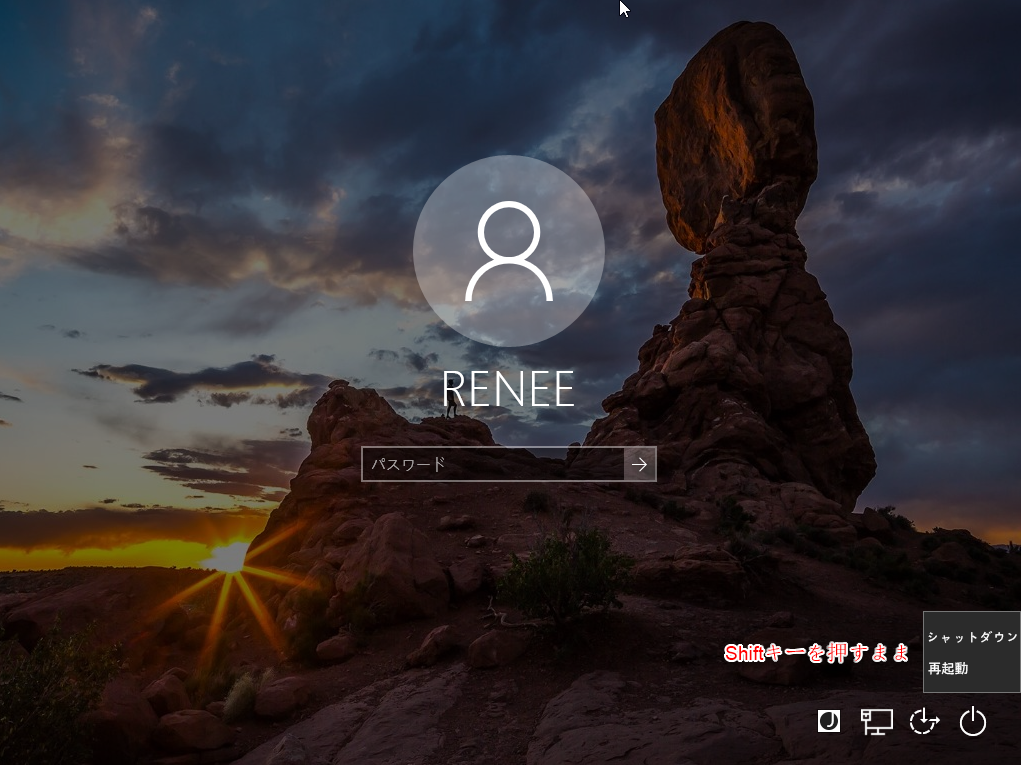
2.しばらく待ってて、「オプションの選択」が表示されます。「トラブルシューティング」をクリックします。
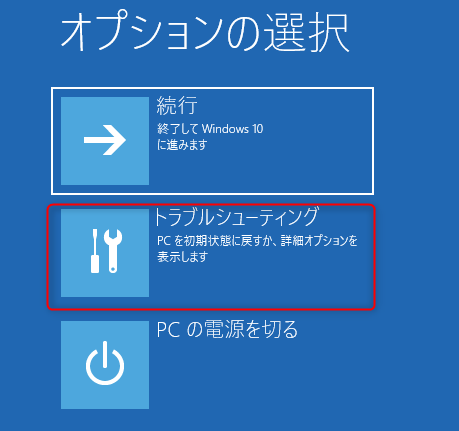
3.「詳細オプション」をクリックします。
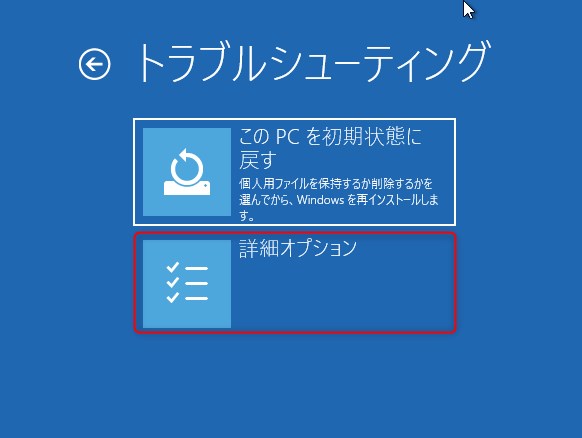
4.「スタートアップ設定」をクリックします。
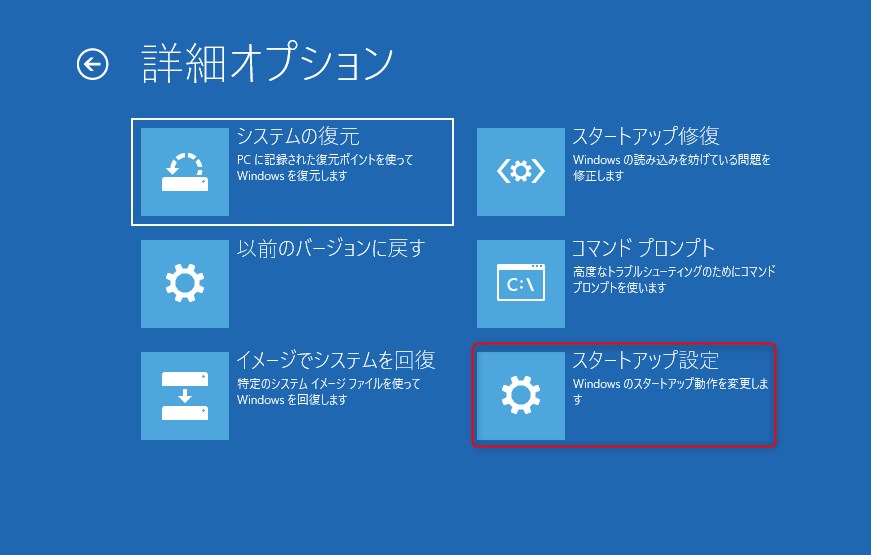
5.「再起動」をクリックします。
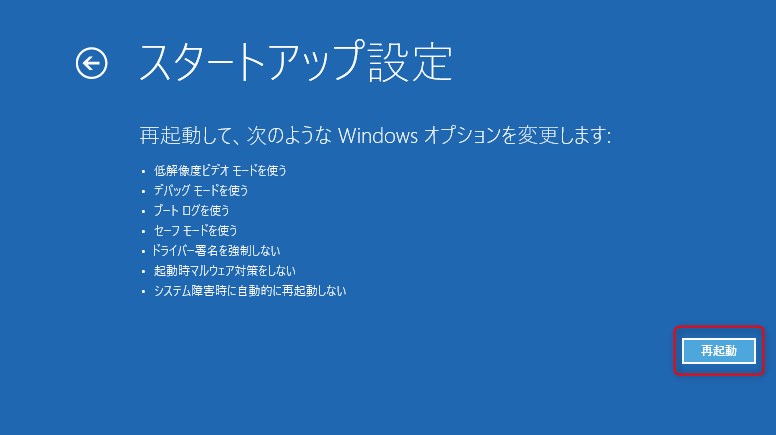
6.画面が切り替わるまで待って、「スタートアップ設定」で「4」キーを押し、「4)セーフモードを有効にする」を選択します。
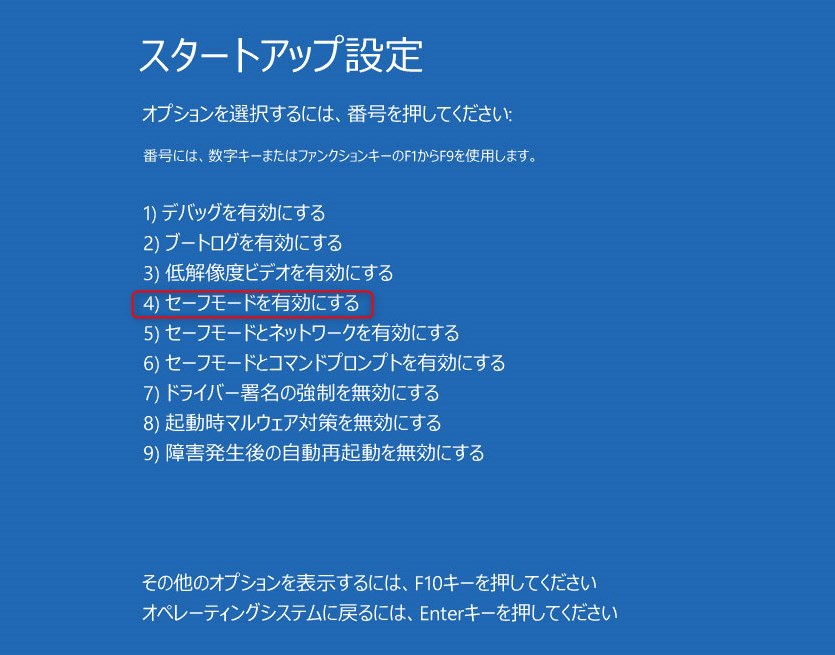
7.再起動してデスクトップに入り、画面の四角に「セーフモード」を表示されるとセーフモードが正常に起動したことを示します。
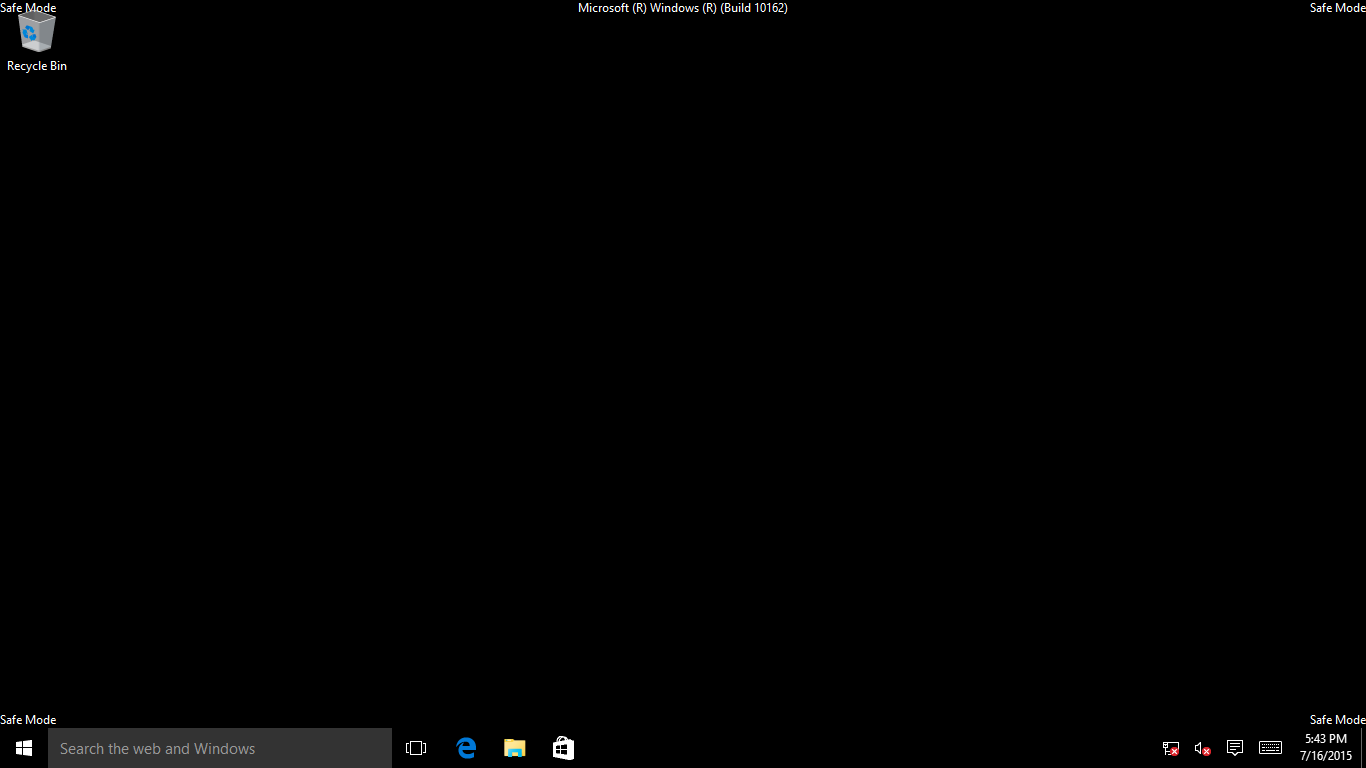
ステップ2:レジストリでアカウントの配置ファイルを修復する
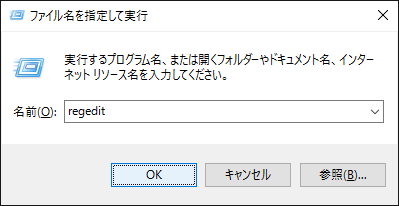
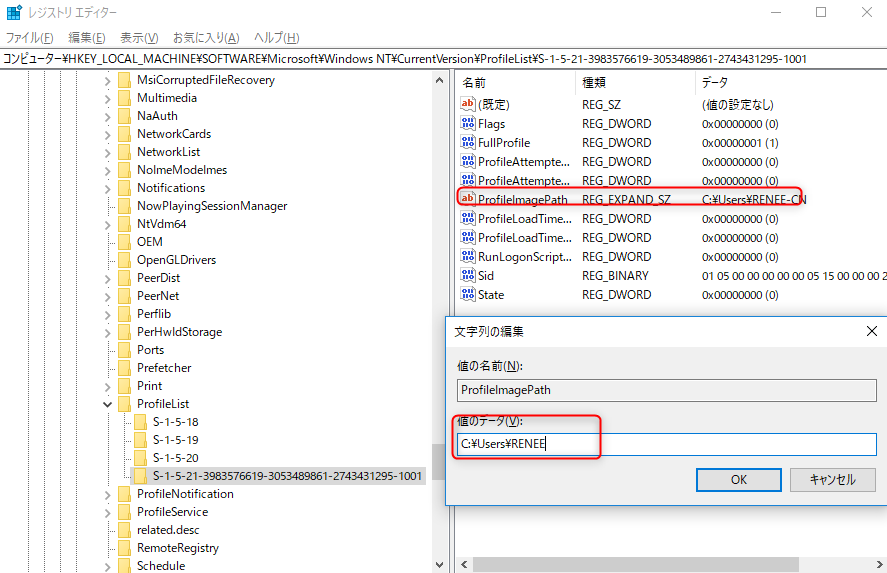
- S-1-5 で始まり、その後に長い数字が続き、それらのうちのいずれかが.bak で終わるフォルダーが 2 つある場合は、.bak フォルダーの名前を変更する必要があります。 これを行うには、次の手順を実行します。
- .bak の付いていないフォルダーを右クリックし、[名前の変更] をクリックします。 「.ba」と入力し、Enter キーを押します。

- 名前に .bak が付いているフォルダーを右クリックし、[名前の変更] をクリックします。 フォルダー名の末尾の .bak を削除し、Enter キーを押します。

- 名前に .ba が付いているフォルダーを右クリックし、[名前の変更] をクリックします。 フォルダー名の末尾の .ba を .bak に変更し、Enter キーを押します。

- .bak の付いていないフォルダーを右クリックし、[名前の変更] をクリックします。 「.ba」と入力し、Enter キーを押します。
- S-1-5 で始まり、その後に長い数が続き、.bak で終わるフォルダーが 1 つだけある場合は、 そのフォルダーを右クリックし、[名前の変更] をクリックします。 フォルダー名の末尾の .bak を削除し、Enter キーを押します。
![RefCount をダブルクリックして、「0」と入力し、[OK] をクリックします](https://jp.reneelab.com/wp-content/uploads/sites/5/2019/01/4020680_en_1.png)
![State をダブルクリックして、「0」と入力し、[OK] をクリックします](https://jp.reneelab.com/wp-content/uploads/sites/5/2019/01/4020681_en_1.png)
方法二:Renee PassNowで問題を修復する

操作簡単 簡単な操作で任意ファイルを救出。
データ移行 Windowsが起動しなくても簡単にデータ移行。
データプレビュー データ救出する前に、ファイルプレビュー可能。
多機能 Windows起動せずに、パスワード削除、データ移行、管理者アカウント作成、データ抹可能。
互換性 Windows 10/8.1/8/7/Vista/XP対応。
操作簡単 初心者も自力でデータ救出可能。
多機能 パスワード削除、データ移行、管理者作成可能。
データプレビュー 救出する前に、ファイルプレビュー可能。
データ復元機能で削除されたファイルを取り戻す
あるとき、システムディスクに置いたアカウントに関するファイル・フォルダーが誤って削除されたため、Windows 10ユーザープロファイルを読み込めないエラーを起こします。PassNowのUndeleter機能を使って、最近削除されたデータを復元することで、このエラーを修復することができます。

②USB / CDを挿入して、「USB/ CDを作成」を選択し、作成が完了するまで待ちます。 次に、データ転送したいのコンピューターにUSB / CDを接続します。

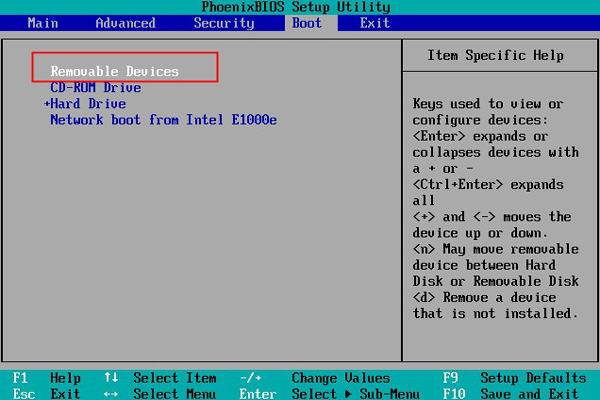
4.再起動してRenee PassNowが読み込まれるのを待って、「Undeleter」を選択します。
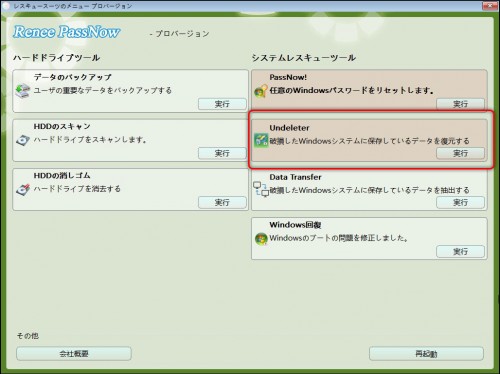
5.Undeleterのメインメニューで、「クイックパーテイションスキャン」を選択します。
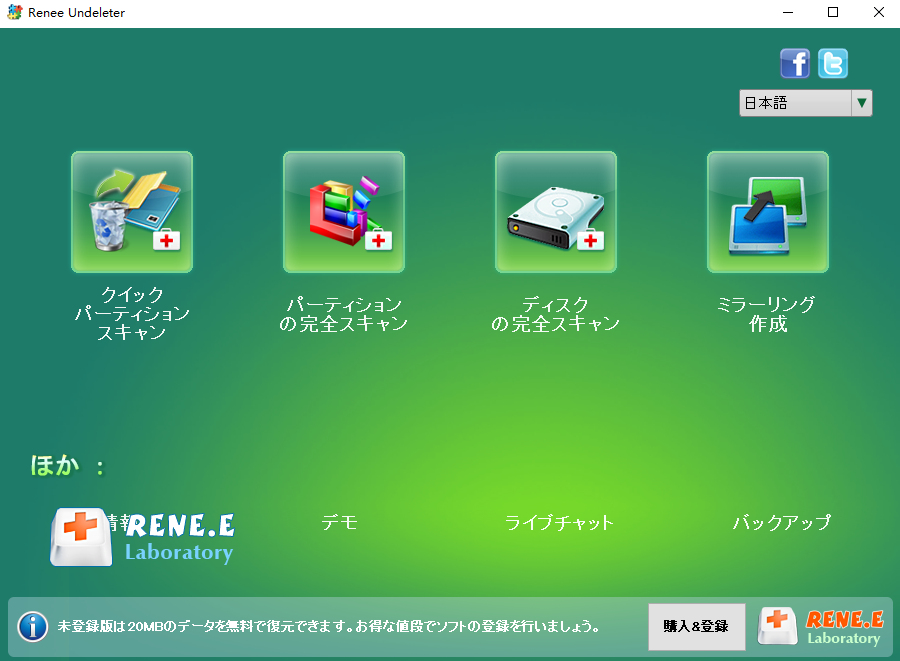
6.復元したいメモリカードを選択して、「次へ」をクリックします。
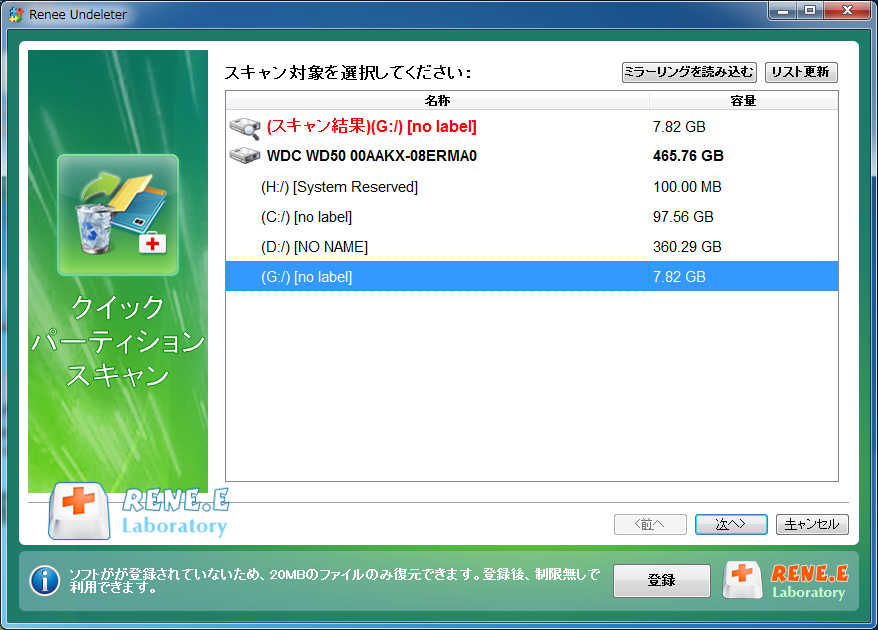
7.スキャンモードを選びます。「ファーストスキャン」は時間が省けるが、「ディープスキャン」はもっと古いファイルを復元できます。

8.高級設定で、「デフォルト」設定と「カスタマイズ」設定を選んで、特定なファイルのタイプをスキャンし出すことができます。
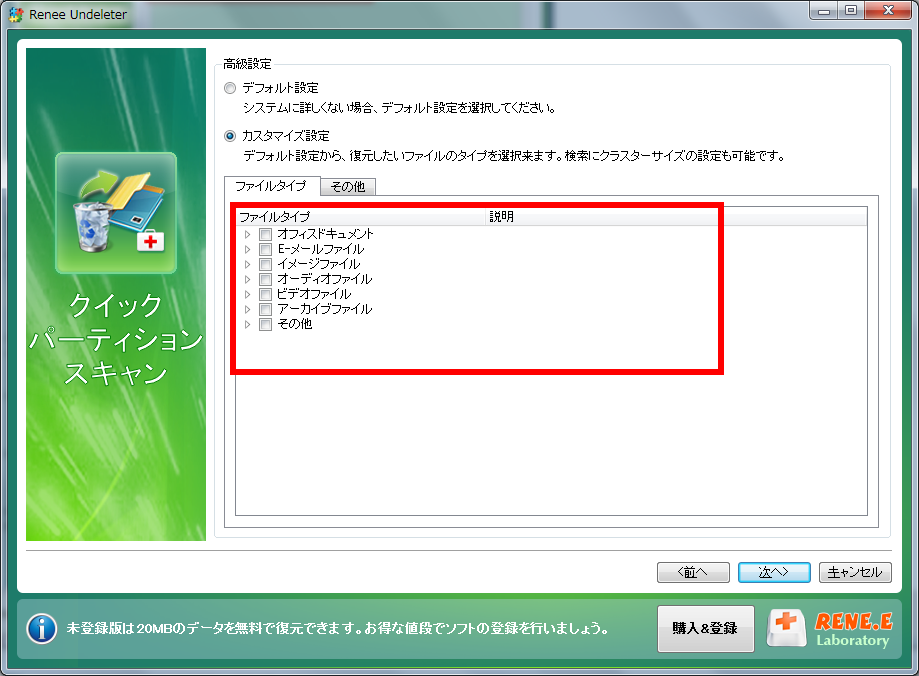
9.スキャンが終わってから、削除されたファイルをプレビューすることができます。復元したいファイルをクリックして、「復元」ボタンをクリックしてください。
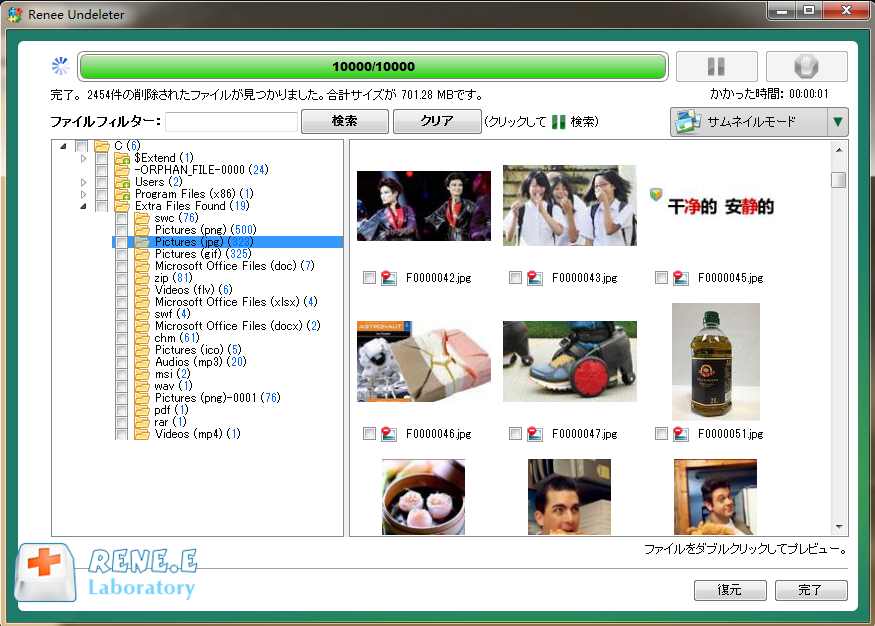
PassNow機能で、新しいアカウントを作成
上記の紹介したUndeleter機能で誤操作によって削除されたデータを復元する以外、PassNow機能で直接に新しいアカウントを作成することでも問題を解決できます。
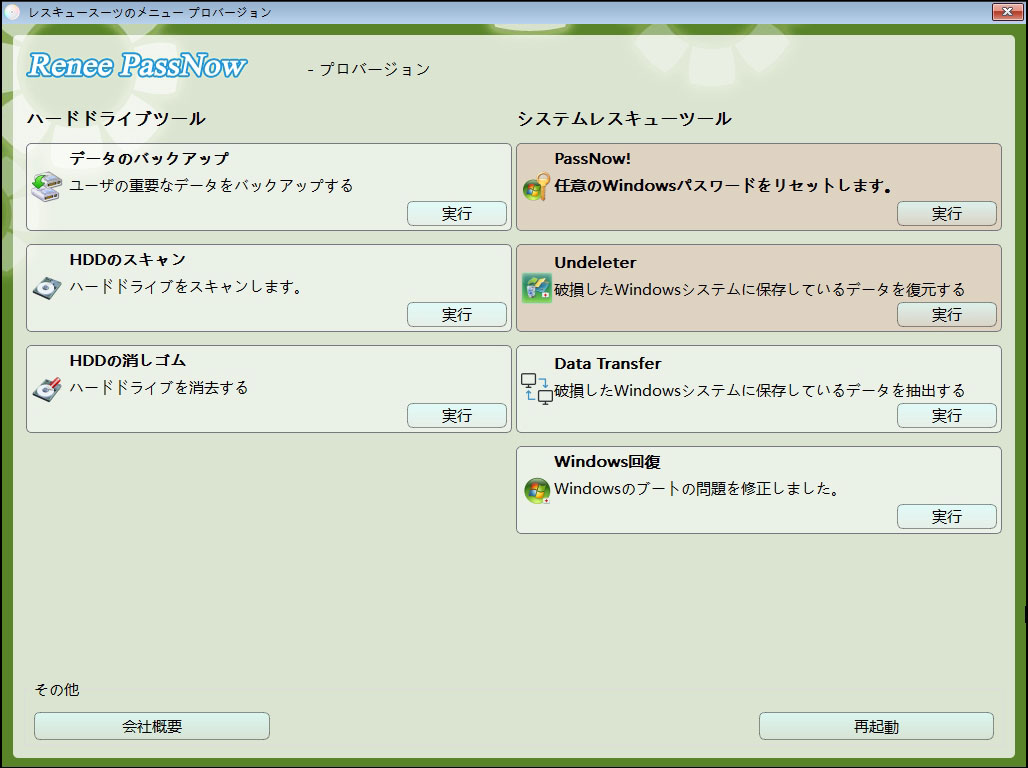
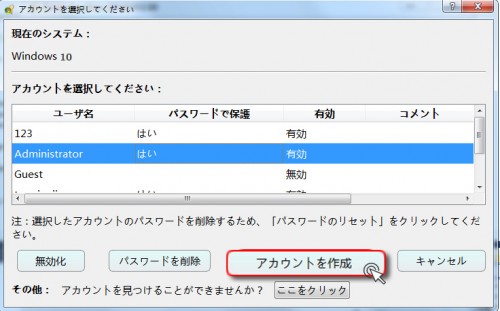
関連記事 :
2020-07-30
Yuki : 一定期間使用した後、Windows10パソコンの起動が遅くなり、動作が重くなると感じるユーザーが多いでしょう。これはハードウェア...
2020-10-12
Satoshi : この文章は、Windows 10パスワードを忘れる場合、四つの解決策を紹介します。これらの方法は、全部が再インストールする必要が...
Windows 10でパスワードリセットディスクの作成・利用方法
2020-10-12
Imori : Windows 10パスワードを忘れたら、正常にシステムに入られないのですごく困ることです。次にパスワードリセットディスクの作成...
何かご不明な点がございますか?






