概要
Windows7を起動し、「User Profile Service サービスによるログオンの処理に失敗しました。 ユーザー プロファイルを読み込めません。」というエラーメッセージが表示され、ログインできないとき、どうしたらいいでしょう?この記事は原因と解決策を紹介します。Windows7を起動し、「User Profile Service サービスによるログオンの処理に失敗しました。 ユーザー プロファイルを読み込めません。」というエラーメッセージが表示され、ログインできないとき、どうしたらいいでしょう?この記事はエラー原因と解決策を紹介します。
一、user profile service サービスによるログオンの処理に失敗しましたエラーが出る原因
Windows 7をログオンするとき、エラーメッセージ「user profile service サービスによるログオンの処理に失敗しました。 ユーザープロファイルを読み込めません。」が表示されます。 このような状況は、通常、ユーザプロファイルが破損した、またはシステムディスクのユーザを記録したファイルまたはフォルダが失われた。
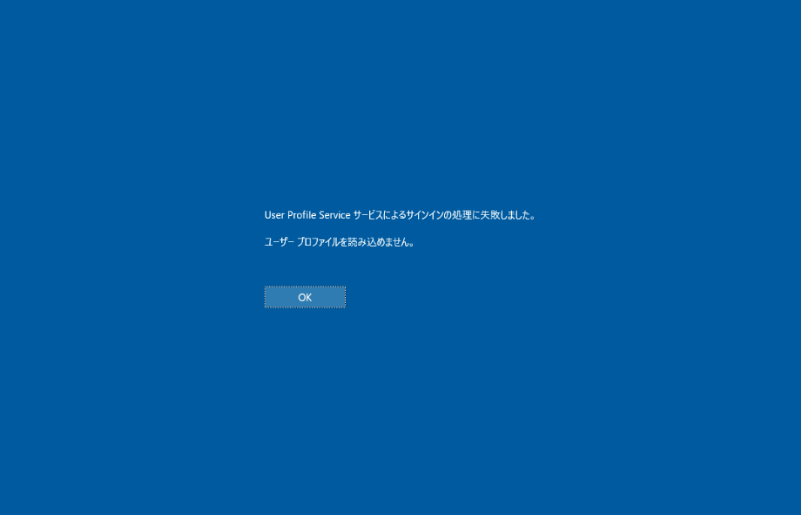
二、user profile service サービスによるログオンの処理に失敗しましたエラーの解決策
解決策1:管理者アカウントAdministratorを作成する

多機能 パスワードリセット、データ移行、データ復旧、管理者アカウント作成、データ抹消など複数の実用的な機能が搭載。
汎用性高いノートPC、デスクトップ、Surface対応。NEC,Dell,富士通,東芝,Lenovo,SONY,ASUS,Acer,IBM, パナソニック対応
動作環境 Windows 10, 8.1, 8, 7, Vista and XP (32bit/64bit) で実行可能。
操作簡単 日本語インタフェースがあり、分かりやすく、サポートも提供。
無料体験可能 無料体験版で問題解決できるか確認可能。
多機能 パスワード削除、データ移行、管理者作成、データ抹消。
汎用性高い ノートパソコンもデスクトップも対応。
無料体験可能 無料体験版で問題解決できるか確認可能。
ステップ1:起動ディスク(USBメモリまたはCD)を作成します。
1、別のコンピューターにソフトウェアをダウンロードしてインストールします。ソフトを実行し、ISOファイルのタイプを選択します。新しい機種は、×64を選択し、古い機種は×86を選択し、「ダウンロード」ボタンをクリックし、ISOファイルをダウンロードします。

2、USB / CDを挿入して、「USB/ CDを作成」を選択し、作成が完了するまで待ちます。

ステップ2:PCを起動ディスクから起動するため、BIOSの設定を行います。
1、起動ディスク(USBメモリまたはCD/DVD)をPCに挿入します。

2、PCのBIOS画面に入ります。
電源を入れたらすぐに「F2」キーを押すと、BIOS画面になります。 ただし、パソコンによって押すボタンが違うので、Windowsが起動してしまう場合は、色々なボタンを押して試してみてください。もしくは次の方法を参照して下さい。
BIOS画面が表示されます。「Boot」のような項目があるので、選択してEnterキーを押します。 「CD-ROM Dirve」/「USB」/「Removable Device」のような記述があると思うので、その項目を一番目に来るように設定します。
CD/DVDから起動する場合、「CD-ROM Dirve」項目を一番目にします。
USBメモリから起動する場合、「USB」/「Removable Device」のような項目を一番目にします。起動順番を設定したら、設定を保存し、終了します。

ステップ3:起動ディスクから起動したら、「PassNow」を選択します。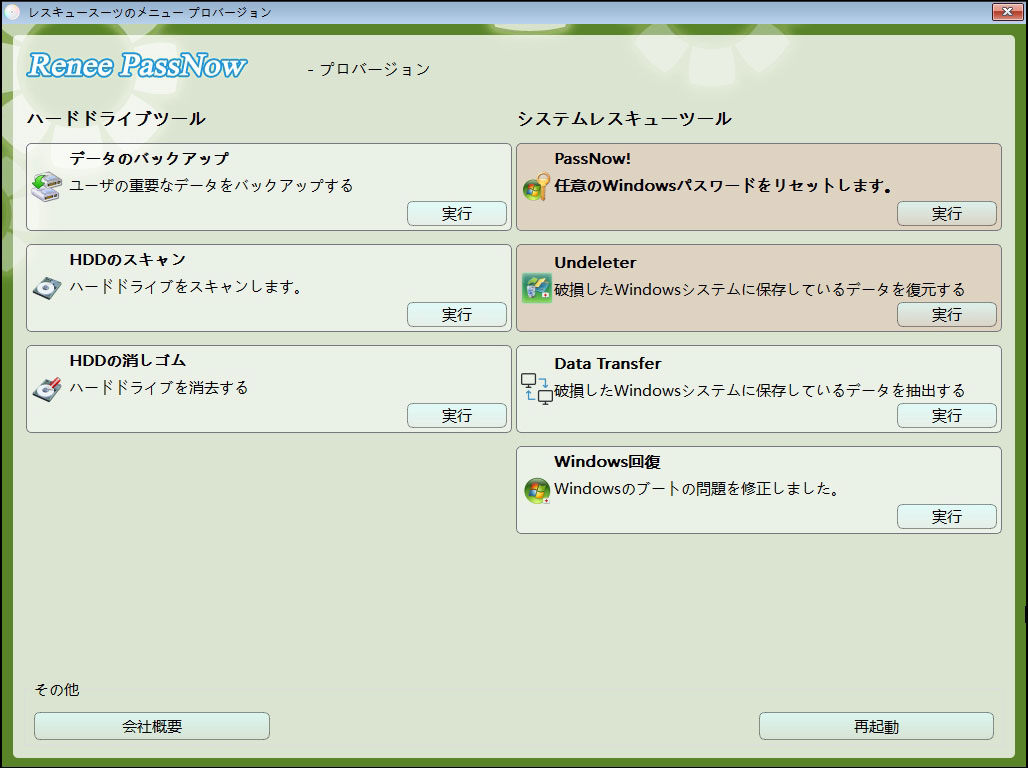
ステップ4:「アカウントを作成」ボタンをクリックして、新しいアカウントを作成して、それでログオンできます。
管理者アカウント名は「Renee」、パスワードは「123456789」。

解決策2:失ったファイルを復元する
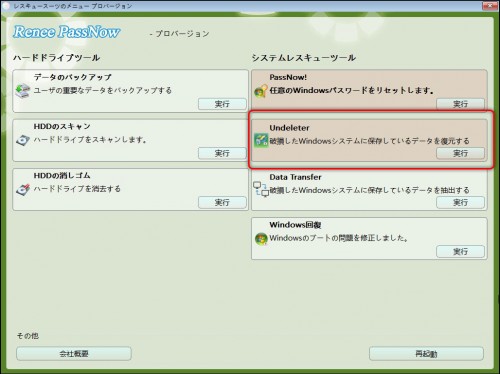
2、Undeleterのメインメニューで、「クイックパーテイションスキャン」を選択します。
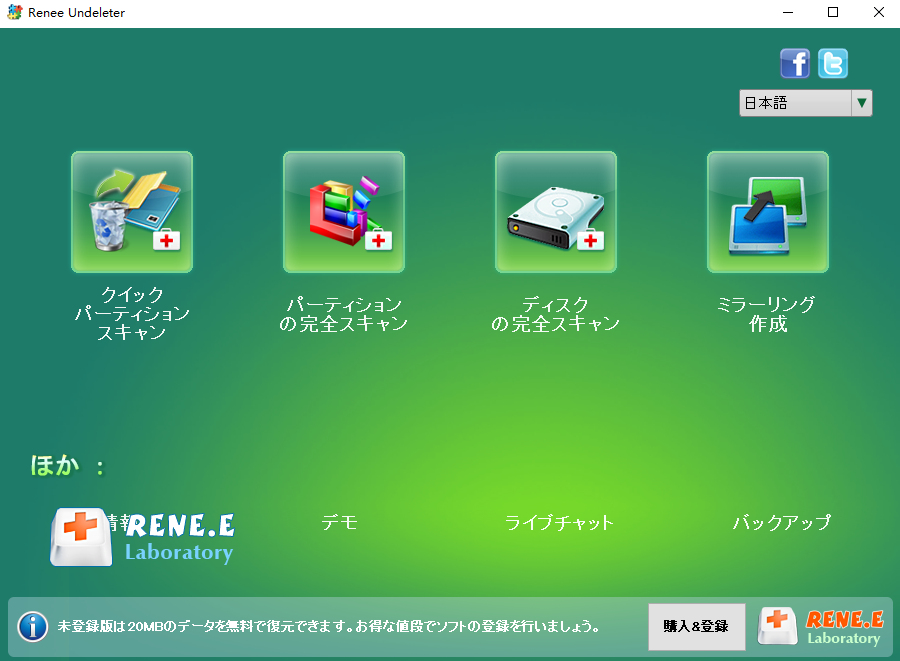
3、スキャン対象を選択して、「次へ」をクリックします。
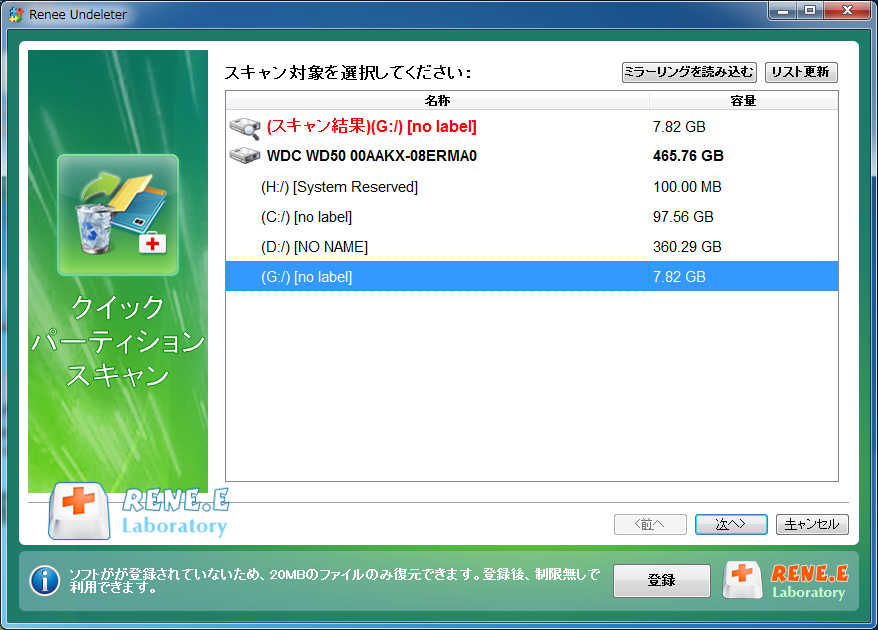
4、スキャンモードを選びます。「ファーストスキャン」は高速に復元可能が、「ディープスキャン」はもっと古いファイルを復元できます。

5、スキャンが終わから、ファイルをプレビューすることができます。復元したいファイルをクリックして、「復元」ボタンをクリックしてください。

解決策3:レジストリエディターでユーザプロファイルを修復する
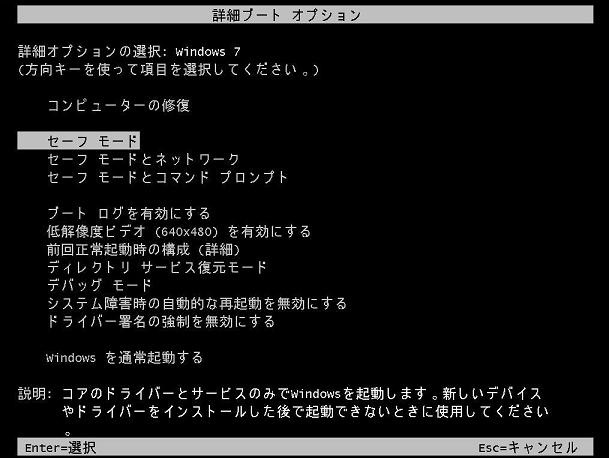
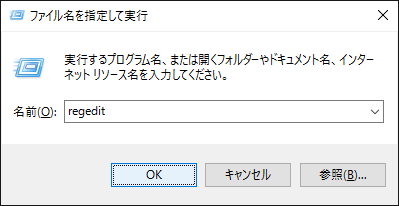
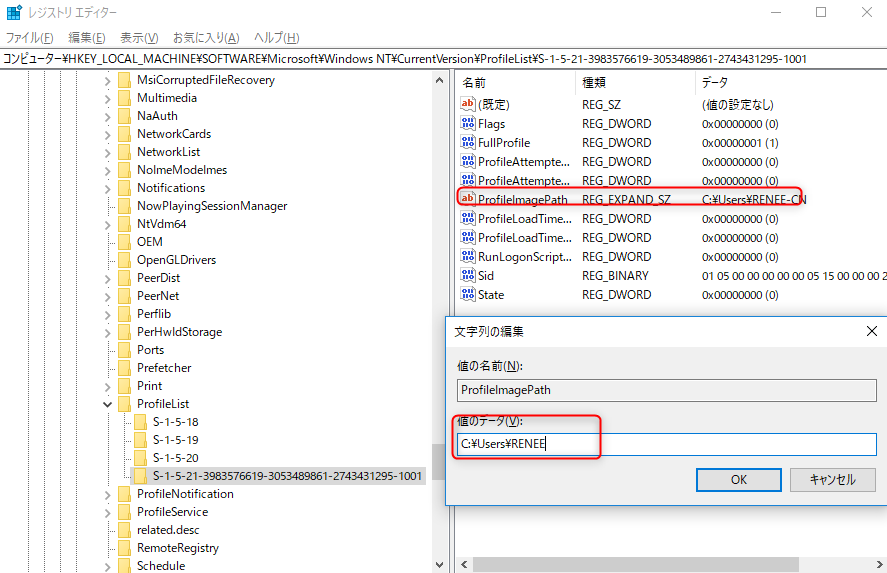
- S-1-5 で始まり、その後に長い数字が続き、それらのうちのいずれかが.bak で終わるフォルダーが 2 つある場合は、.bak フォルダーの名前を変更する必要があります。 これを行うには、次の手順を実行します。
- .bak の付いていないフォルダーを右クリックし、[名前の変更] をクリックします。 「.ba」と入力し、Enter キーを押します。

- 名前に .bak が付いているフォルダーを右クリックし、[名前の変更] をクリックします。 フォルダー名の末尾の .bak を削除し、Enter キーを押します。

- 名前に .ba が付いているフォルダーを右クリックし、[名前の変更] をクリックします。 フォルダー名の末尾の .ba を .bak に変更し、Enter キーを押します。

- .bak の付いていないフォルダーを右クリックし、[名前の変更] をクリックします。 「.ba」と入力し、Enter キーを押します。
- S-1-5 で始まり、その後に長い数が続き、.bak で終わるフォルダーが 1 つだけある場合は、 そのフォルダーを右クリックし、[名前の変更] をクリックします。 フォルダー名の末尾の .bak を削除し、Enter キーを押します。
![RefCount をダブルクリックして、「0」と入力し、[OK] をクリックします](https://www.reneelab.jp/wp-content/uploads/sites/5/2019/01/4020680_en_1.png)
詳細ウィンドウで .bak の付いていないフォルダーをクリックし、State をダブルクリックして、「0」と入力し、[OK] をクリックします。
![State をダブルクリックして、「0」と入力し、[OK] をクリックします](https://www.reneelab.jp/wp-content/uploads/sites/5/2019/01/4020681_en_1.png)
もしこの方法でユーザプロファイルを修復できない場合、管理者アカウント Administrator を作成する方法を利用してください。
関連記事 :
2020-10-10
Yuki : NECパソコンがウイルスやクラッシュなどのトラブルがあった時、PC初期化はよい解決作です。PC初期化はリカバリーディスク利用以外...
Windows10でDell初期化方法3選|リカバリーディスクがない
2020-10-10
Satoshi : リカバリーディスクがないが、Dell PCを初期化したい場合どうしたらいいでしょうか?今Dellの多くのパソコンはリカバリーディ...
詳解:「non-system disk or disk error」の原因と対策5つ
2020-10-10
Imori : コンピュータを起動すると、黒い画面に「non system disk or disk error」というメッセージが表示され、W...
Windows7プロダクトキー(ライセンス)認証回避方法4選
2020-10-10
Ayu : Windows 7がインストールされたら、プロダクトキー(ライセンス)認証が必要です。Windows 7がライセンス認証されてい...
何かご不明な点がございますか?







