概要
今、Windows10が普及しています。 文書を書いたり、設計図をデザインしたり、ゲームをやったりしている時、突然システムクラッシュやWindows再起動できない状況に遭遇したら、困るでしょう。この記事では、Window 10が勝手に再起動する問題に対して、さまざまな原因や解決策を説明します。
それ以外、システム内の設定からでも、自動的に再起動問題を起こします。この場合、BIOSを初期化、セーフモードで故障を排除、起動項目を無効にする、システムの復元などを実行すると、問題は改善または解決できるかもしれません。
ハードウエア問題
1.メモリ問題
長時間使用し続けるからのメモリエラー
コンピューターを長い間ずっと使用し続けてから、自動リブートことが現れると、常にメモリに関係があります。一般的に使用されたメモリは、ECCという訂正機能がありません、長時間に運行すると、メモリにエラーが発生して再起動することがあります。
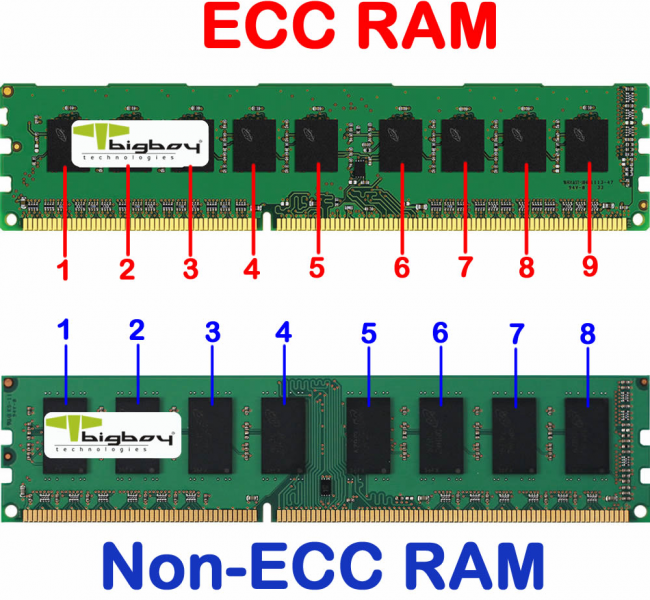
メモリ故障
もしパソコンが偶に自動リブートだけではなく、さらに全然起動できません。この場合、メモリそのものが壊れるかどうかを確認してください。
Awardのマザーボードはこのように鳴り続けます
もっと詳しくは、次の記事を参照てください。
2.メカニカルハードディスクの不良セクタ多発

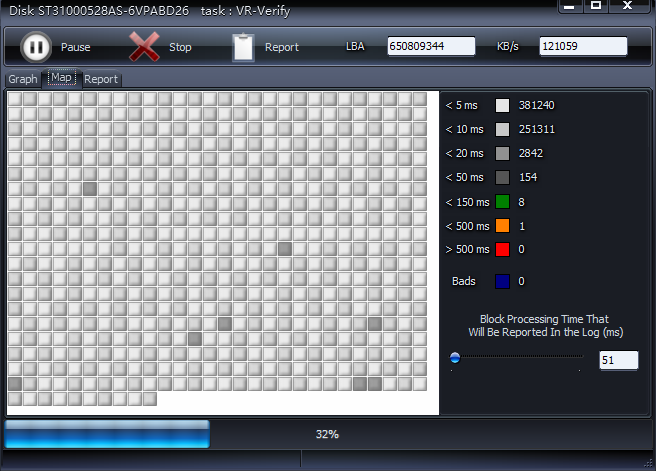
HDD-SCANは検査した結果をモニターに図示されることができます。
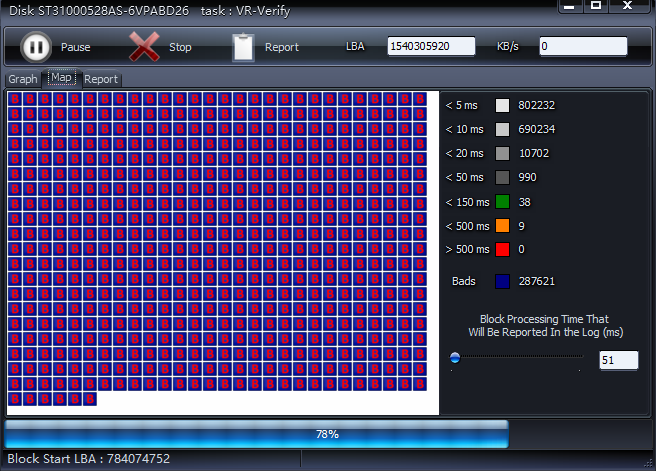
図に示すように、多くの不良セクタ「B」が検出されます。
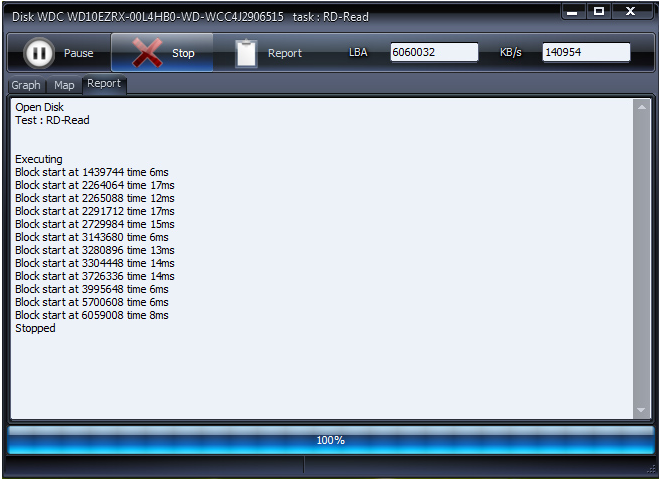
スキャンが終わったら、HDD-SCANは文字ロッグを出力でき、ユーザーがロッグを通じてHDDの状況を詳しく確認できます。不良セクタを検出すると、ハードディスクのブランドによってハードディスク修復ツールをダウンロードしてください。SeagateやWestern Digitalのような大手企業を例に取って、公式サイトには対応する修復ツールが用意されております。

初心者向け 誰も簡単に操作でき、最大3000MB/分の速度で高速処理可能。
多機能 システム移行、バックアップ、HDDクローン、クリーンアップ等の機能ある。
バックアップ方式 差分/増分バックアップで、時間とスペース節約。
先進技術 VSS技術を利用し、操作しながらバックアップ可能。
動作環境 Windows 10,8.1,8,7,Vista,XP対応。
初心者向け 誰も簡単に操作でき、最大3000MB/分の速度で...
多機能 システム移行、バックアップ、HDDクローン、クリーン...
差分/増分バックアップで、時間とスペース節約。
無料体験無料体験 800名のユーザー様に体験をしていただきました!3.ファンが動かないからCPU、グラフィック過熱

家庭用コンピューターは、CPUやグラフィックカードが過熱故障を起こさないように、専用の放熱ファンを用意しております。しかし、ファンの停止はありふれるハードウエア故障です。
ファンが動かない危害:
1.ファンが動かないと、溜まった熱がパソコンにリブートさせやすい、さらにシステム崩壊やデータ紛失することももたらします。
2.ファンが動かなければ、パソコンが過熱して再起動するだけでなく、この問題を無視すると、CPUおよびグラフィックカード内部のチップに過熱損傷が発生し、不可逆的なハードウェア障害が発生する可能性もあります。
ファンとマザーボードの接続を確認
ファンが動かないと見つけたとき、ケースを開いてCPUファンがマザーボードと正しく接続されていることを確認します。ただの接続の問題では、CPUファンまたはグラフィックスカードを電源コードに正しく再接続してください。

マザーボードにCPUファンを取り付け直し
CPUファンがマザーボードに正しく取り付けられていないと、CPUファンが正常に動作しないことがあります。パソコンのケースを開き、再びマザーボードにCPUファンを正しく取り付ければ解決できるはずです。

CPU、グラフィックスカードファンへのメンテナンス
長い間使用されている場合、小さなブラシを使用して、ファンの回転を阻むほこりや汚れを清掃してください。 同時に、少量の機械オイルがファンの回転ベアリングに加えれば、ファンがよりうまく作動するようになる。

新たなCPUファンやグラフィックカードを交換
ハードウエアのファンは正しく動作しないことがあったのを気づけば、システム崩壊やデータ紛失することを防ぐために、完全に動かない前にパーツを交換することをすすめます。

4.パーツを入れすぎて電源が供給不足

一部のWindows 10ユーザーでは、頻繁に再起動する状況があったが、ドライバやハードディスク自体に故障があるわけではなく、ケースの中にパーツを掛けすぎて、電力供給不足が原因です。
PCパーツ消費電力リスト:
| CPU | 65W – 200W |
| マザーボード | 25W – 35W |
| メモリ DDR3 x 4 | 10W – 20W |
| 光学ドライブ | 20W |
| ネットワークカード | 7W – 10W |
| キーボード+マウス | 3W |
| 放熱ファンx 3 | 6W |
| グラフィックカード | 65W – 200W |
| 普通ハードディスク | 6W |
| 大型ハードディスク(2TB+, 10000RPM) | 20W |

5.埃の堆積による過熱


ケース内部に電源とパーツの配線が乱雑なら、ファンの放熱効果に影響を与えます。ですから、埃を掃除してから、配線を改善することも良い策です。

以上の策に従って、埃による自動リブート問題も基本的に解決できるでしょう。
システム設定やソフトウェア問題
上記のハードウエア問題を排除しても自動リブートことを繰り返せば、原因はシステム設定やソフト問題にあるかと考えなければならない。以下は可能な原因と対応策を紹介します。
1.BIOSを初期化
2.パソコンを起動して、画面にマザーボードのブランドのロゴを示されたとき、対応するボタンを数回押します。
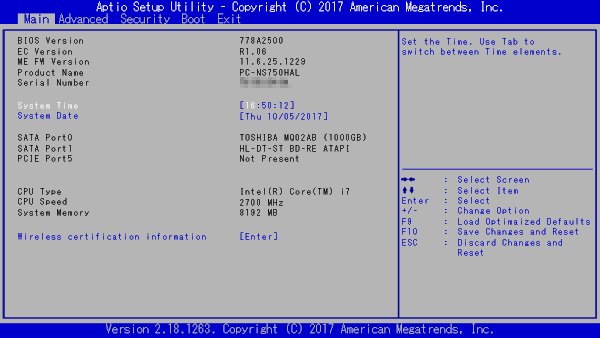
4.F9キーを押して、「Load Optimized Defaults」というメッセージを表示されます、キーボードの矢印キー(←、→)を使用して「Yes」を選択し、「Enter」キーを押します。
5.「Save configuration and reset?」というメッセージが表示されます,キーボードの矢印キー(←、→)を使用して「Yes」を選択し、「Enter」キーを押します。
6.Windowsが再起動して初期化を完成されます。
2.セーフモードで故障を排除
セーフモードとは
セーフモードはWindows 起動モードの一つ、このモードはWindowsの多種な機能を制限し、必要なシステム環境だけでPCを起動して、いわゆる診断モードであり。パソコンの状態が不安定で自動再起動している場合は、セーフモードで原因を探し、修正してください。
1.Windows 10のデスクトップに左下のメニューを開き、「SHIFT」ボタンを押し続けるまま再起動します。
2.しばらく待ってて、「オプションの選択」が表示されます。「トラブルシューティング」をクリックします。
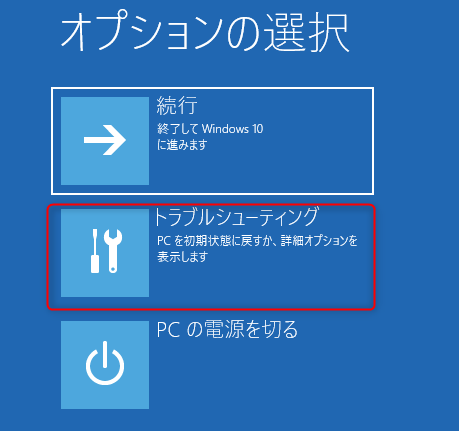
3.「詳細オプション」をクリックします。
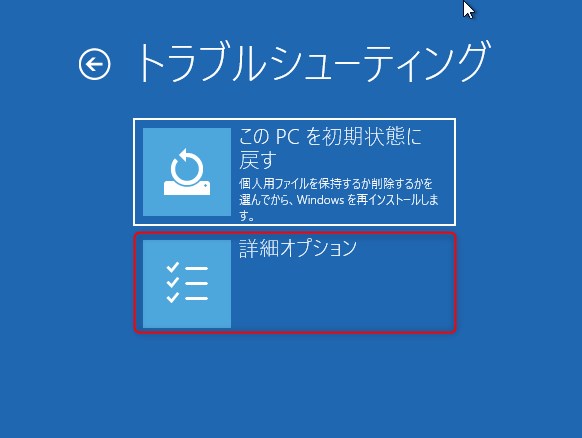
4.「スタートアップ設定」をクリックします。
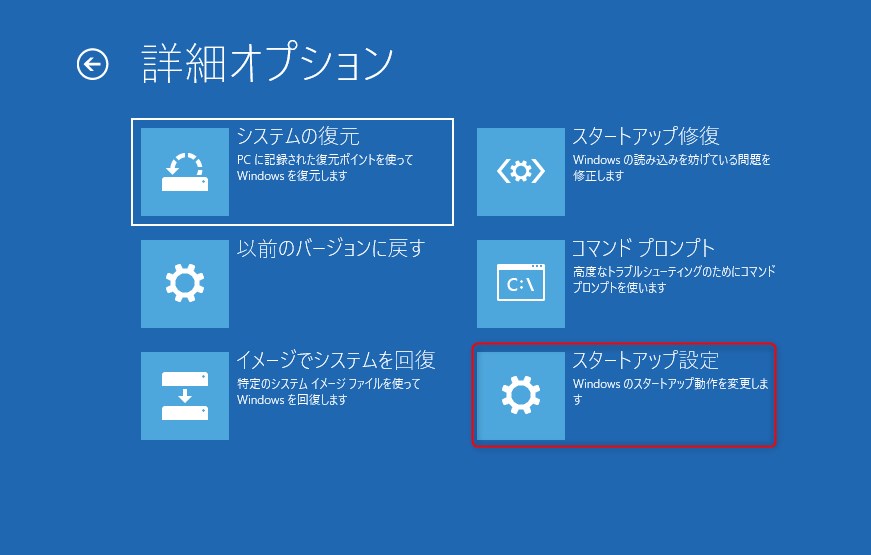
5.「再起動」をクリックします。
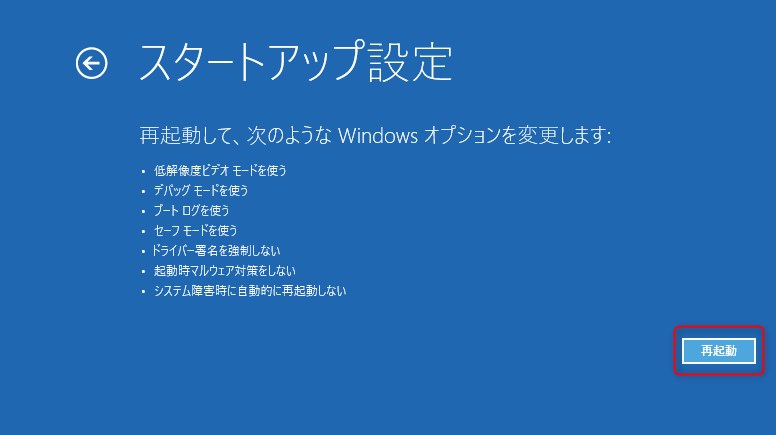
6.画面が切り替わるまで待って、「スタートアップ設定」で「4」キーを押し、「4)セーフモードを有効にする」を選択します。
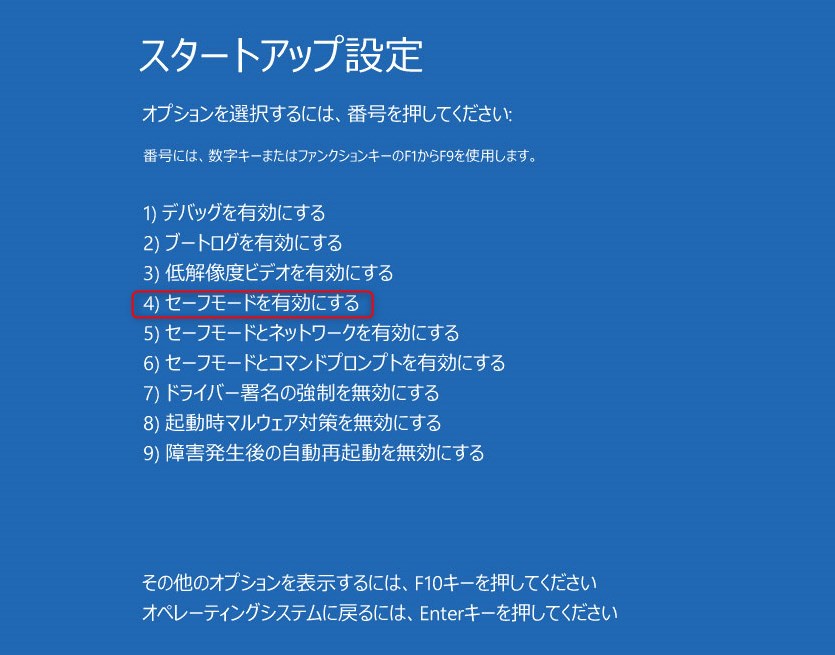
7.再起動してデスクトップに入り、画面の四角に「セーフモード」を表示されるとセーフモードが正常に起動したことを示します。
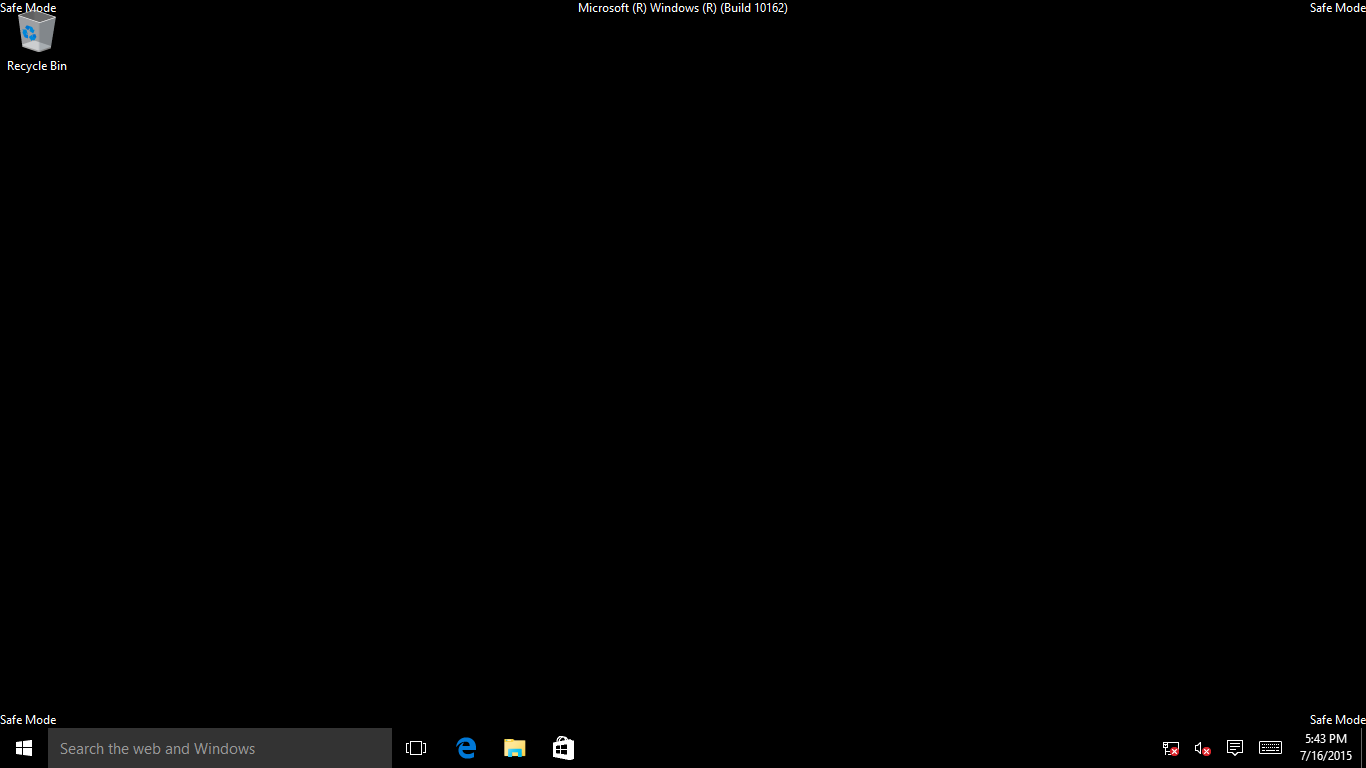
Windows 10正常に起動しない場合
Windows 10が正常に起動しない場合、システムが進まないまま連続再起動2回すれば、自動的にWindows RE(Recovery environment,システム復元環境)に進むという設定があります。Windows REに入る以上、上記と同じような手順でセーフモードに進んでんください。
3.自己起動項目を無効にする
Windows 10自己起動項目を無効にする方法
1.「Windows」キーを押しながら「X」キーを押し、表示された一覧から「タスクマネージャー」をクリックします。
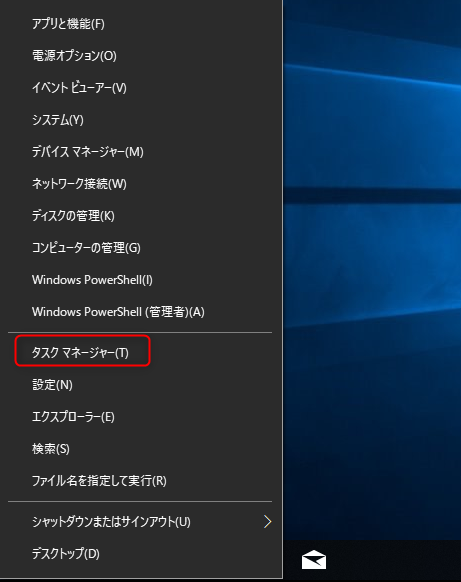
2.「詳細」をクリックします。
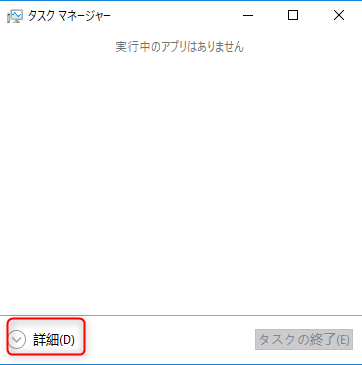
3.「スタートアップ」タブをクリックし、自動的に起動させたくないソフトをクリックして、画面右下の「無効にする」をクリックします。
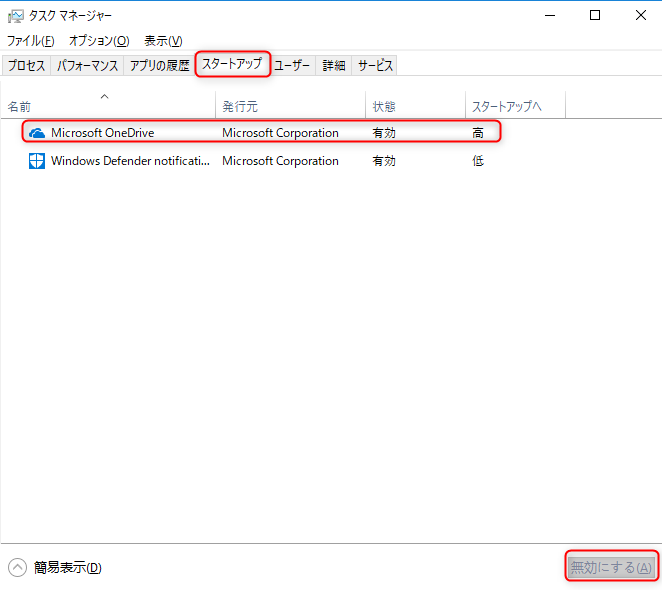
以上の手順で、特定な自己起動項目を無効にすることができ、できる限り起動するときにWindows 10の安定性が保たれています。
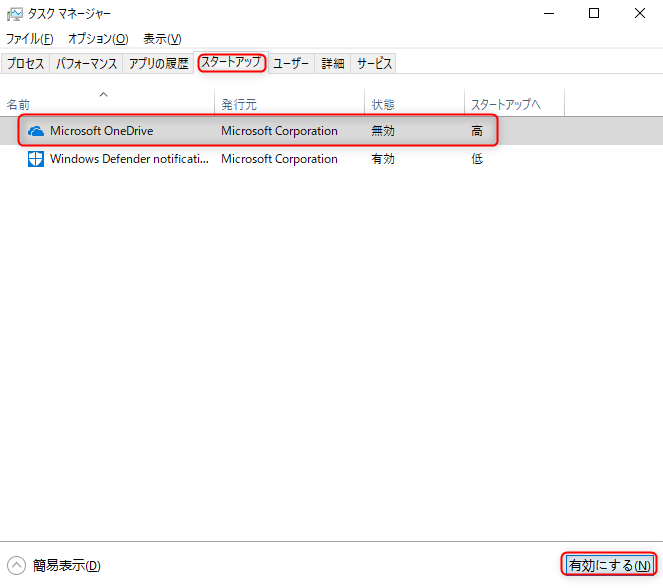
無効にされたソフトを再度有効に
もしすべて無効にされたソフトを再度有効にしたければ、以下の操作手順に従ってください。
1.「Windows」キーを押しながら「R」キーを押し、「msconfig」と入力します。
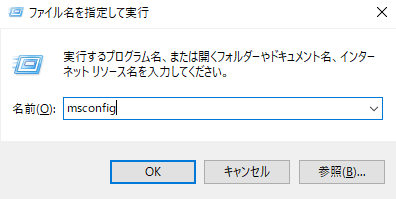
2.「システム構成」で「全般」、「通常スタートアップ」、「OK」を順序にクリックします。設定されたのソフトがすべて自動的に起動するようになるため、起動時間が遅くなる場合があります。
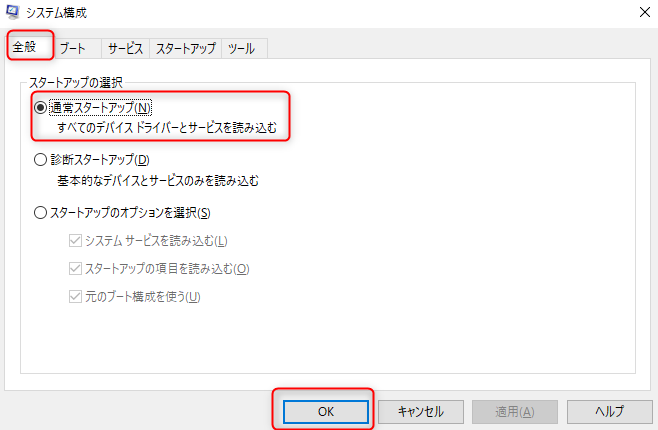
4.疑わしいアプリをアンインストール
1.Windows 10デスクトップ左下のメニューをクリックして、「歯車」アイコンをクリックします。
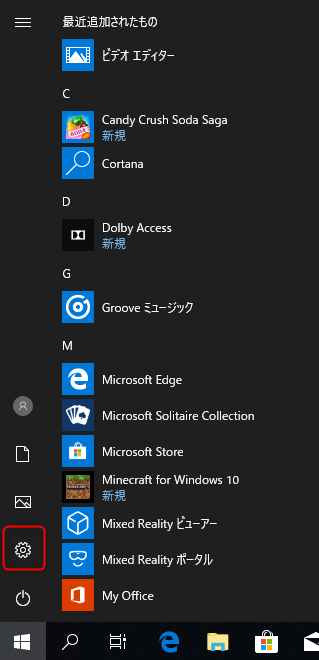
2.「アプリ」をクリックします。
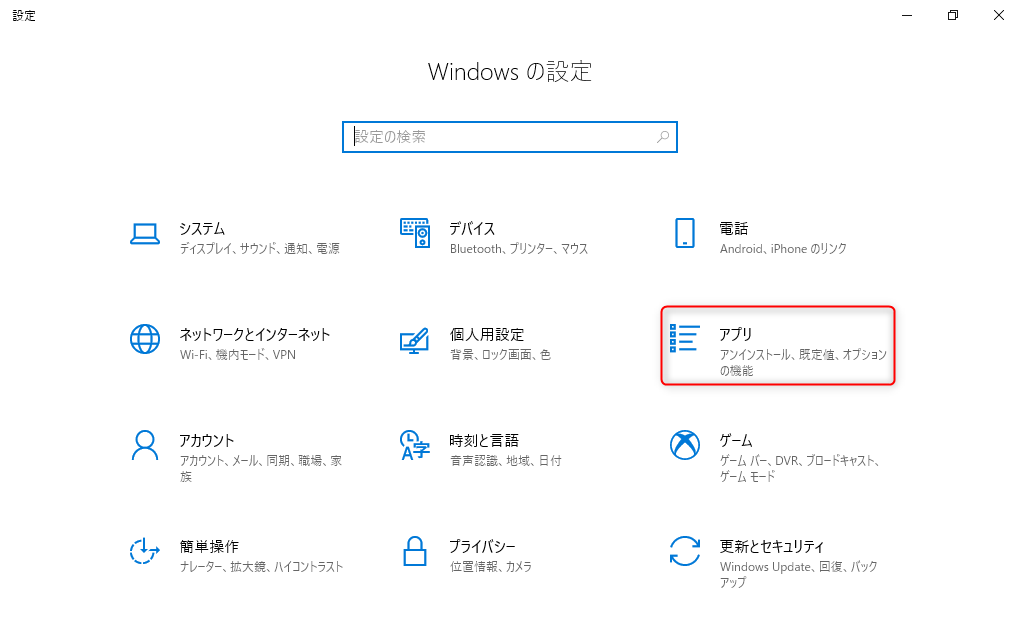
3.「アプリと機能」で、並べ替えは「インストール日付」に変更し、そして新しいから古いとひとつずつアンインストールして、アプリとシステムに起こされた再起動問題を排除してみます。
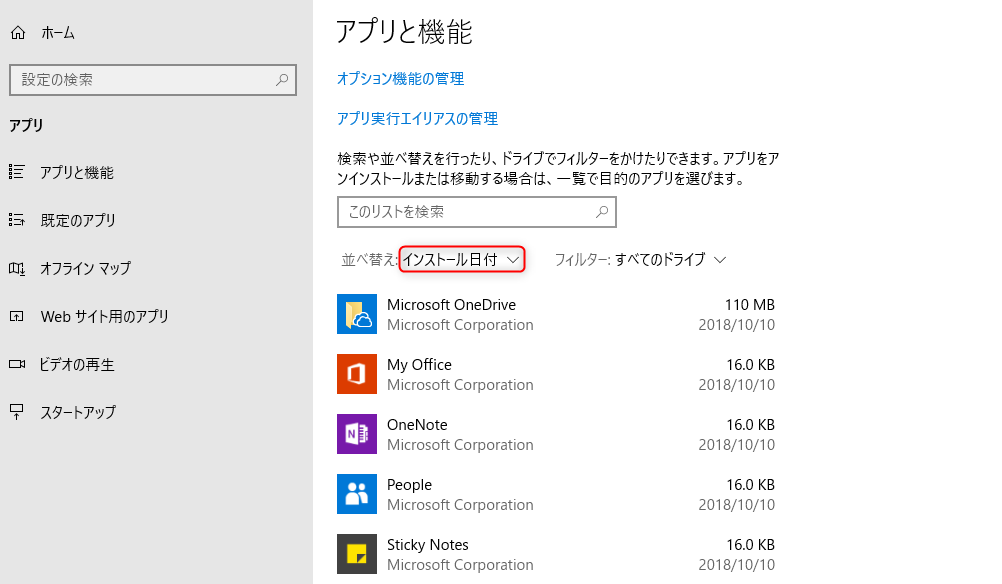
5.システム復元を実行
注意事項
システム復元することにより、重要なデータを予めに設置された復元ポイントに復帰できます。パソコンは自動再起動する場合、通常の状態に戻すこともできます。
- システム復元には、管理者アカウントでサインインするが必要です。
- 事前に復元ポイントが作成されていなかったら、復元を行えません。
- 復元しても、絶対に故障の排除を保証しません。
- 復元は削除した個人データ(ファイルやフォルダー)を復元することはできません。
- ハードディスクの容量が128G未満で、復元を行えない状況もあります。
- 復元は時間がかかりますため、余裕があれば行うことをお勧めします。ノートパソコンの場合、ぜひAC電源を接続してください。
2.しばらく待ってて、「オプションの選択」が表示されます。「トラブルシューティング」をクリックします。
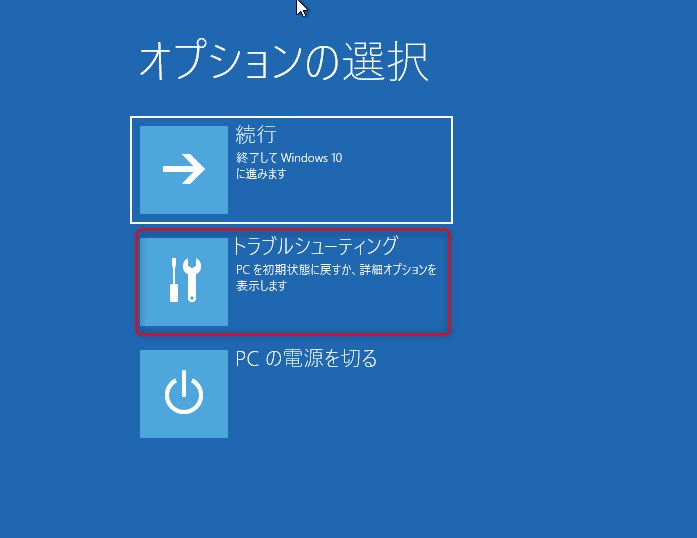
3.「詳細オプション」をクリックします。
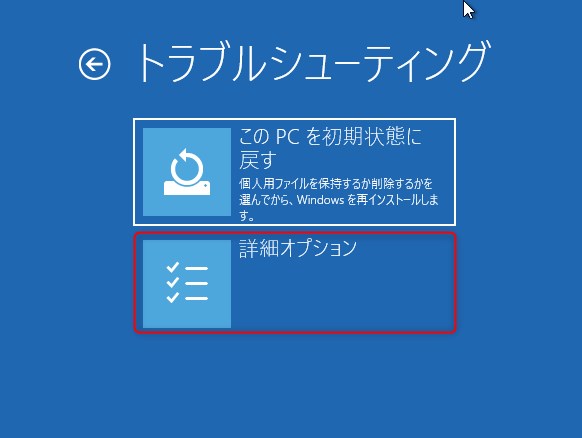
4.「システムの復元」をクリックします。
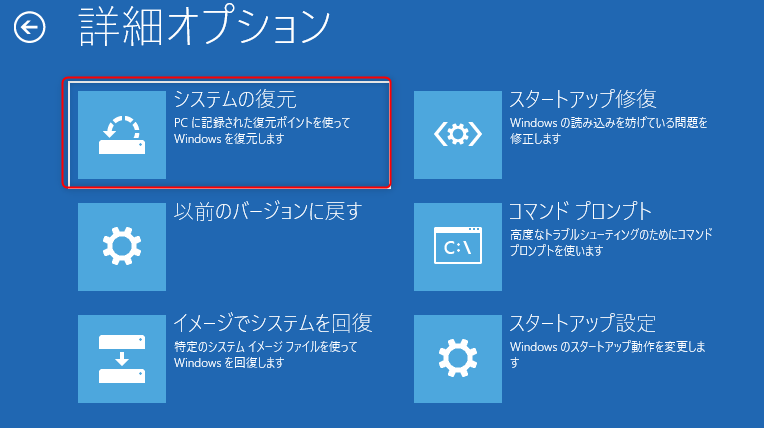
5.「システムの復元」画面で、「次へ」をクリックします。
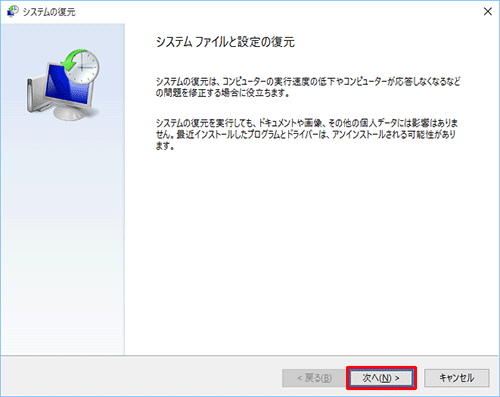
6.事前に作った復元ポイントを選んで、「次へ」をクリックします。
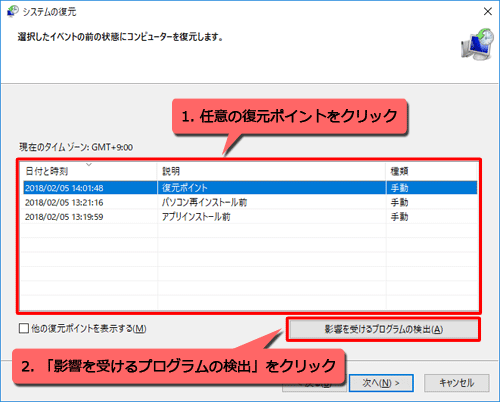
7.内容を確認し、「完了」をクリックします。
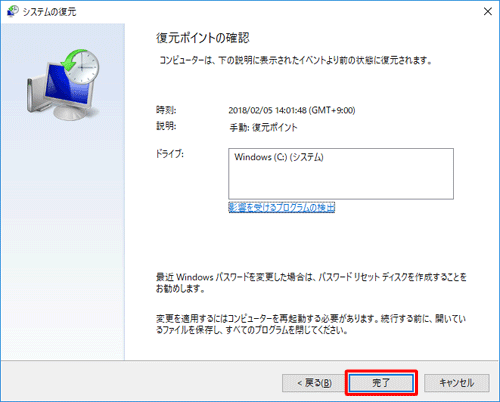
8.表示されたメッセージを確認して「はい」をクリックします。
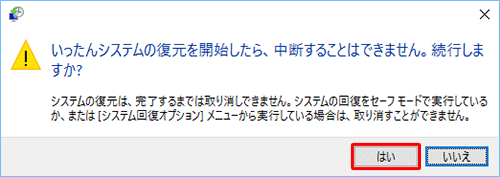
9.システムの復元が開始されるので、そのまましばらく待ちます。
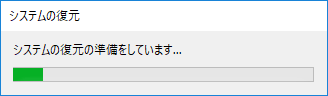
10.システムの復元が完成すると、パソコンが自動的に再起動します。提示メッセージが表示された画面で「閉じる」をクリックし、以上で操作完了です。
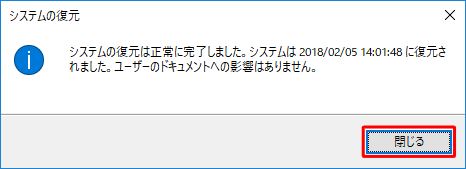
1.「スタートメニュー」を開き、W列の「Windowsシステムツール」の「コントロールパネル」をクリックします。
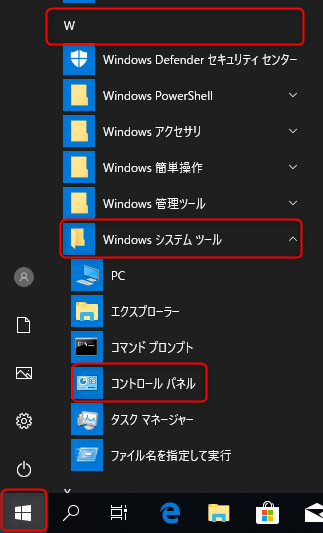
2.「システムとセキュリティ」をクリックします。
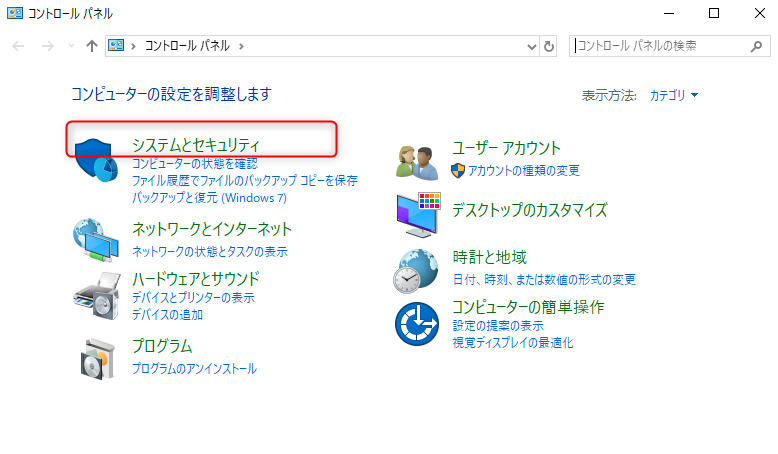
3.「システム」をクリックします。
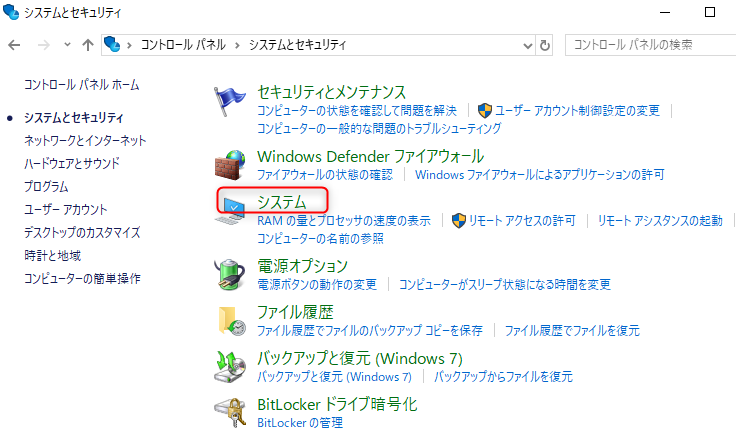
4.画面左側から「システムの保護」をクリックします。
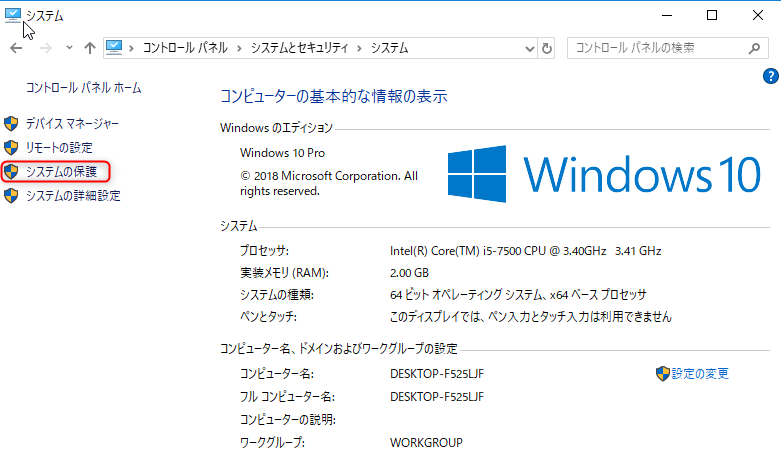
5.「作成」をクリックします。
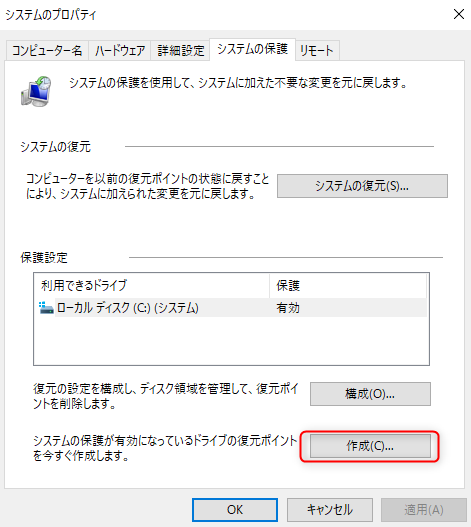
6.復元ポイントの名を入力し、「作成」をクリックして、復元ポイントの作りを完成するまでお待ちください。
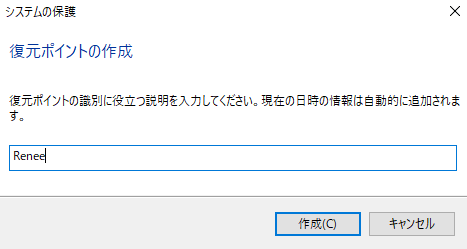
Windows 10がうまく進まなくて、事前にも復元ポイントが作成されていなかった場合、システムを再インストールすると問題が解決できるかもしれないが。ただし、システムを置いたパーティションのデータが失われた可能性があります。システムがアクセスしないままにパソコンのデータを取り戻したければ、Renee PassNowのデータ移行機能をお勧めします。
1.別のコンピューターにソフトウェアをダウンロードしてインストールします。ソフトを実行し、ISOファイルのタイプを選択します。新しい機種は、×64を選択し、古い機種は×86を選択し、「ダウンロード」ボタンをクリックし、ISOファイルをダウンロードします。

USB / CDを挿入して、「USBを作成」または「CDを作成」を選択し、作成が完了するまで待ちます。 次に、データ転送したいのコンピューターにUSB / CDを接続します。

2.再起動してBIOSに入る、BIOSでUSBやDVDを第一起動順位に設定します。

3.Renee PassNowが読み込まれるのを待って、Data Transferツールを選択します。
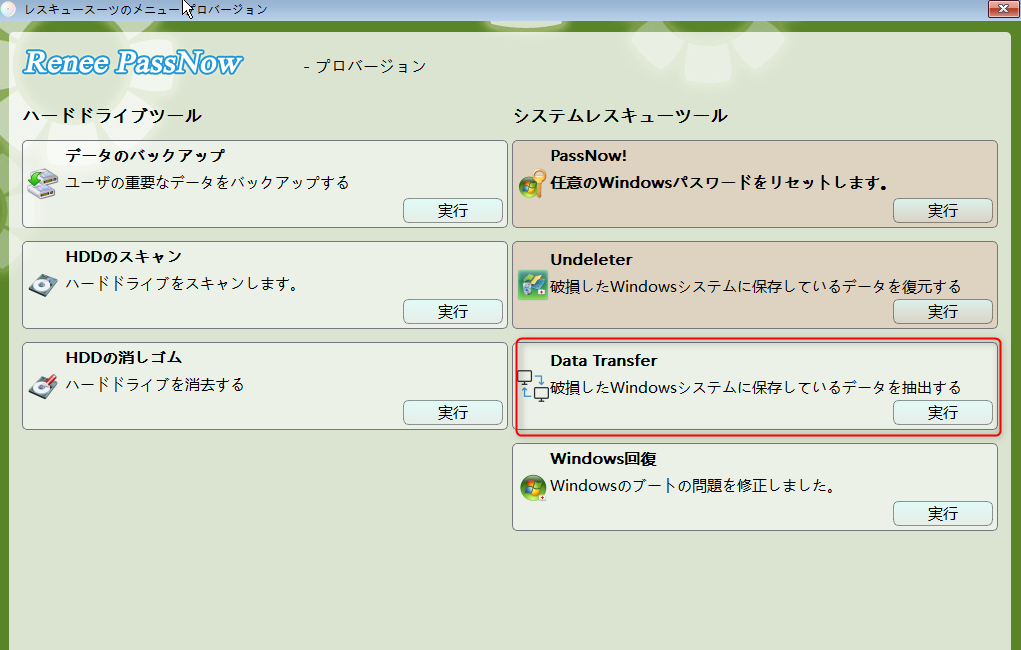
システムから大事なデータを転送することができます。

関連記事 :
2020-10-12
Yuki : Windowsセーフモードを使用してプログラムやドライバの問題など一部の不具合を解決できますが、セーフモードを起動しない時もあり...
解決済み:0xC000000Dエラーが出てWindowsが起動しない
2020-10-12
Satoshi : Windows 7のユーザーには、たぶんMicrosoft Security Essentialsがよく知られるでしょう。Mic...
解決済み:0xc0000098エラーが出てWindowsが起動しない
2020-10-12
Imori : 起動時にエラーコード0xc0000098が表示されてログインできない時、どうしたらいいでしょうか?次に起動エラー0xc00000...
何かご不明な点がございますか?






