概要
皆さんは他人に見せたくないプライバシーファイルがありますか?これらのファイルをパスワードをかけ、プライバシーを保護したいでしょう。では、Windows10でどのようにファイルを暗号化できますか?この記事はコンピュータファイルを暗号化する方法二つを紹介します。
・どうすれば、コンピューターのファイルを暗号化しますか?
. . .
多くの人はこのような悩みがあるでしょう。インターネット急速な発展と共に、仕事でも、生活でも、コンピューターは広がって普及しています。皆さんは他人に見せたくないプライバシーファイルがありますか?これらのファイルをパスワードをかけ、プライバシーを保護したいでしょう。
では、次はWindows10でファイルを暗号化する方法の2つを紹介します。

方法1:Windows10搭載機能で暗号化(Bitlocker暗号化)
Windwos Vista及びそれ以降のWindowsシステムには、Bitlocker暗号化機能が付いています。BitlockerはMicrosoft Windowsに搭載されているデータ暗号化機能である。TPMによって、Windowsシステムとユーザーの資料を保護し、コンピュータの紛失および盗難の場合でも読込/削除できません。
ステップ1:PCをダブルクリックします。暗号化したいドライブ(例えば、Dドライブ)を右クリックし、「BitLockerを有効にする」をクリックします。
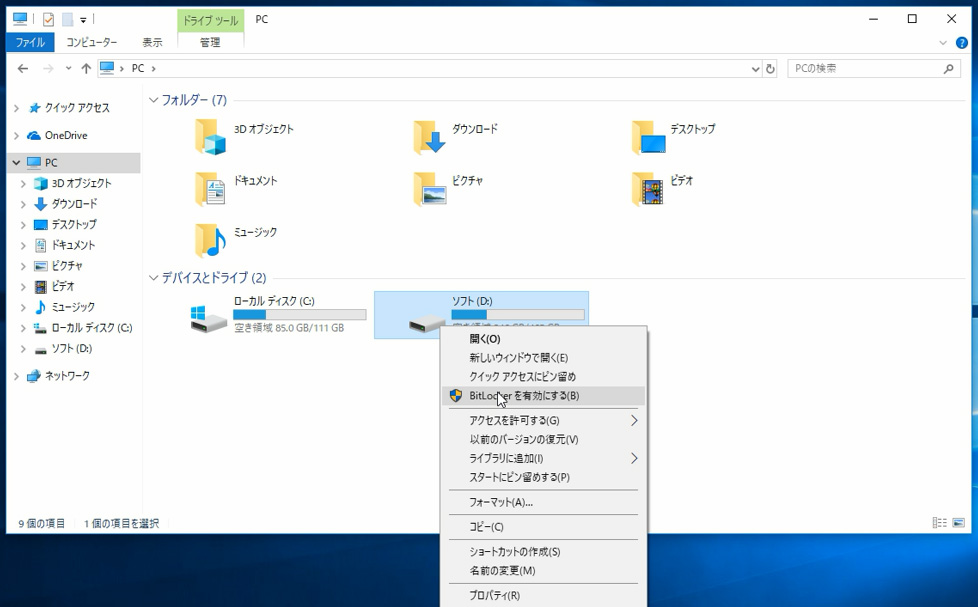
ステップ2:ロック解除方法を選択し、「次へ」をクリックします」。
- 大文字、小文字、数字、空白文字、記号の組み合わせでパスワードを設定し、このパスワードでドライブのロックを解除します。
- スマートカードを使用し、ドライブのロックを解除します。即ち、スマートカードを挿入する必要があります。ドライブのロックを解除する時は、スマートカードのPINが必要です。
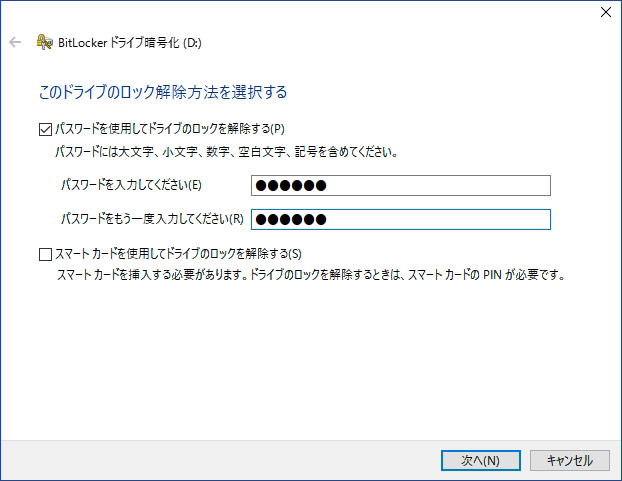
ステップ3:パスワードを忘れないように、回復キーをバックアップします。「次へ」をクリックし、暗号化をします。
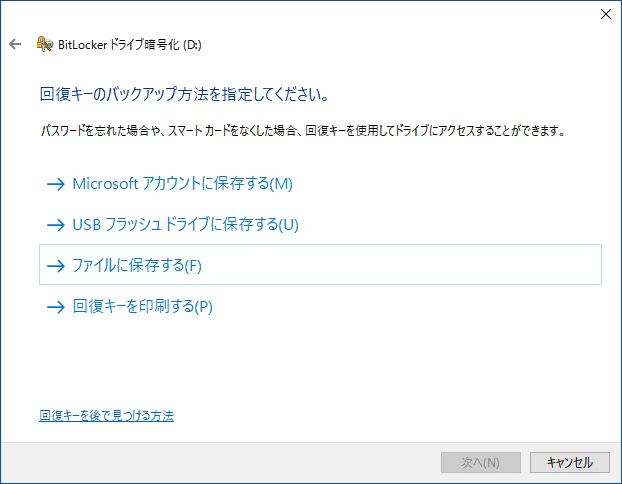
ステップ4:ドライブを暗号化する範囲を選択します。
選択が二つあります。使用済みの領域のみ暗号化します。或いは、ドライブ全体を暗号化します。普通は、後者を選択します。
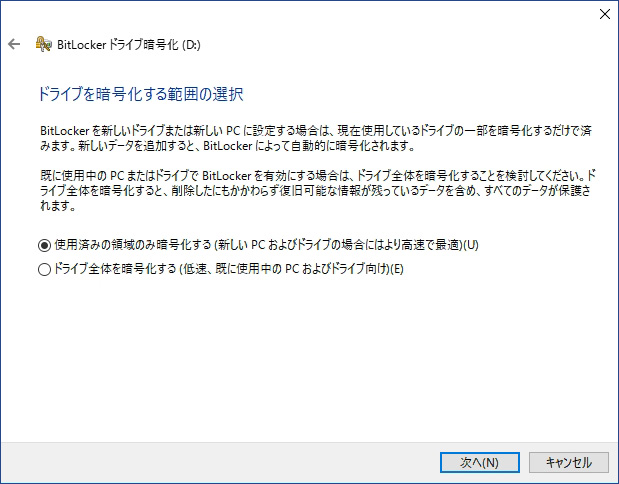

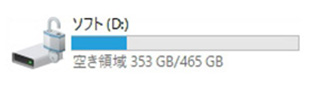
方法2:プロの暗号化ツールRenee File Protectorで暗号化

操作簡単 簡単な操作でファイルを暗号化して守られます。
完全なファイル保護 ローカルや外部ストレージのデータを隠したり、ロックしたりすることができます。
強力保護 世界標準の暗号アルゴリズム(AES256)を採用し、安全性抜群。
圧縮暗号化機能付き すべてのデータを圧縮暗号化でき、データ転送の安全性を確保。
攻撃を防ぐ 最大五回のパスワード入力回数を設定でき、総当たり攻撃を防ぐ。
操作簡単 ウィザード形式で初心者も自力で復元可能。
完全なファイル保護 ローカルや外部ストレージデータを保護可能...
強力保護 暗号化の形式は公開されない、プライバシーを保護。
ステップ1:Renee File Protectorをダウンロード・インストールします
ステップ2:ソフトを起動します。「一般」-「暗号化」-「ファイルを追加」をクリックし、ファイルを追加します。
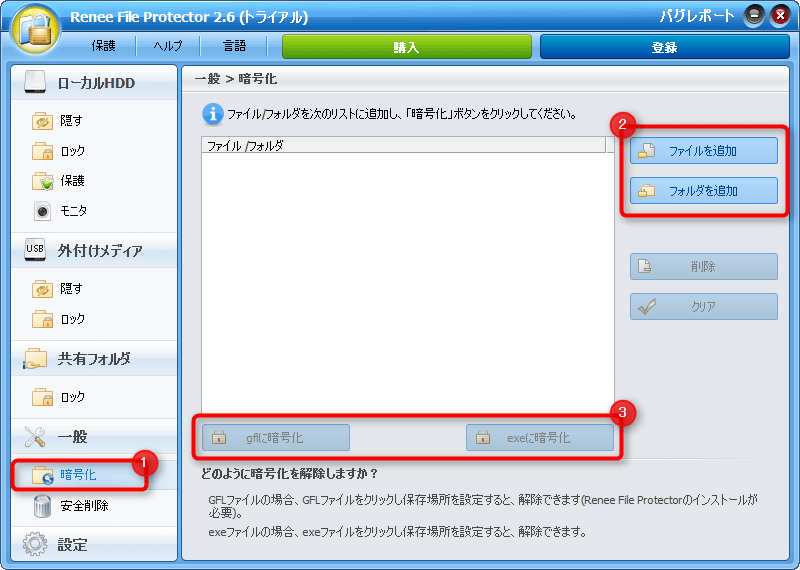
ステップ3:暗号化方式を選択します。保存場所を選択し、パスワードを入力し、「OK」をクリックします。
暗号化方式が二つあります。gfl或いはexeに暗号化します。
- gflは、ソフトをインストールしなければ、ファイルを復号できません。
- exeは、ソフトをインストールしなくても他のコンピューターに復号できます。普通はexeに暗号化をします。
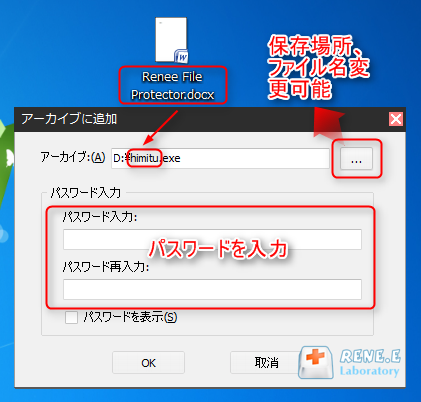
ステップ4:暗号化完了。
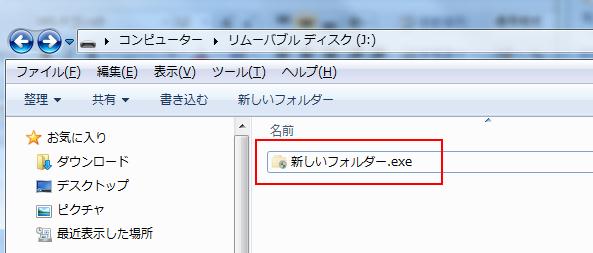
ステップ5:暗号化したファイルをダブルクリックします。
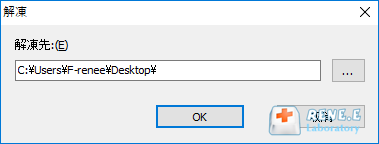
ステップ6:パスワードを入力します。
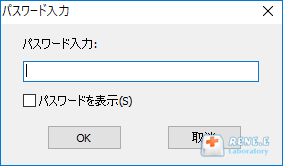
まとめ:
- 暗号化速度が速く、時間を節約できます。
- exeファイルは持ち運びに便利で、他のコンピュータでも復号可能。
- ファイルを大幅に圧縮できます。
- 複数の暗号化方式によって、ファイルを絶対安全に保護します。
関連記事 :
2018-08-07
Imori : この記事は情報漏洩予防のため知っておくべき秘訣【鍵付きフォルダ】の簡単かつ安全な運用方法を紹介します。 ダウンロード
2023-03-07
Yuki : クラウドストレージが便利な一方、セキュリティリスクも存在します。クラウドストレージに保存するデータを先に暗号化することで、情報漏...
ファイル暗号化において何かご不明な点がございますか?







