概要
Windows10がロック画面やスリープから復帰する時、またWindows10をアップデートしてから再起動した時に、正しいパスワードを入力したのに、「パスワードが正しくありません」などのメッセージが表示されたたことがありますか?次に3つの対策方法を提供します。
Windows 10でスリープ状態またはロック画面から復帰しようとする時、パスワード入力したら、「パスワードが正しくありません」というエラーが出てきたことがありますか?また、システム更新してから再起動した時、正しいパスワードを入力したのに、「パスワードが正しくありません」という状態になってしまいました。次にこういう問題を分析して一気に解決しましょう。
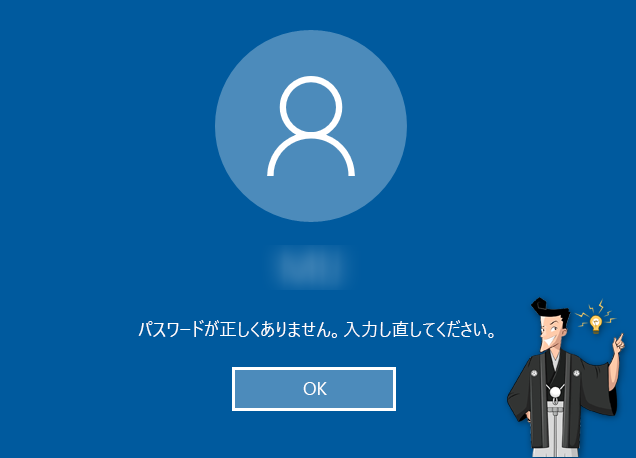
対策1:CapsLockキーとNumLockキーを確認する
パスワードを入力する前に、キーボードのCaps LockキーとNum Lockキーを確認してください。
Windowsパスワードは大文字と小文字を区別しますので、CapsLockがオンになると、入力されたすべての文字は自動的に大文字に変換され、Windowsはパスワードが間違ったというエラーが出るわけです。
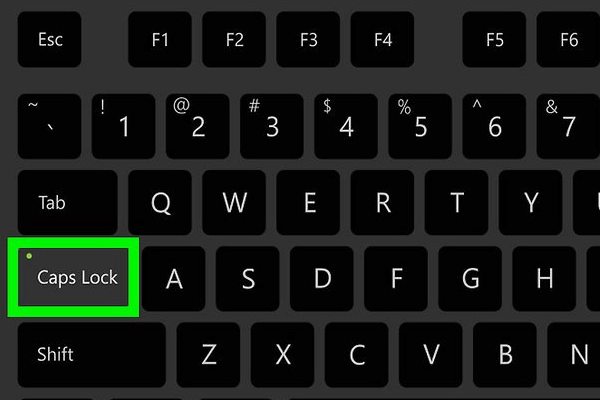
パスワードに数字が含まれていて、テンキーの数字キーを使用して数字を入力した場合は、Num Lockをオフにすると、キーパッドから入力した数字が無効になります(入力されたパスワードは不完全になります) 。この場合、Num Lockがオンになっているのかを確認してください。
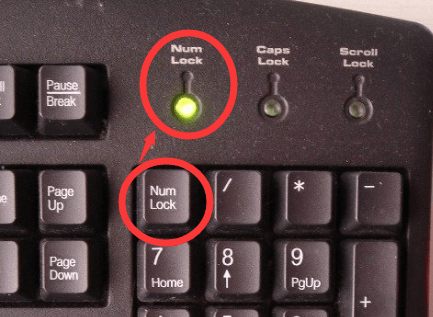
Windowsシステムに再度ログインすることができれば、次のような実用的な方法を試して、コンピュータにアクセスする際に頻繁にパスワードを入力する手間を省くことができます。
1、「スタート」ボタンをクリックし、「設定」をクリックします。
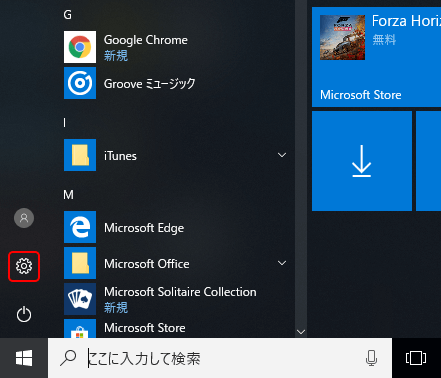
2、Windowsの設定インターフェースで「アカウント」をクリックします。
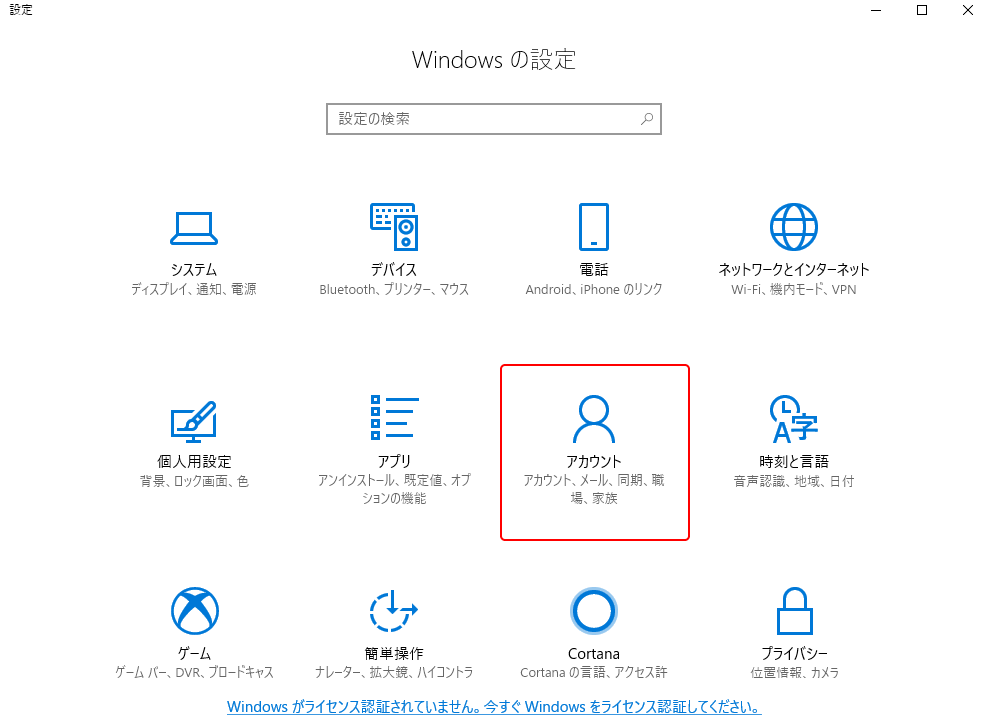
3、「サインインオプション」をクリックし、「ダイナミックロック」-「その場にいないことをWindowsで検出してデバイスを自動的にロックすることを許可します」のチェックを外します。
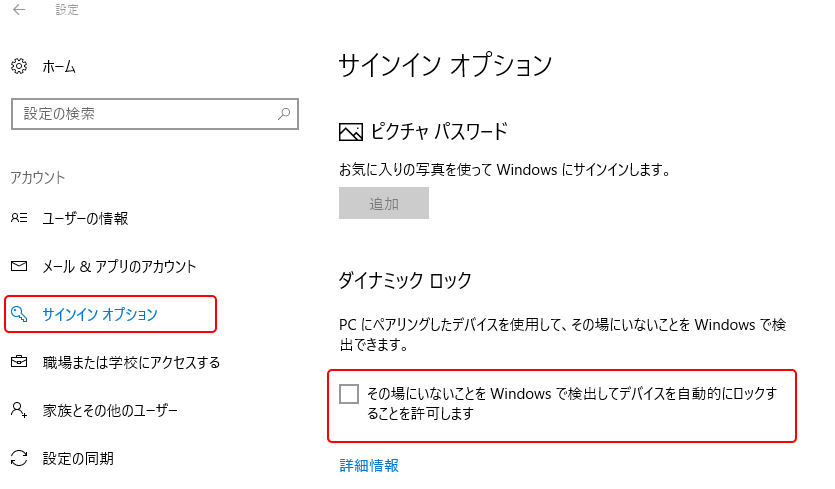
対策2:Renee Passnowでログインパスワードを削除する

多機能 パスワードリセット、データ移行、データ復旧、管理者アカウント作成、データ抹消など複数の実用的な機能が搭載。
汎用性高いノートPC、デスクトップ、Surface対応。NEC,Dell,富士通,東芝,Lenovo,SONY,ASUS,Acer,IBM, パナソニック対応
動作環境 Windows 10, 8.1, 8, 7, Vista and XP (32bit/64bit) で実行可能。
操作簡単 日本語インタフェースがあり、分かりやすく、サポートも提供。
無料体験可能 無料体験版で問題解決できるか確認可能。
多機能 パスワード削除、データ移行、管理者作成、データ抹消。
汎用性高い ノートパソコンもデスクトップも対応。
無料体験可能 無料体験版で問題解決できるか確認可能。
Renee PassNowをダウンロードし、起動ディスク(USBメモリまたはCD / DVD)を作成してください。
注意:起動ディスクを作成すると、ディスク内のすべてのファイルが消去されるため、まずUSBメモリ内のファイルをバックアップしてください。
1.別のコンピューターにソフトウェアをダウンロードしてインストールします。ソフトを実行し、ISOファイルのタイプを選択します。新しい機種は、×64を選択し、古い機種は×86を選択し、「ダウンロード」ボタンをクリックし、ISOファイルをダウンロードします。

USB / CD(容量200MB以上)を挿入して、「USBを作成」または「CDを作成」を選択し、作成が完了するまで待ちます。パスワード削除したいコンピューターにUSB / CDを挿入します。

2.コンピュータを起動し、BIOSに起動順番を変更して、Renee Passnowにより作成されたパスワードリセットデバイスからコンピュータを起動します。
- 作成されたリセットデバイスをリセット必要のパソコンに接続します。
- BIOS画面に入ります。BIOS画面に入る方法を参照してください。
- 起動ディスクから起動するように、USB/CDを一番上に設定します。設定を保存した後で再起動します。

3.起動デバイスから正常に起動したら、適切な言語を選択して、「PassNow」を選択してパスワードをリセットします。

4.ターゲットシステムを選択します。
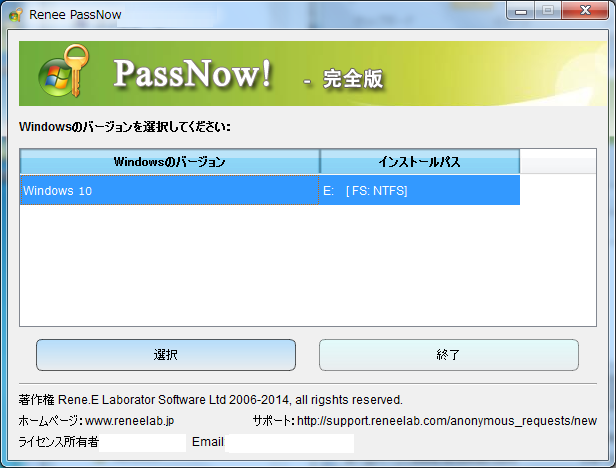
5.ターゲットアカウントのパスワードを選択して削除します。
Windows 10でMicrosoftアカウントをリセットすることもできますが、Microsoftアカウントのパスワードを削除する代わりに、アカウントはローカルアカウントに変換され、ファイル情報は保持されます。 ソフトウェアにパスワードの再設定成功というメッセージが表示された場合は、ログイン時にパスワードを入力する必要があります。この時点で、Enterキーを押して直接ログインできます。

- このソフトを利用すると、わずか5分でパスワードなしでログインできます。資料・ファイル損失なし、100%安全です。
- 操作簡単でプロの知識が必要なく、初心者も簡単に自力でパスワードを削除可能。
- 「アカウントを作成」をクリックするだけで新しい管理者アカウントの作成はできます。初期設定のパスワードは「123456789」で、このアカウントは管理権を持っています。このアカウントでログインして、目標ユーザーのパスワード変更や削除はできます。
ロック画面を無効するまたはスリープ解除時のパスワードを省略する
スリープ状態またはロック画面を無効にすると、パスワードの入力が省略できます。すると「パスワードが正しくありません」によるログイン問題も解決できます。コンピュータの設定でロック画面を無効にするには、次の手順を参照してください。
- 「Windows」キー + 「I」キー を押し、設定画面に「アカウント」をクリックします。
- 左の「サインインオプション」をクリックし、「しばらく操作しなかった場合に、もう一度Windowsへのサインインを求めるまでの時間」-「ロックしない」を選択します。
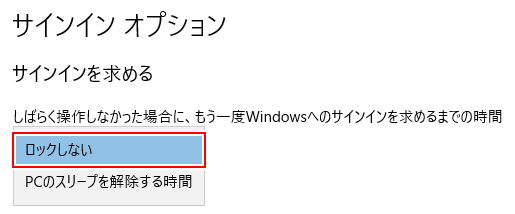
これで、スリープから復帰する時、パスワード入力を省略できます。スリープ・ロック画面から復帰する時、「パスワードが正しくありません。入力し直してください」というエラーもなくなります。
まとめ
上記の解決方法を通じて、Windows10パスワードが正しくありませんと表示される問題を解決できます。スリープから復帰する時のパスワード入力を省略したい場合、ロック画面を無効にする方法もあります。
なお、パスワードを忘れても心配する必要はありません。Renee Passnowは忘れたパスワードを削除できます。 専門知識を必要とせず、初心者も簡単に自力でパスワードを削除可能。
関連記事 :
【知ってた?】Windows10 PINコードのメリットと設定方法
2020-10-21
Imori : Windows 10では、安全ログインのためPINコードをパスワードの代わりに使えます。PINコードは、英数字を組み合わせた4桁...
【簡単】Windows10パスワードなしでログインする方法2つ
2020-10-21
Satoshi : 毎回パソコン起動時、もうパスワードを入力するのは嫌だと思っていたら、netplwizコマンドを利用し、パスワードなしで、自動サイ...
【Windows 8】Microsoftアカウントのパスワードを忘れた時の対処法
2020-10-22
Ayu : Windows8 Microsoftアカウントはパスワードで保護されているので、パスワードを忘れた場合には、Microsoftア...
2020-10-22
Yuki : 長年使っているWindowsパソコンはいつ故障してもおかしくない状態です。Windows起動できなくなって、中のデータを救出した...
何かご不明な点がございますか?






