概要
毎回パソコン起動時、もうパスワードを入力するのは嫌だと思っていたら、netplwizコマンドを利用し、パスワードなしで、自動サインする方法があります。Windows 10のログインパスワードを忘れた場合、WindowsシステムレスキューソフトRenee PassNowを使って、パスワードを削除し、パスワードなしでログインすることもできます。
目次
Windows10パソコンを起動するたびに、パスワード入力が要求されます。ログインパスワードなしでパソコンに自動サインインしたらいいなと思う方もいるでしょう。次にWindows10でログインパスワードを入力しなくても、自動ログインできる方法を紹介します。
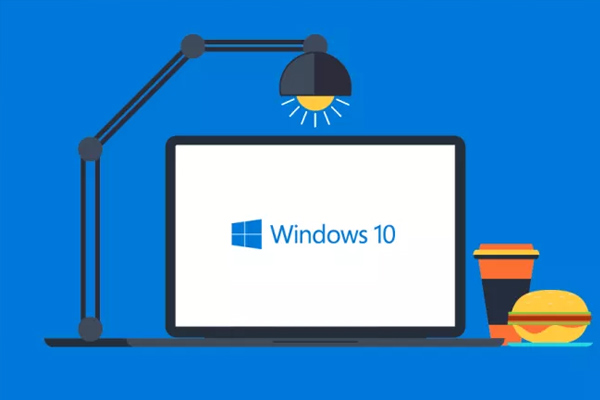
Windows10でログインパスワード入力を省略し自動ログインするには?
自動ログインの設定方法
ステップ1:右ボタンでスタートをクリックしてから、「ファイル名を指定して実行」をクリックします。或いは、Windows+「R」ボタンを同時に押します。
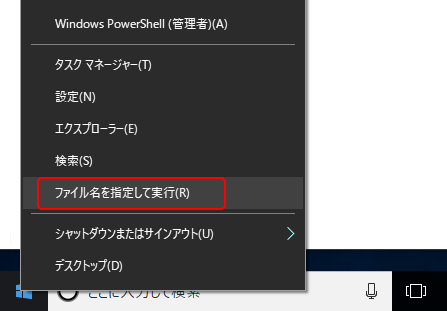
ステップ2:「ファイル名を指定して実行」ウィンドウが現れた時、名前フィールドに「netplwiz」或いは「control userpasswords2」と入力します。それで、「OK」をクリックします。
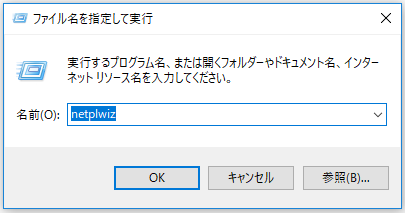
ステップ3:この時「ユーザーアカウント」の画面が出てきます。そして自動ログインのアカウントを選びます(アカウント多くの場合、特定の方をログイン指定可能)。
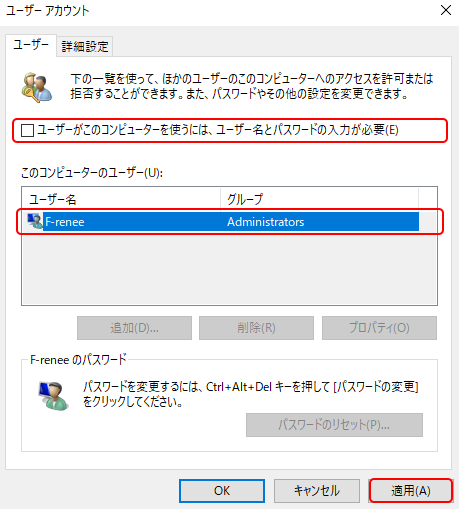
ステップ4:「ユーザーがこのコンピューターを使うには、ユーザー名とパスワードの入力が必要」をキャンセル。「OK」また「適用」をクリックします。「自動サインイン」画面がポップアップしてきて、今パソコン設置はできます。毎回自動ログインできるユーザー名とパスワードを入力して、「OK」をクリックします。
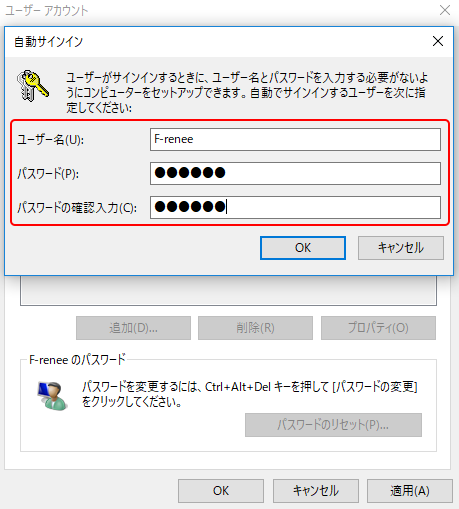
ステップ5:以上完了で、今度Windows10起動する時には指定したアカウントで自動ログインします。名前とパスワードと入力なし。
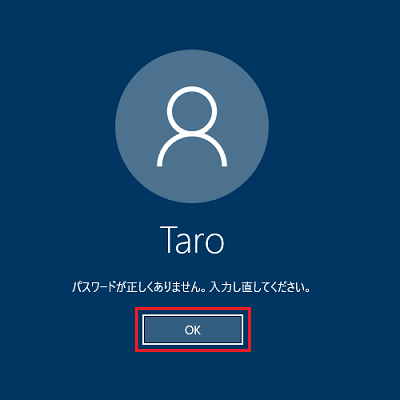
Windows 10でパスワードを忘れた場合、パスワード削除方法
こういう場合、Renee PassNowを使って、パスワードのリセットや削除やリセットする方法をすすめます。

多機能 パスワードリセット、データ移行、データ復旧、管理者アカウント作成、データ抹消など複数の実用的な機能が搭載。
汎用性高いノートPC、デスクトップ、Surface対応。NEC,Dell,富士通,東芝,Lenovo,SONY,ASUS,Acer,IBM, パナソニック対応
動作環境 Windows 10, 8.1, 8, 7, Vista and XP (32bit/64bit) で実行可能。
操作簡単 日本語インタフェースがあり、分かりやすく、サポートも提供。
無料体験可能 無料体験版で問題解決できるか確認可能。
多機能 パスワード削除、データ移行、管理者作成、データ抹消。
汎用性高い ノートパソコンもデスクトップも対応。
無料体験可能 無料体験版で問題解決できるか確認可能。
忘れたWindows10パスワードを削除する方法
1.別のコンピューターにソフトウェアをダウンロードしてインストールします。ソフトを実行し、ISOファイルのタイプを選択します。新しい機種は、×64を選択し、古い機種は×86を選択し、「ダウンロード」ボタンをクリックし、ISOファイルをダウンロードします。

2.USB / CD(容量200MB以上)を挿入して、「USBを作成」または「CDを作成」を選択し、作成が完了するまで待ちます。

3.パスワード削除したいコンピューターにUSB / CDを挿入します。

4.起動してからBIOS画面の開きキーを押し、BIOS画面に入ります。起動ディスクから起動するように、USB/CDを一番上に設定します。

5.設定を保存し終了します。

6.USB/CDから起動するようになり、次の画面が表示され、PassNow!機能を選択します。

7.この画面に入り、パスワードをリセットしたいアカウントを選択し、「パスワードを削除」ボタンをクリックし、パスワードが削除されます。

関連記事 :
2020-10-22
Yuki : 長年使っているWindowsパソコンはいつ故障してもおかしくない状態です。Windows起動できなくなって、中のデータを救出した...
2020-10-22
Satoshi : パソコンが何かの原因で起動できなくなった。しかも中には大事なデータがいっぱいあります。PCに残ったデータだけでも取り出したい。こ...
2020-10-22
Imori : Windowsパソコンがシステムクラッシュ、クラッキングされ、システムが破壊され、何かの原因でシステム破損などの原因でパソコンが...
【Windows 8】Microsoftアカウントのパスワードを忘れた時の対処法
2020-10-22
Ayu : Windows8 Microsoftアカウントはパスワードで保護されているので、パスワードを忘れた場合には、Microsoftア...
何かご不明な点がございますか?







