概要
Windows 10のユーザーアカウントには、ローカルアカウントとMicrosoftアカウントの2種類があります。 Windows 10にログインするためのパスワードには、ローカルアカウントパスワード・Microsoftパスワード・PINコード・ピクチャパスワードと4種類があります。次にこの4つのパスワードを設定する方法を説明します。
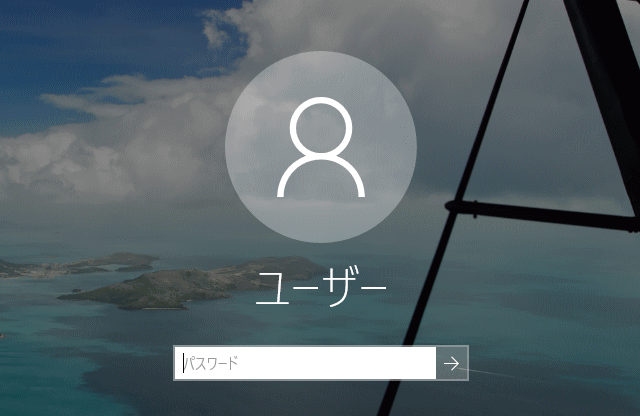
Windows 10のパスワード設定または変更方法
1、Windows10でローカルアカウントのパスワードを設定する方法
①「Windows」+ 「I」キーを同時に押して、Windowsの設定を開き、「アカウント」をクリックします。
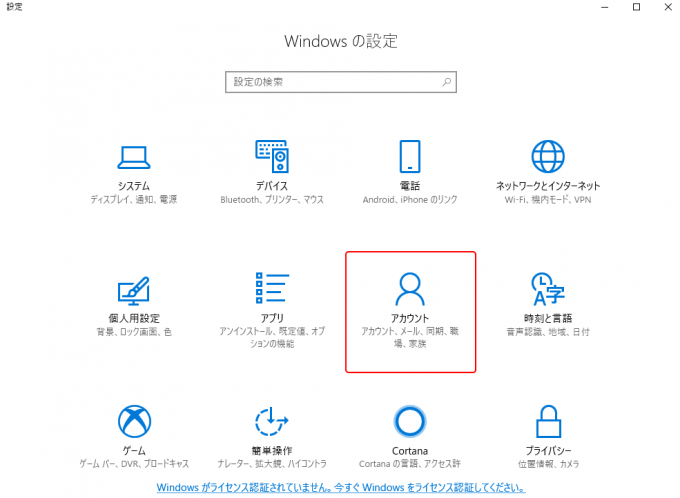
② 設定ページで、左側の「サインインオプション」をクリックします。「パスワード」の「追加」/「変更」ボタンをクリックしてパスワードを追加または変更します。
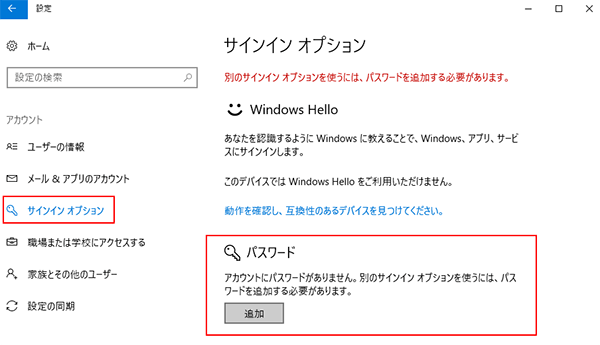
③ パスワードを変更したい場合は、まず現在のパスワードを入力し、「次へ」ボタンをクリックし、新しいパスワードを入力して「次へ」ボタンをクリックします。パスワードを追加する場合は、新しいパスワードを入力します。
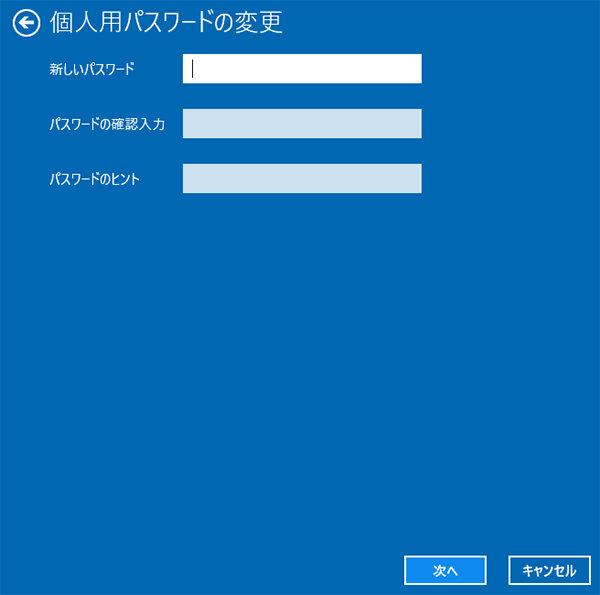
④ 次回のログイン時に新しいパスワードを入力してください。
2、Windows10 Microsoftアカウントのパスワードを設定する方法
① 「Windows」+ 「I」キーを同時に押してWindowsの設定を開き、「アカウント」をクリックします。設定ページで、左側の「サインインオプション」をクリックし、「パスワード」の「変更」ボタンをクリックします。
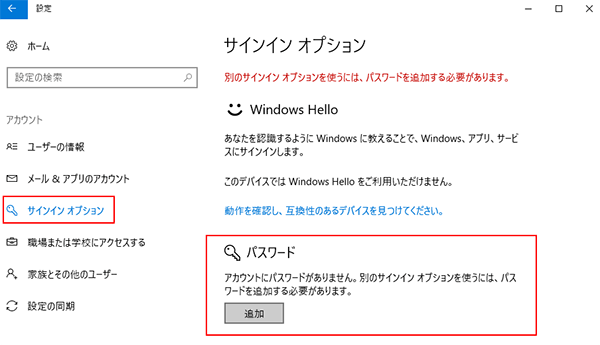
② Microsoftアカウントのパスワードを入力して「サインイン」をクリックします。
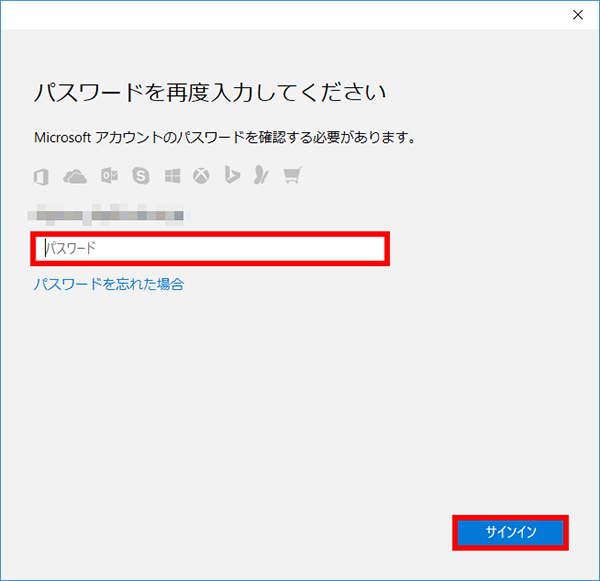
③ メールアドレスを入力し、受け取ったセキュリティコードを入力します。
④ 現在パスワードと新しいパスワードを入力し、「次へ」ボタンをクリックし完了します。
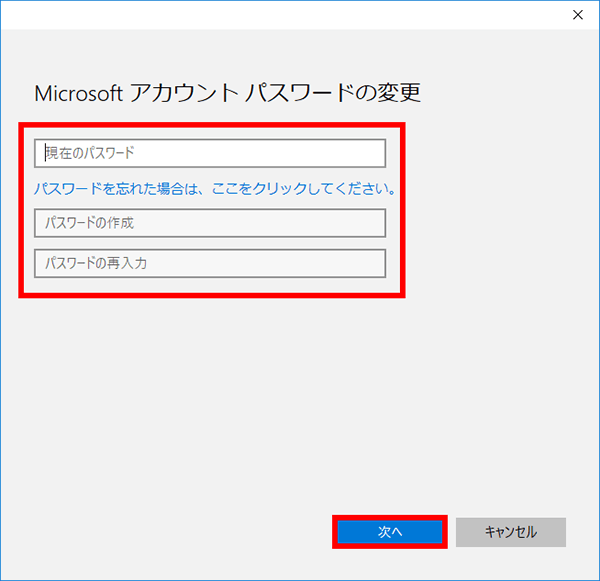
3、Windows10でPINコードを設定する方法
① 「Windows」+ 「I」キーを同時に押してWindowsの設定画面を開き、「アカウント」をクリックします。「サインインオプション」-「PIN」の「追加」ボタンをクリックしてください。
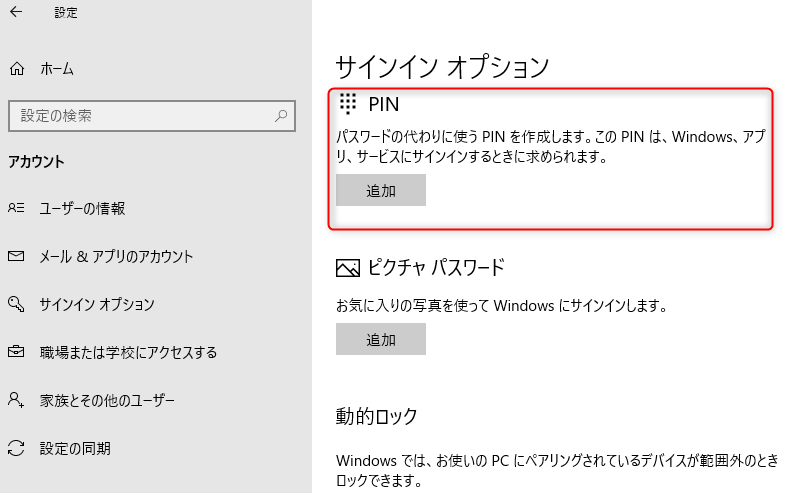
② アカウントのパスワードを入力して、PINコードを入力します。
ヒント:PINを変更するには、「変更」をクリックし、新しいPINと現在PINを入力して「OK」ボタンをクリックしてください。
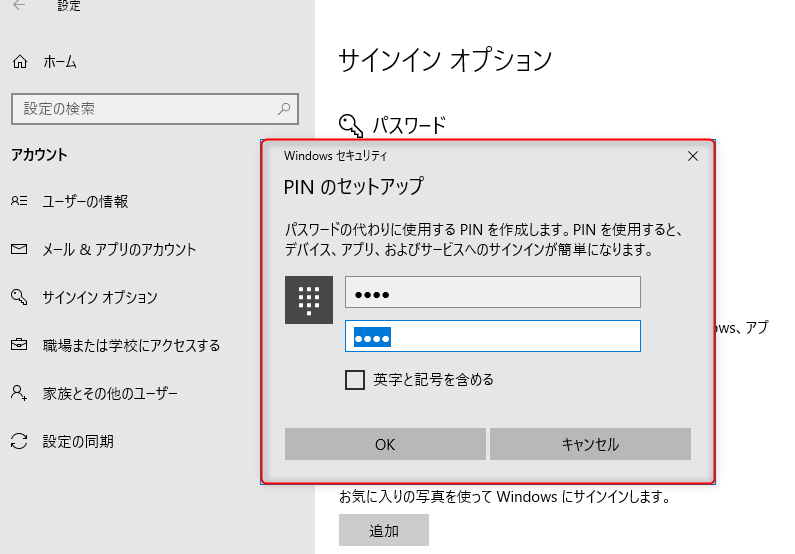
4、Windows10でピクチャパスワードを設定する方法
① 「Windows」 +「 I」キーを同時に押して、Windowsの設定画面を開き、「アカウント」をクリックします。「サインインオプション」-「ピクチャパスワード」の「追加」ボタンをクリックしてください。
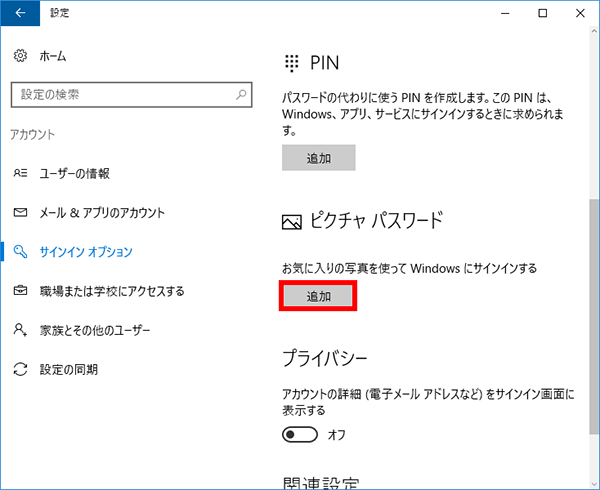
② アカウントのパスワードを入力し、左側の「画像を選ぶ」ボタンをクリックして、ピクチャパスワードに使いたい画像を選択します。
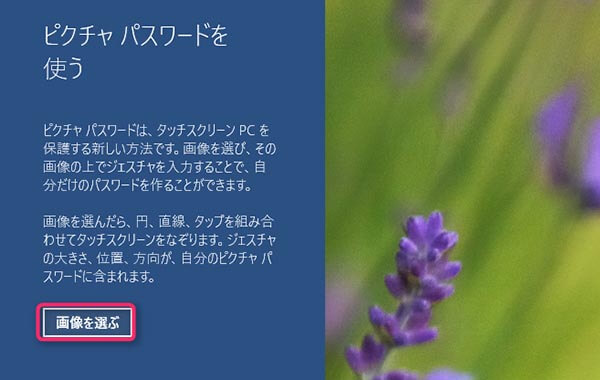
③ 画面左側にある「この画像を使う」ボタンをクリックします。変更したい場合は、「別の画像を選ぶ」ボタンをクリックし、別の像を選びます。
画像をドラッグして位置を調整することもできます。
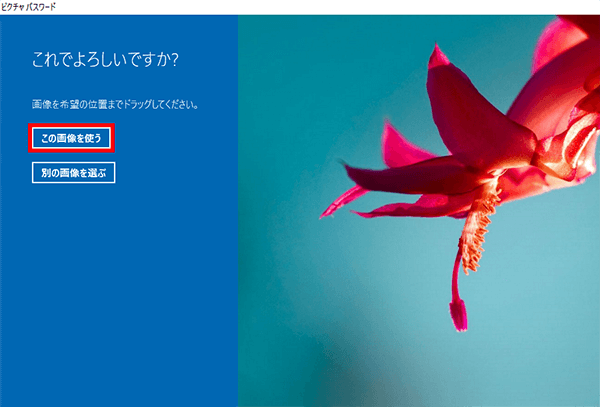
④ 「ジェスチャの設定」と表示されます。画像の上で、 3 つのジェスチャ ( 円を描く、直線を描く、クリック/タップするジェスチャが可能 )を設定します。
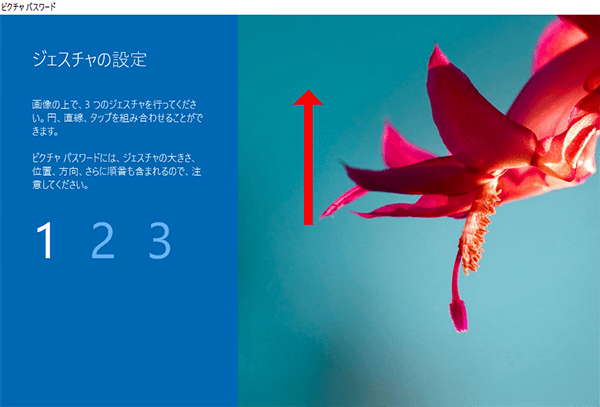
⑤「ジェスチャの確認」画面で設定した3つのジェスチャを画像上で順に入力します。

⑥ 次のメッセージが表示されたら、ピクチャパスワードが正常に作成されました。最後に、「完了」ボタンをクリックします。
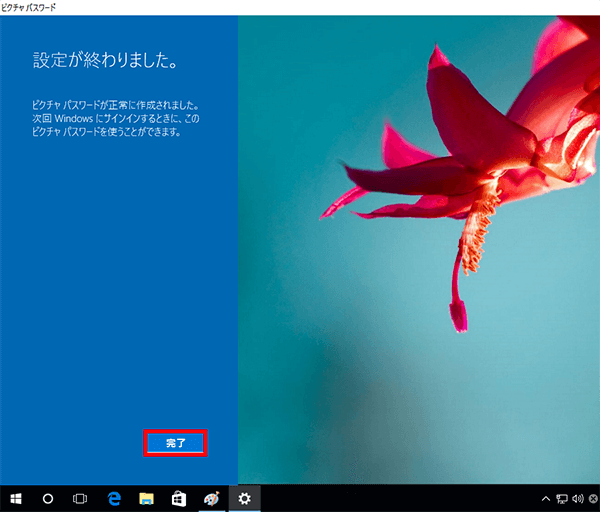
5、Windows10ログオンパスワード忘れた時のリセット方法

多機能 パスワードリセット、データ移行、データ復旧、管理者アカウント作成、データ抹消など複数の実用的な機能が搭載。
汎用性高いノートPC、デスクトップ、Surface対応。NEC,Dell,富士通,東芝,Lenovo,SONY,ASUS,Acer,IBM, パナソニック対応
動作環境 Windows 10, 8.1, 8, 7, Vista and XP (32bit/64bit) で実行可能。
操作簡単 日本語インタフェースがあり、分かりやすく、サポートも提供。
無料体験可能 無料体験版で問題解決できるか確認可能。
多機能 パスワード削除、データ移行、管理者作成、データ抹消。
汎用性高い ノートパソコンもデスクトップも対応。
無料体験可能 無料体験版で問題解決できるか確認可能。

2.USB / CDを挿入して、「USBを作成」または「CDを作成」を選択し、作成が完了するまで待ちます。

3.パスワード削除したいコンピューターにUSB / CDを接続します。

4.起動ディスクをPCに挿入し、BIOS画面を呼び出します。起動ディスクから起動するように、USB/CDを一番上に設定します。

5.設定を保存し終了します。

6.USB/CDから起動するようになり、次の画面が表示され、PassNow!機能を選択します。

7.パスワードをリセットしたいアカウントを選択し、「パスワードを削除」ボタンをクリックし、パスワードが削除されます。
リセット完了した後、パスワードなしでログインできます。もしパスワードが求められるとき、「Enter」キーを押してログインしてください。

WindowsパスワードリセットソフトRenee Passnowはパスワード削除以外、新しい管理者アカウントの作成することもできます。「アカウントを作成」をクリックすると作成されます。

関連記事 :
【簡単】Windows7のAdministratorアカウントを有効にする方法
2020-10-19
Imori : Administratorアカウントは管理権限を持っているアカウントです。Windows 7で管理者アカウントAdministr...
2020-10-19
Yuki : Microsoftアカウントは既にWindows 10エコシステムの重要な部分となっています、一つだけのアカウントを通して、さま...
解決済み:Windows10パソコン画面真っ暗カーソルのみ表示される
2020-10-19
Satoshi : Windows10パソコン起動後、画面が真っ暗になり、カーソルのみ表示される問題がよくあります。主にWindowsシステム問題や...
2020-10-19
Ayu : Windows10の自動ログインは利便性はありますが、パスワードの入力は安全のため設置されたものです。もしパソコンに貴重なデータ...
何かご不明な点がございますか?






