概要
Windows7でよく出てくるPC故障と言うと、起動しない黒い画面という答えは多いでしょう。次にWindows7が起動できなく、黒い画面になる原因と解決方法を紹介します。
- データ問題
- ハードウェアの接続不良または故障
- ディスプレイのアダプター問題
- レジストリの問題
- 新しいソフトウェアの原因
- システムまたディスプレイの設定問題

Windows7が起動しない黒い画面の時の対策
一、コンピュータの接続とハードウェアを確認する
まず、モニターのプラグが緩んでいるか、モニターとグラフィックスカードとの接続が異常であるかを確認してください。それにハードウェアの接触を確認すること。各デバイスを取り外してから、クリーニング後に再接続してもいいのです。

二、セーフモードに入り、Winsockをリセットする
Winsockに問題ある場合、ネットワークに問題が発生し黒い画面になる可能性があります。こういう場合、netsh winsockのリセットコマンドでネット復元する必要があります。詳しくは次の手順を参照してください。
1.コンピュータを再起動し、コンピュータの起動時にキーボードのF8キーを押し、詳細ブートオプションで「セーフモード」を選択します。
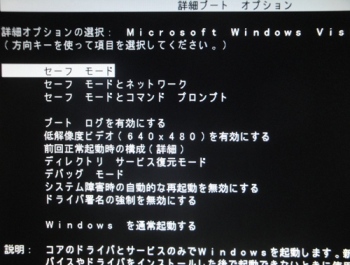
2.「Windows」+「R」キーを押して、「cmd」と入力して「OK」ボタンをクリックします。
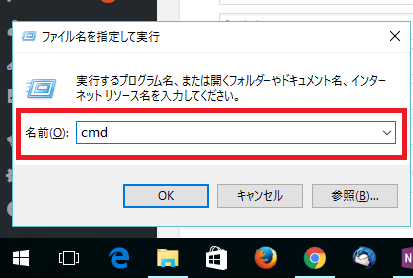
3.「netsh winsock reset catalog」を入力し、「Enter」キーを押し、「リセットを完了するためにコンピュータを再起動する」と通知が出たら、再起動してください。
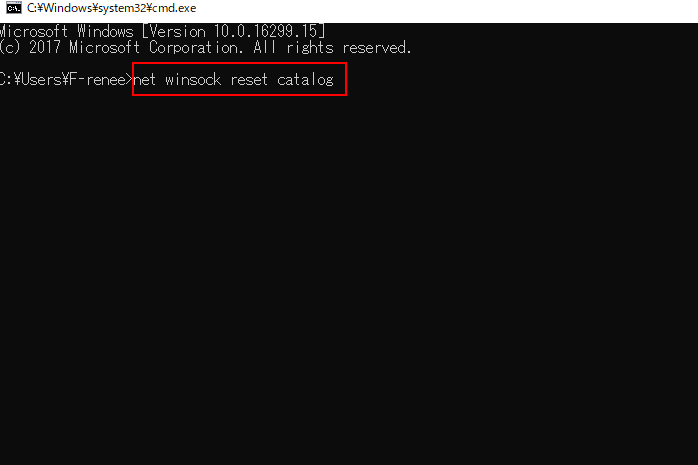
三、問題ソフトをアンインストールまたは自動起動を無効にする
相性が悪いソフトウェアをインストールしたことで、黒い画面を引き起こす可能性もあります。この場合、セーフモードから起動し、ソフトウェアをアンインストールしてください。 ソフトが原因だと確定できないなら、ソフトウェアの自動起動を無効にしてください。
1.セーフモードに入り、「Windows」+ 「R」キーボタンを押して、「msconfig」を入力して「OK」ボタンをクリックします。
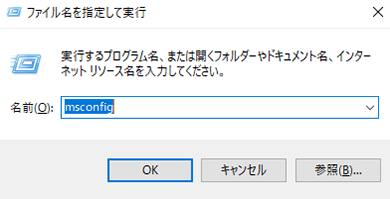
2.システム構成で、「全般」-「スタートアップのオプションを選択」-「スタートアップの項目を読み込む」のチェックを入れてください。
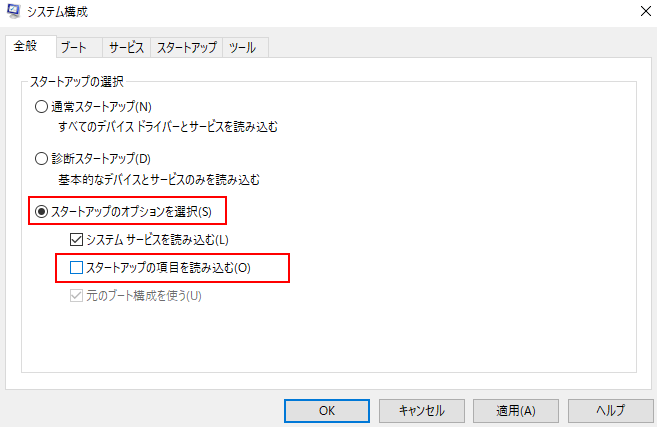
3.「サービス」で、「Microsoftのサービスをすべて隠す」にチェックを入れ、「すべて無効」をクリックし、「OK」ボタンをクリックします。
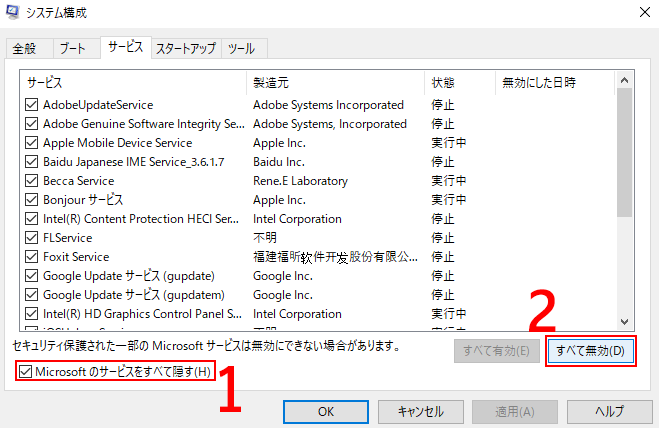
4.「スタートアップ」で、「タスクマネージャ」をクリックし、無効化させたい項目を「無効にする」をクリックし、「適用」をクリックし、コンピュータを再起動します。
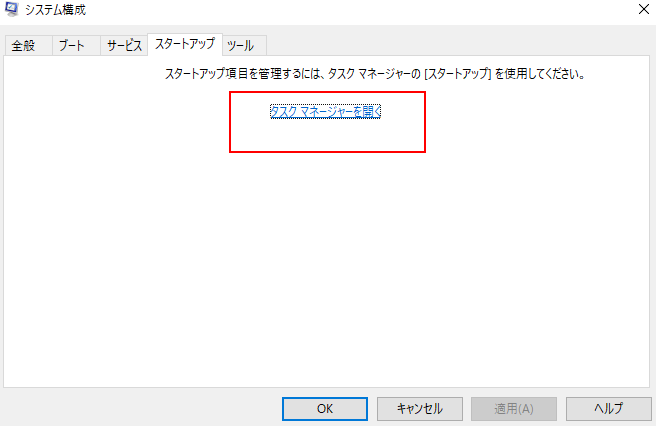
四、エクスプローラを起動する。
エクスプローラプロセスがタスクマネージャで終了すると、タスクバー、デスクトップ、および開いているファイルがすべて消えて、起動した後に真っ暗の画面になる可能性もあります。解決するには、エクスプローラを起動する必要があります。詳しくは次の手順を参照してください。
1.同時にCtrl + Alt + Delキーを押し、「タスクマネージャー」を選択し、「ファイル」そして「新しいタスクの実行」を押します。
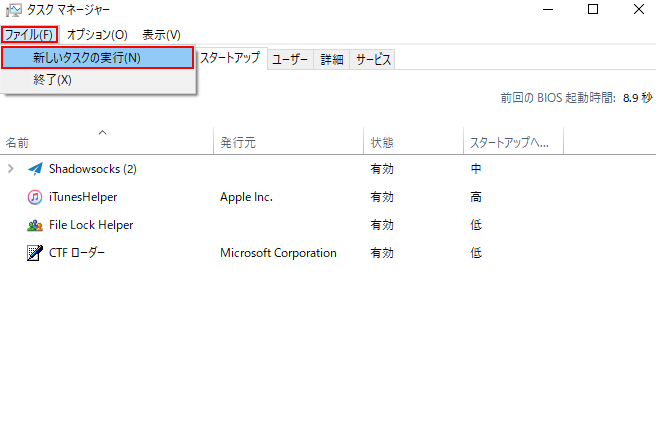
2.「explorer.exe」を入力し、「OK」ボタンをクリックします。
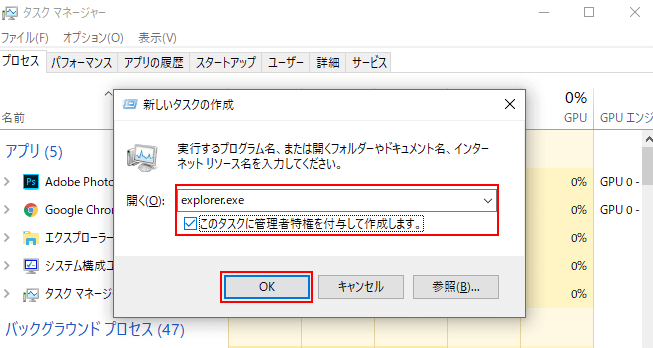
五、ディスプレイのドライバを更新する
ディスプレイドライバの不安定により、黒い画面になる可能性があります。こういう場合は更新と勧めです。
1.「スタート」をクリックし、「プログラムとファイルの検索」ボックスに「デバイスマネージャー」を入力して、表示された「デバイスマネージャー」をクリックして開きます。
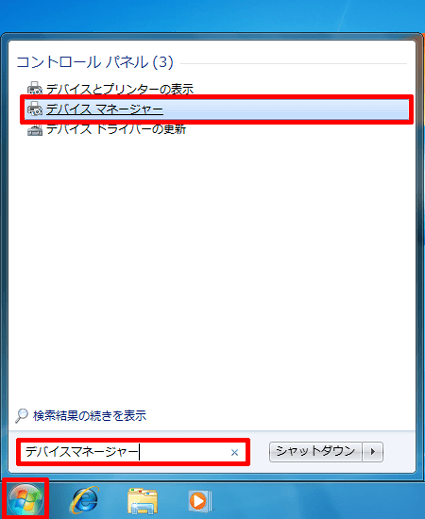
2.デバイスドライバーを右クリックし、「ドライバーソフトウェアの更新」をクリックします。
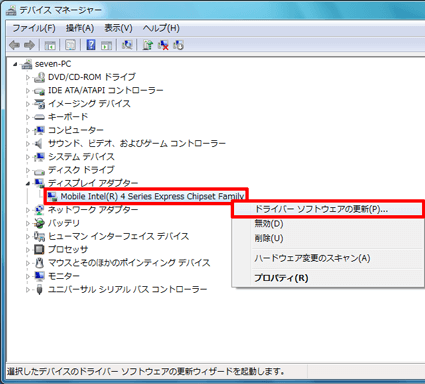
六、レジストリをチェックする
レジストリにエラーがある、また、内部のWinlogonアイテムのshell値が変更されると、コンピュータが黒い画面になる上にシステムも起動しなくなります。この場合レジストリを修正する必要があります。
1.パソコンを再起動し、F8キーを押してセーフモードに入ります。そして「Windows」+「R」キー を押し、ファイル名を指定して実行ウィンドウを開きます。「regedit」を入力して「OK」ボタンをクリックします。
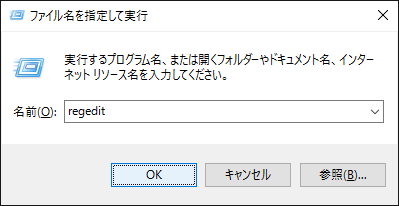
2.レジストリエディタを開いた後、HKEY_LOCAL_MACHINE\SOFTWARE\Microsoft\Windows NT\CurrentVersion\Winlogonのパスに従ってWinlogonを探し出します。
右側に「Shell」というアイテムをクリックします。値のデータ列に、「explorer.exe」と書いたのは正しいです。そうでない場合は、「Shell」をダブルクリックし、「値のデータ」に「explorer.exe」を入力して「OK」ボタンをクリックします。コンピュータを再起動します。
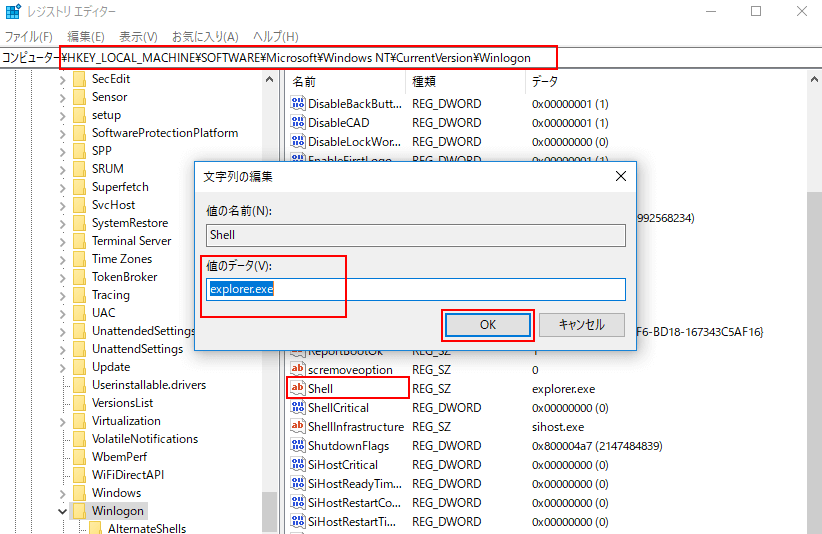
データ転送し、Windowsシステム再インストール
前準備:
- Renee PassNow(今すぐダウンロード!)
- 正常に稼働できるWindows OSのパソコン(Renee PassNowをインストール用)
- 書込可能なUSBメモリ/DVD/CD(容量200MB以上)

操作簡単 簡単な操作で任意ファイルを救出。
データ移行 Windowsが起動しなくても簡単にデータ移行。
データプレビュー データ救出する前に、ファイルプレビュー可能。
多機能 Windows起動せずに、パスワード削除、データ移行、管理者アカウント作成、データ抹可能。
互換性 Windows 10/8.1/8/7/Vista/XP対応。
操作簡単 初心者も自力でデータ救出可能。
多機能 パスワード削除、データ移行、管理者作成可能。
データプレビュー 救出する前に、ファイルプレビュー可能。
操作手順:
1.別のコンピューターにソフトウェアをダウンロードしてインストールします。ソフトを実行し、ISOファイルのタイプを選択します。新しい機種は、×64を選択し、古い機種は×86を選択し、「ダウンロード」ボタンをクリックし、ISOファイルをダウンロードします。

2.USB / CD(容量200MB以上)を挿入して、「USBを作成」または「CDを作成」を選択し、作成が完了するまで待ちます。

3.データ転送したいコンピューターにUSB / CDを接続します。

4.電源を入れたらすぐに「F2」キーを押し、BIOS画面に入ります。
※パソコンメーカーによって押すボタンが異なります。取扱書を参照してください。もしくは、こちらを参照してください。(BIOS画面に入る方法)

5.BIOS画面に入り、「Boot」または「起動デバイス」のタブで、「CD-ROM Dirve」/「USB」/「Removable Device」のような項目があります。起動ディスクを一番上に設定してください。
CD/DVDから起動する場合、「CD-ROM Dirve」項目を一番目にします。 USBメモリから起動する場合、「USB」/「Removable Device」のような項目を一番目にします。

※UEFI等の記述があったら、それはUEFI環境です。UEFI環境は従来のBIOS環境と少し異なるため、起動順番の設定方法も違います。 UEFI環境PCで起動ディスク(USB/CD/DVD)から起動する方法
6.起動順番を設定したら、設定を保存し、終了します。

7.WinPE起動ディスクからPCを起動させ、「Data Transfer」機能を選択し、「実行」ボタンをクリックします。

8.データ移行機能の画面が表示され、データ移行を行います。
- データ保存元を選択します。
- データ移行先を選択します。
- 移行したいデータを選択し、クリックしたまま移行先へ移動します。

関連記事 :
windows7/10でパスワードポリシーの設定方法・注意事項
2020-10-20
Imori : PCの安全性を確保するために、多くの人はパスワードポリシーを利用し、「複雑さの要件を満たす必要があるパスワード」どおりパスワード...
Win10「このアカウントは無効になっています」の対処法2つ
2020-10-20
Ayu : 何かの原因で、Windows10にログインする時、「このアカウントは無効になっています。システム管理者に問い合わせください。」を...
対策:Windows10でdefaultuser0が表示されログインできない
2023-07-07
Yuki : Windows10新規インストールまたはアップデート終了後、defaultuser0というアカウントのみが表示され、パスワードな...
解決済:Windowsパスワード有効期限切れログインできない
2020-10-20
Imori : セキュリティのため、Windowsパスワードの有効期限の設定及び定期的にパスワードを変更する方法があります。しかし、Window...
何かご不明な点がございますか?






