概要
0x8000ffff エラーは、Windows 10 の更新およびアップグレード時によく発生するエラーの 1 つです。この種のエラーが発生した場合、どのように修正すればよいでしょうか?この記事では、理由を分析し、効果的な解決策を紹介します。

- ① コンピュータの設定が間違っていると、0x8000ffff エラーが発生する場合があります。
- ② ドライバーが古いか間違っていると、0x8000ffff エラーが発生する可能性があります。
- ③ コンピュータにマルウェアやウイルスが感染している場合、0x8000ffff エラーが表示される場合があります。
- ④ システムファイルが破損したり紛失したりすると、コンピュータのアップデート時に 0x8000ffff エラーが発生する場合があります。
- ⑤ Windows Update ファイルが削除または変更され、0x8000ffff エラーが発生する場合もあります。
- ⑥ 管理者権限なしでシステムの復元を実行した場合も、0x8000ffff エラーが発生する場合があります。管理者権限がない場合は、管理者権限を持つアカウントを作成する方法を参照してください。
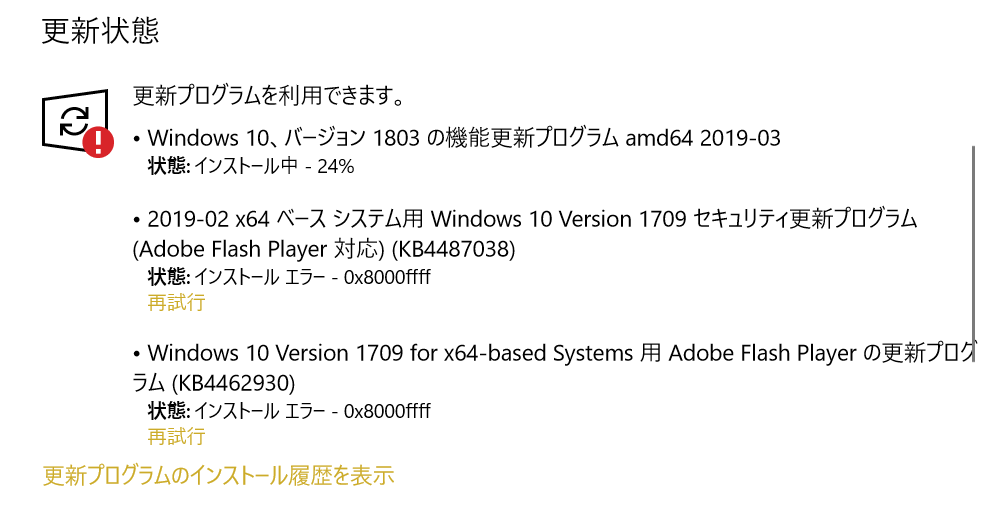

多機能 パスワードリセット、データ移行、データ復旧、管理者アカウント作成、データ抹消など複数の実用的な機能が搭載。
汎用性高いノートPC、デスクトップ、Surface対応。NEC,Dell,富士通,東芝,Lenovo,SONY,ASUS,Acer,IBM, パナソニック対応
動作環境 Windows 10, 8.1, 8, 7, Vista and XP (32bit/64bit) で実行可能。
操作簡単 日本語インタフェースがあり、分かりやすく、サポートも提供。
無料体験可能 無料体験版で問題解決できるか確認可能。
多機能 パスワード削除、データ移行、管理者作成、データ抹消。
汎用性高い ノートパソコンもデスクトップも対応。
無料体験可能 無料体験版で問題解決できるか確認可能。
方法 1: Windows Update トラブルシューティング ツールを実行する


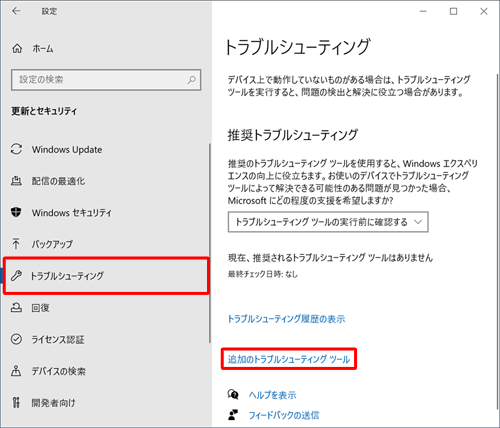
![[Windows Update] の [トラブルシューティング ツールを実行]](https://www.reneelab.jp/wp-content/uploads/sites/5/2023/05/windows-update-trouble.png)
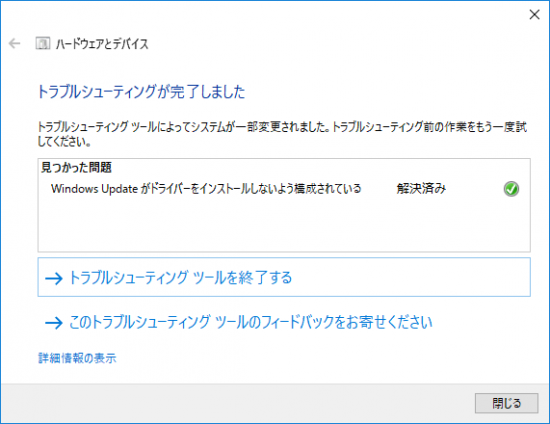
方法 2: 新しい管理者アカウントを作成する
| ワンクリックで新しいアカウントを作成し、無効なアカウント (管理者、ローカル アカウントなどを含む) を有効にします。 | |
| リセットプロセスにかかる時間はわずか 5 分で、アカウント内の情報やファイルは損傷せず、100% 安全です。 | |
| Windows 11/10/8.1/8/7/XP/Vistaのローカルアカウントと管理者ログインパスワードを直接削除可能 | |
| ソフトウェアの操作は非常に簡単で、関連する専門知識やパスワード リセット CD を必要とせずに、パスワード リセット プロセスを単独で完了できます。 | |
| ディスクのクローン作成、ファイルの移行、ディスクのワイプ、Windows の起動の問題、ディスクの検出、データの復元など。 |

2.USB / CDを挿入して、「USB/ CDを作成」を選択し、作成が完了するまで待ちます。 次に、データ転送したいのコンピューターにUSB / CDを接続します。

3.再起動してBIOSに入る、BIOSでUSBを第一起動順位に設定します。
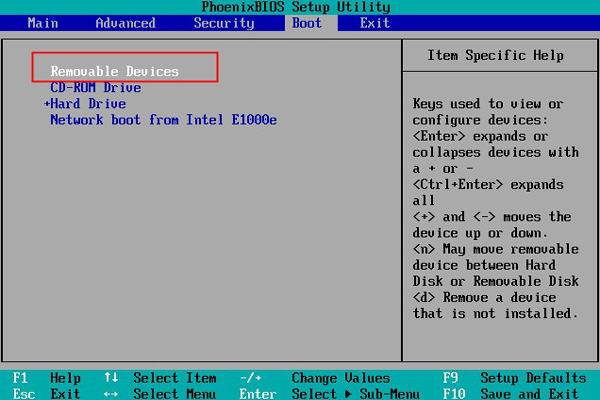
4.BIOSからパソコンを起動し、Renee PassNowが読み込まれるのを待って、「PassNow!」を選択します。
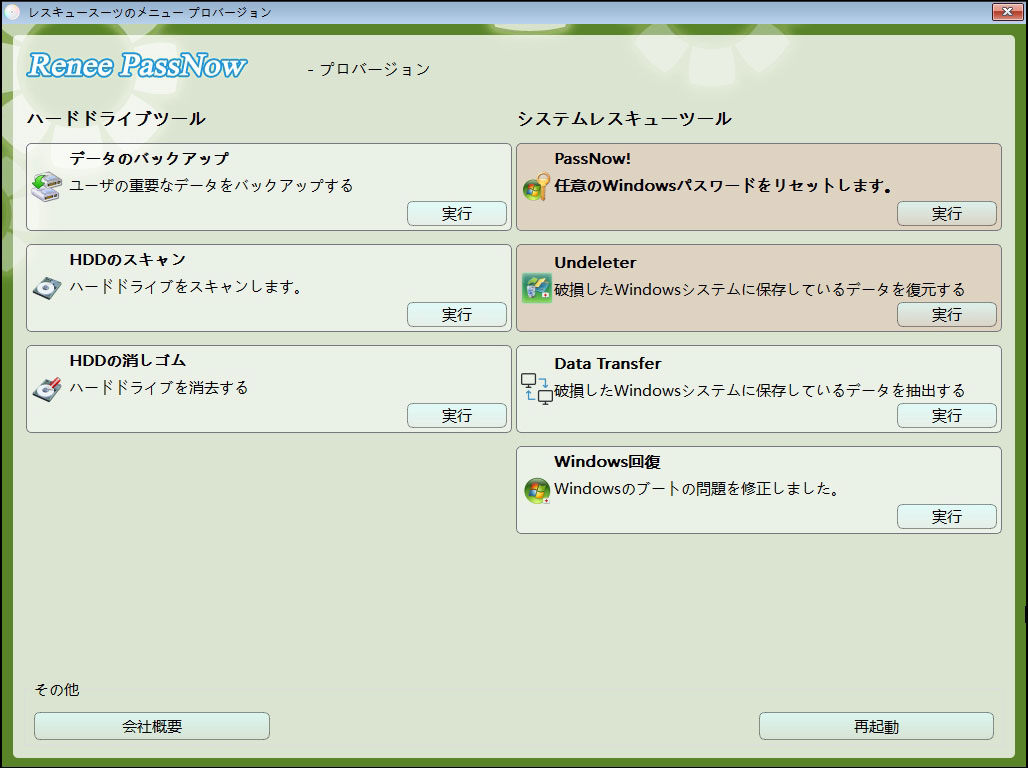
5.システムを選んで、「アカウントを作成」をクリックし、管理者アカウント「RENEE」(パスワード:123456789)を作成できます。

方法 2: ウイルス スキャンを実行する
③ マルウェアやウイルスが検出されなかった場合は、実行中のウイルス対策ソフトウェアを終了し、コンピュータを再起動してください。
方法 3: ドライバーを更新する
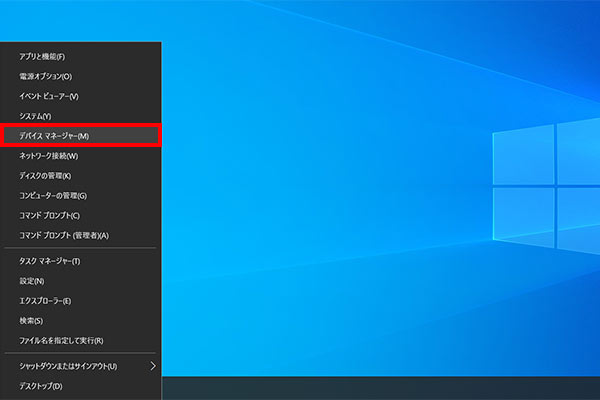
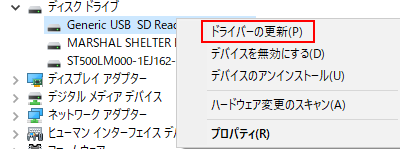

方法 4: システム ファイル チェッカーを実行する

③ コマンドの実行後、システム ファイル チェッカーがシステムをスキャンし、問題のあるシステム ファイルを修復します。
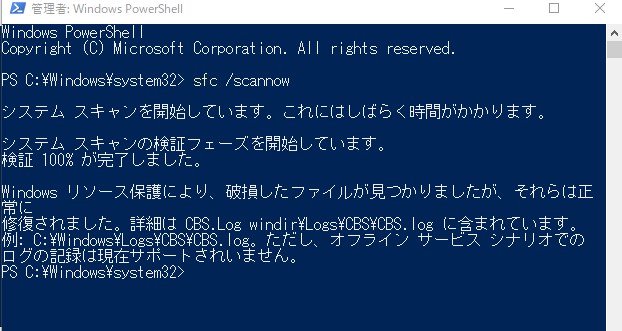

関連記事 :
簡単解決!Windowsエラー0x80070490の修正方法5つ
2023-08-15
Imori : Windowsの更新中に表示されたエラー0x80070490に悩むユーザーは多数存在します。この記事で、簡単に解決できる方法を紹...
Windowsエラー0x80071AC3の原因と修復方法4つ
2023-11-02
Ayu : 日常生活で重宝される外部記憶装置ですが、Windowsユーザーの一部には、SDカードやUSBデバイスにデータをコピーしようとした...
Windowsエラー0X80070780の原因と修正方法4つ
2023-08-10
Imori : Windows でファイルをコピー、削除、バックアップ、または編集すると、「システムはこのファイルにアクセスできません」というエ...




