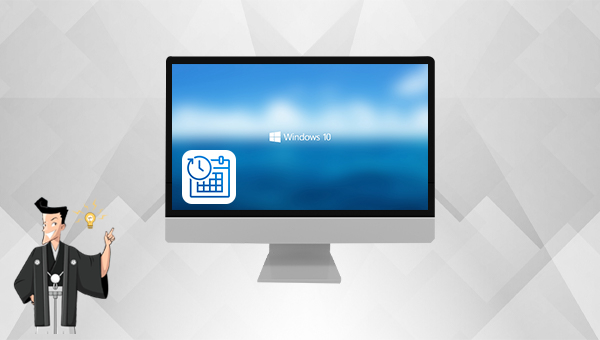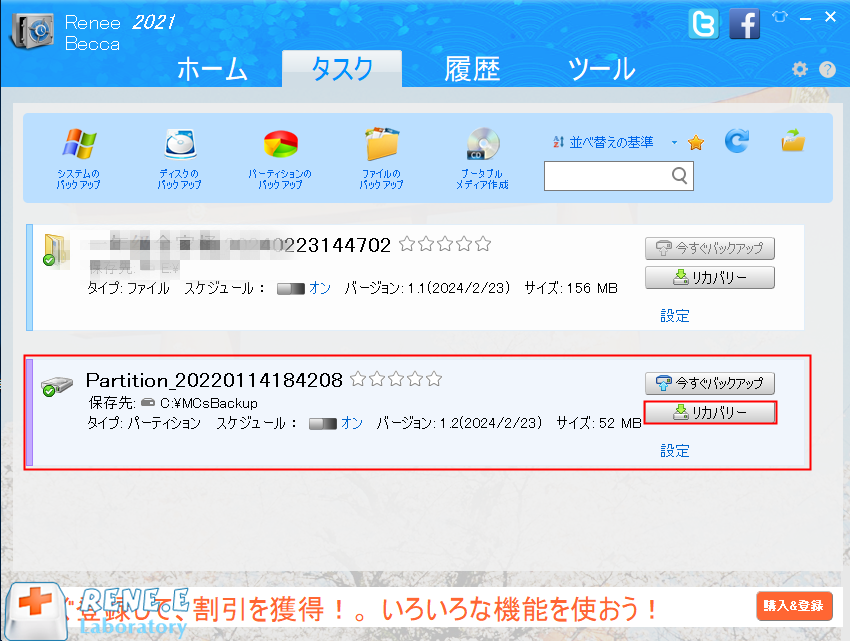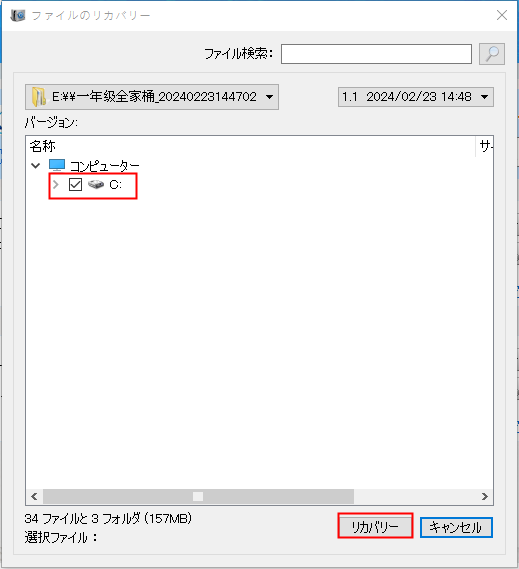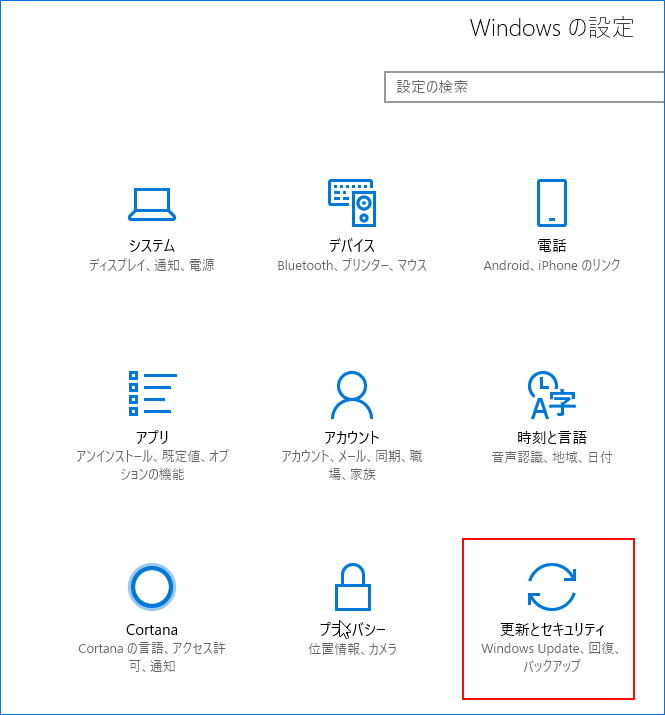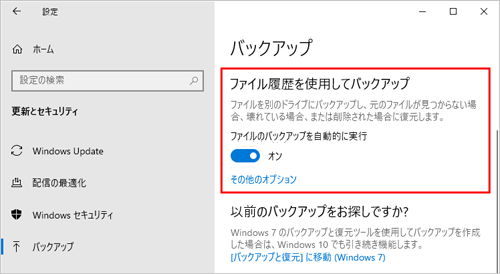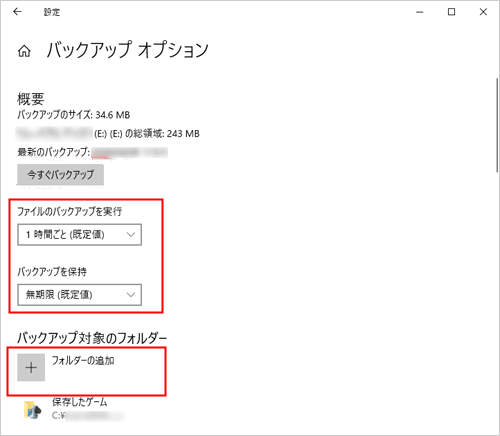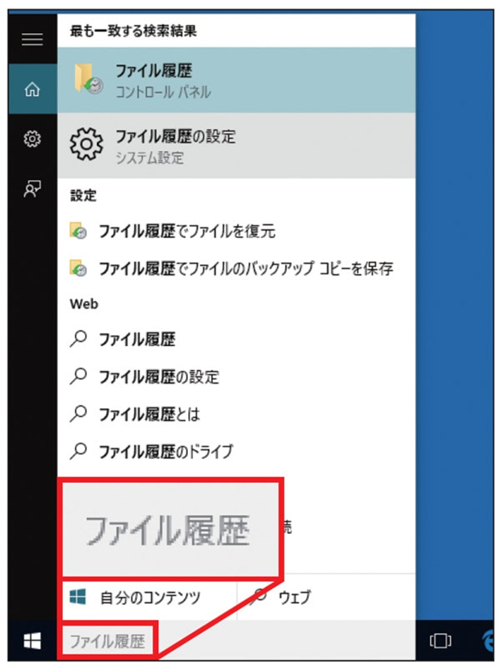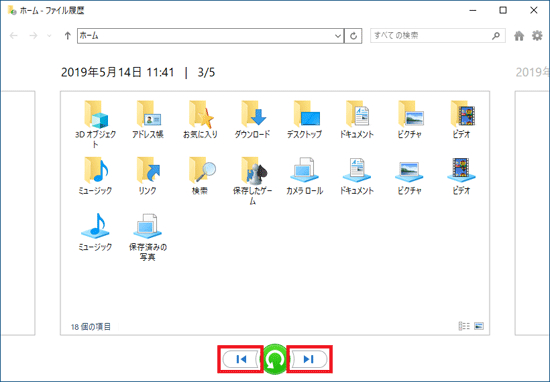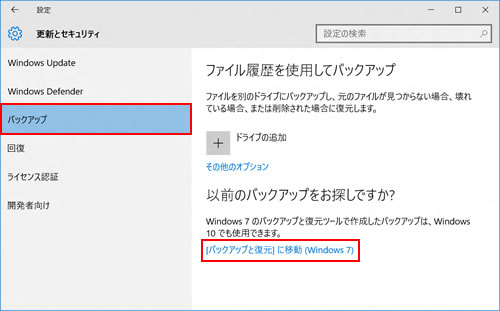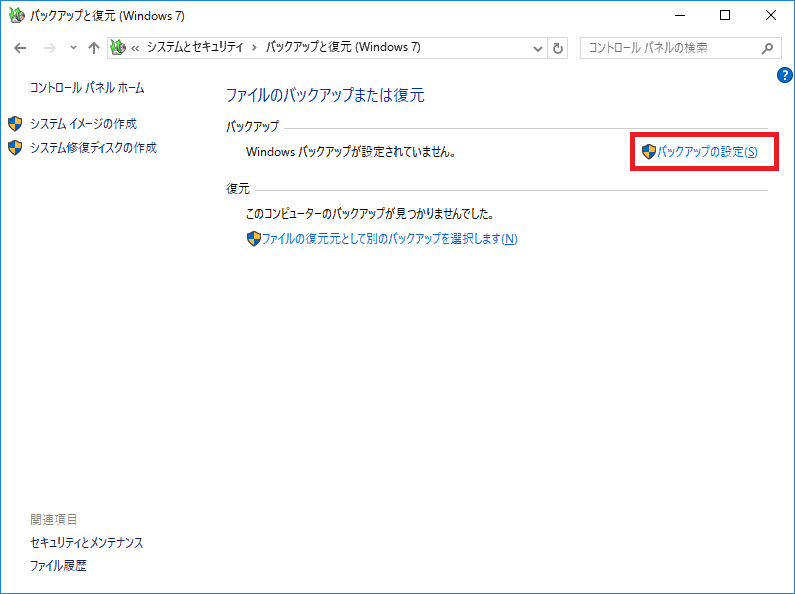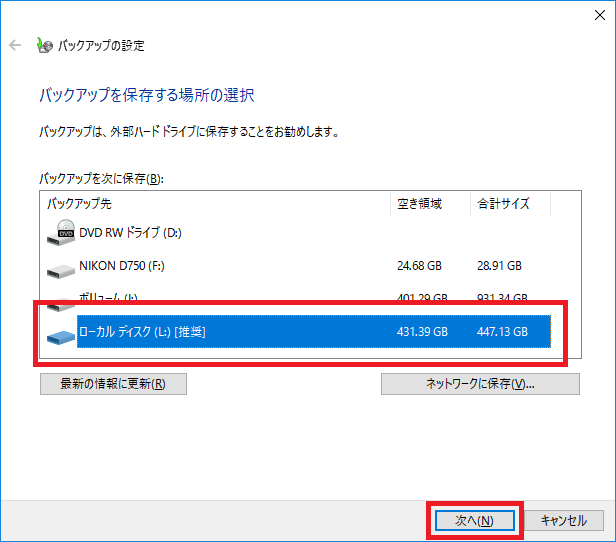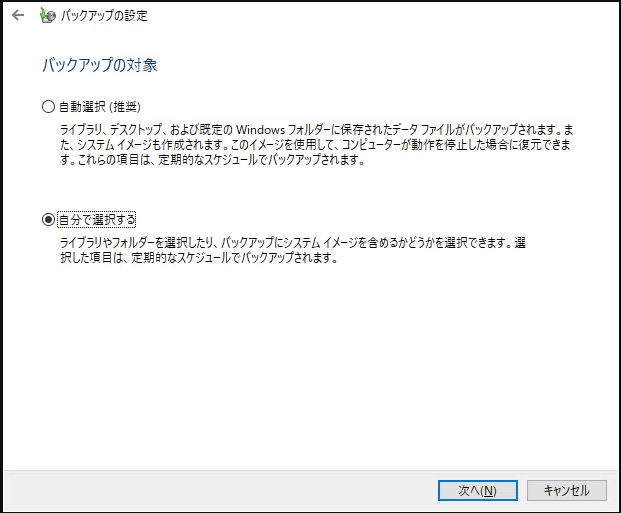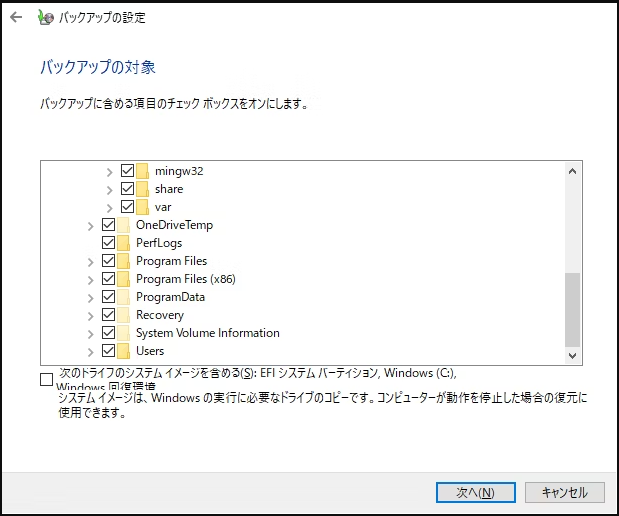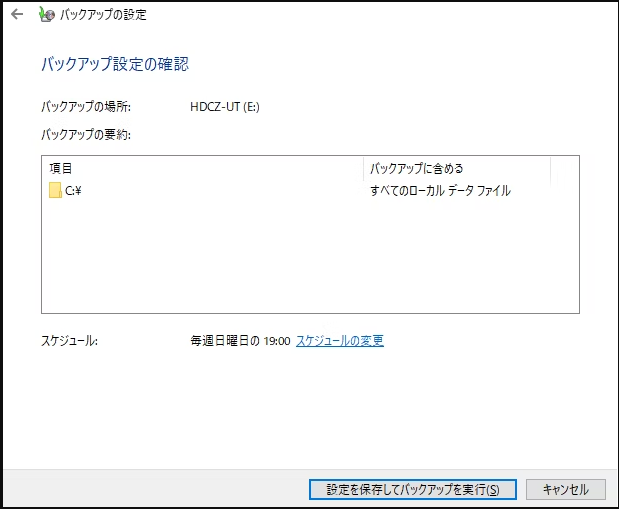II. Windows 10 でファイルを自動的にバックアップするには?
1. Renee Becca で Windows 10 ファイルを自動的にバックアップする
Renee Beccaは、システム/ハードディスクのデータバックアップと復元に特化したツールで、プログラム、システム構成、電子メール、写真、ビデオ、ドキュメント、ブックマークなど、
コンピューター内の重要なデータを効果的に保護します。増分/差分バックアップ技術を使用し、
時間とディスク容量を節約できるだけでなく、
パーティションバックアップ、
ハードディスクバックアップ、
ファイルバックアップ、
ディスククローン作成、
システム移行などもサポートしています。
Renee Becca - クローンや引っ越しにも対応、多機能なバックアップ・復元ツール
自動4Kアライメント システムをSSDに移行すると、4Kアライメントが自動的に実行され、SSDのパフォーマンスを向上させる。
GPTとMBR対応 システムを移行する時、自動的にSSDに適切なパーティション方式にする。
NTFSとFAT32対応 さまざまなファイルシステム対応。
速度が速い 先進的なアルゴリズムを利用し、最大3000MB /分の速度を達する。
多機能 システム移行、バックアップ、HDDクローン、クリーンアップ等の機能ある。
自動4Kアライメント SSDのパフォーマンスを向上させる。
GPTとMBR対応 自動的にSSDに適切なパーティション方式...
NTFSとFAT32対応 さまざまなファイルシステム対応。
Renee Becca を使用してファイルを自動的にバックアップする方法。
ステップ 1: Renee Beccaをコンピュータにダウンロード、インストールし、メインインターフェイスの[バックアップ]でファイルバックアップオプションを選択します。
ステップ2: バックアップする必要があるすべてのファイルを「ソースファイル(デバイス)」で選択し、バックアップデータを保存するハードディスクパーティションを「バックアップ先」で選択します。
「スケジューラ」で日次/週次/月次の自動バックアップ計画を立て、「OK」をクリックすると自動バックアップ機能が有効になります。
Renee Beccaには5つのバックアップスキームがあり、いずれかを選択してバックアップを実行できます。 さらに、指定した時間内に自動的にバックアップを実行する自動バックアップスケジュールを設定できます。
- バージョンチェーンスキーム:5つの差分バックアップバージョンが保存され、新しいバックアップバージョンを作成後自動的に最も古い差分バックアップバージョンが削除されます。
- 単一バージョンスキーム:最新バックアップバージョンのみが保存され、バックアップの完了後前のバージョンが自動的に削除されます。
- 完全モード:完全バックアップを作成します。
- 増分モード:前回のバックアップより増えたもののみバックアップするということです。初回バックアップは完全のバックアップをします。増分バックアップについて>>
- 差分モード:毎回バックアップする時は初回バックアップと比較し、差の分のみをバックアップすることです。初回バックアップは完全のバックアップをします。差分バックアップについて>>
ステップ3: [今すぐバックアップ] ボタンをクリックし、設定に従ってバックアップファイルの実行を開始します。バックアップタスクの進行状況はタスクバーに表示されます。バックアップが完了したら、「リカバリー」 ボタンをクリックして、指定したハードディスクにファイルを復元できます。
ステップ 4: 次に、ファイルを復元する場所を選択し、「リカバリー」ボタンをクリックします。
Windows 10のファイル履歴を使用して、ファイルを自動的にバックアップできます。手順は以下の通りです。
Windows 10コンピューターを開き、左下の「スタート」-「設定」をクリックします(または、ショートカットキー「Windows + I」を使用します)。
ステップ 2: 次に、「更新とセキュリティ」オプションに移動します。
ステップ3:左側の機能バーで「バックアップ」を選択し、右側に「ファイル履歴を使用してバックアップ」列が表示されます。 「ファイルのバックアップを自動的に実行」機能を有効にし、「その他のオプション」をクリックします。
Windows 10の一部のバージョンでは、[ファイルを自動的にバックアップする]領域に[ドライブの追加]が表示されます。これを追加して、[その他のオプション]をクリックして後続の設定を行うことができます。データ損失を防ぐために、ファイルを外付けハードドライブにバックアップすることをお勧めします。
ステップ4:バックアップオプション インターフェイスで、ファイルのバックアップ間隔と保持期間を選択します。例えば、次の図では、3時間ごとに自動的にバックアップし、古いバックアップファイルは1ヶ月以上経過したものは自動的に削除されます。現在バックアップされているフォルダーは「バックアップ対象フォルダー」の下に表示され、必要なフォルダーは「フォルダーを追加」をクリックして追加できます。
ステップ5: ファイルを復元する必要がある場合は、検索バーに「ファイル履歴」と入力し、「ファイル履歴でファイルを復元」をクリックします。
ファイル履歴を入力後、コントロールボタンを使用して、異なる日付のバックアップファイルを表示できます。復元するファイル/フォルダーを選択後、復元ボタンをクリックして元の場所に復元します。
3. Windows バックアップ機能を使用して自動バックアップを行う
Windows 10にはバックアップ機能があり、定期的にハードディスクのパーティションを自動でバックアップし、システムイメージを作成することができます。具体的な手順は以下の通りです。
ステップ 1: 「スタート」メニューをクリックし、「設定」-「更新とセキュリティ」-「バックアップ」を選択し、「「バックアップと復元」に移動 (Windows 7)」をクリックします。
ステップ2: バックアップの設定 ボタンをクリックして、Windowsバックアップの設定を開始します。
ステップ3: バックアップ保存先を選択し、外付けハードドライブを選択して「次へ」をクリックします。
ステップ4: 「どのコンテンツをバックアップしますか」インターフェイスで、「自分で選択する」オプションを選択して「次へ」をクリックすると、バックアップするハードディスクパーティションを選択できます。
バックアップするハードディスクのパーティションを選択し、「次のドライブのシステムイメージを含める」オプションをチェックしてください。そして、「次へ」をクリックします。
ステップ6: バックアップ場所とバックアップ項目を確認し、「設定を保存してバックアップを実行」をクリックすると、選択したハードディスクパーティションのバックアップが開始され、自動バックアップ計画が自動的に実行されます。
上のバックアップ方法を理解した後、以下の表を参照して比較し、自分に合ったWindows 10ファイルの自動バックアップ方法を選択してください。
| Renee Becca | ファイル履歴 | Windowsバックアップ |
|---|
| バックアップオブジェクト | ハードディスク、パーティション、システム、ファイル | 書類 | ハードディスクのパーティション |
| 自動バックアップをサポートするかどうか | サポート | サポート | サポート |
| 追加機能 | 増分および差分バックアップ モードをサポートし、ハードディスク/パーティションのクローン作成、システムの移行、ブート ディスクの作成、ディスク データの消去なども行えます。 | バックアップファイルを保存する時間を設定できます。つまり、古いバックアップデータは自動的に削除されます。 | システムイメージを作成できる |