概要
データ損失を防ぐため、定期バックアップ作業は必要です。大切なデータやパソコンシステムをバックアップすることで、意外で紛失したデータや誤って削除した大切なデータも簡単に復元できます。パソコンをWindows10にアップグレードしましたが、Windows10でも利用出来るバックアップソフトはありますか?
「Renee Becca」はWindows10でも対応出来るフリーバックアップソフトです。ソフトはWindows 10 / 8.1 / 8 / 7 / Vista / XP等のシステムも対応でき、万が一デバイスを交換、紛失、損傷した場合に備えて、大切な情報のコピーをとっておくことができます。このバックアップを使って、以前のパソコンから新しいパソコンにデータを転送したり、紛失したデータを復元したりすることができます。

Windows10向けバックアップソフトでバックアップする方法
 無償ダウンロード
無償ダウンロードソフト体験版は無料です。非営利目的個人用の場合無料で利用可能です。Windows 10 / 8.1 / 8 / 7 / Vista / XP、 Server 2003 / 2008 / 2012 等の環境を対応できます。

初心者向け 誰も簡単に操作でき、最大3000MB/分の速度で高速処理可能。
多機能 システム移行、バックアップ、HDDクローン、クリーンアップ等の機能ある。
バックアップ方式 差分/増分バックアップで、時間とスペース節約。
先進技術 VSS技術を利用し、操作しながらバックアップ可能。
動作環境 Windows 10,8.1,8,7,Vista,XP対応。
初心者向け 誰も簡単に操作でき、最大3000MB/分の速度で...
多機能 システム移行、バックアップ、HDDクローン、クリーン...
差分/増分バックアップで、時間とスペース節約。
無料体験無料体験 800名のユーザー様に体験をしていただきました!ステップ1:バックアップ種類を選択します。
「バックアップ」タブをクリックし、バックアップ種類を選択します。システムのバックアップ、ディスク/パーテイションのバックアップ、ファイルのバックアップを選択できます。
種類を選択後、バックアップ先とバックアップ元を指定します。
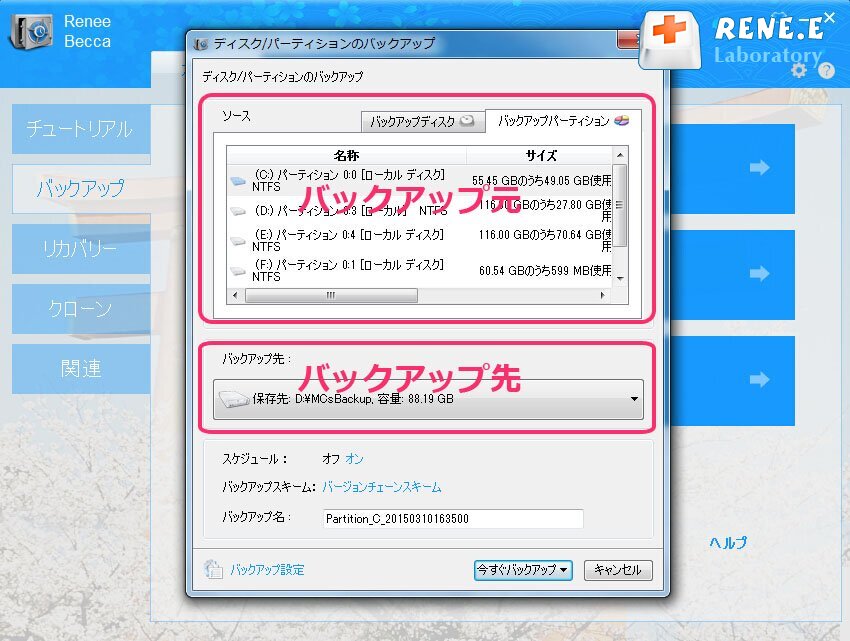
ステップ2:バックアップ方式を指定します。
適切なバックアップ方式を利用することで、簡単・高速・自動バックアップすることができ、時間だけでなく、容量の節約もできます。
「バックアップスキーム」でバックアップ方法を選択し、「OK」ボタンをクリックします。
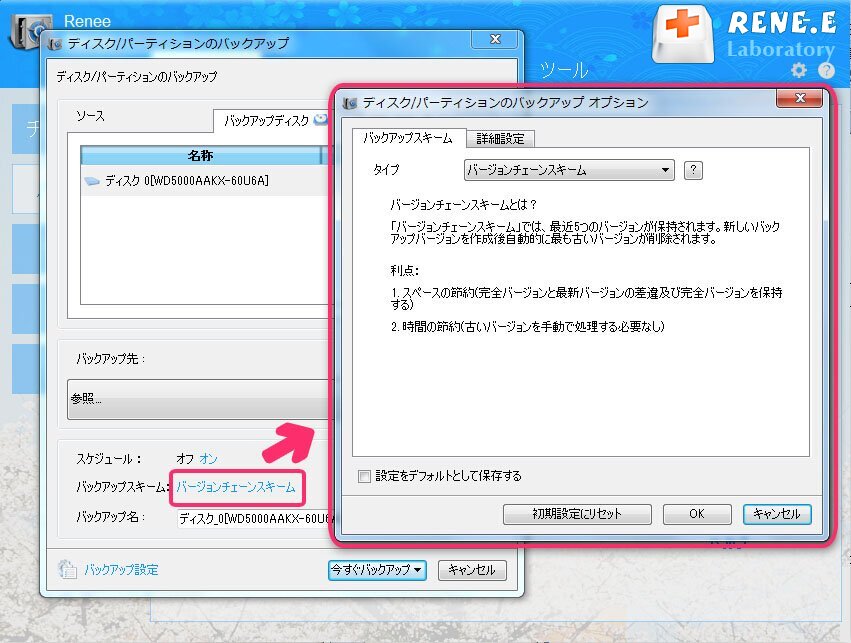
バージョンチェーンスキームとは、最近の6つのバージョンが保持されます。最初は完全バックアップバージョンが作成され、それ以降、5つの差分バックアップバージョンが作成されます。続いて、完全バックアップバージョンと、5つの差分バックアップバージョンが作成され、これが繰り返されます。新しいバックアップバージョンを作成後自動的に最も古い差分バックアップバージョンが削除されます。手動削除しなくても、いつも最新バージョンを保存する上、ハードディスクの使用容量も最小化にします。
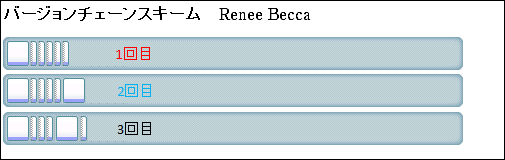
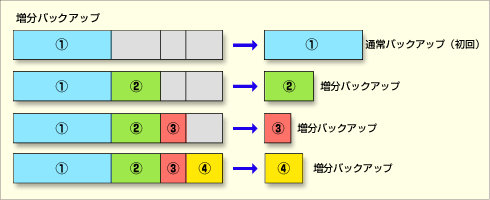
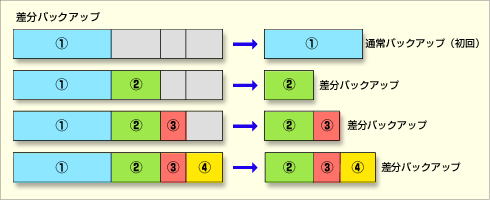
ヒント:
自動バックアップを実施したい場合、スケジュールを指定します。すると、指定した時間は自動的にバックアップすることができます。
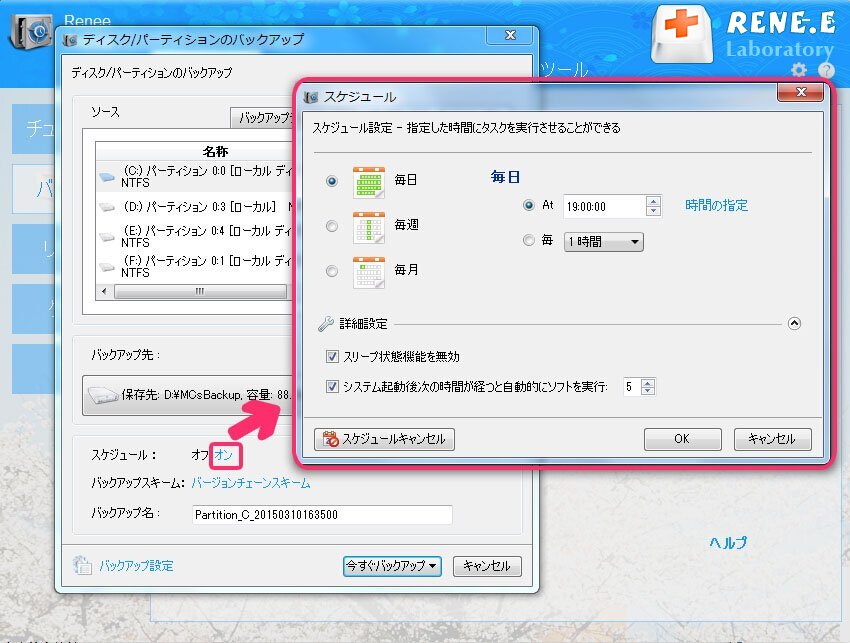
ステップ3:「今すぐバックアップ」ボタンをクリックし、バックアップをします。
今じゃなく、1時間後/2時間後実行等の設定もできます。
ヒント:
1、復元(リストア)するには、バックアップから復元(リストア)する方法を参照してください。
2、OSを復元する時、Windowsシステムが起動できないため、起動メディアの作成が必要です。詳しくはOSバックアップ方法を参照してください。
関連記事 :
2018-06-12
Satoshi : WindowsとMac OSのデュアルブート環境のHDDを交換したいですが、OSの再組み込むが極めて面倒ですが、デュアルブート環...
2019-07-30
Imori : 様々な事故やミスで大切なデータを失う可能性があります。なくなってしまったら相当悔しいはずです。普段からパソコンデータをバックアッ...
2018-06-12
Ayu : PCは仕事に毎日使っているので、寿命のある消耗品です。特にHDDは非常に交換の需要が高いパーツです。元HDDが容量または機能の制...
2019-07-30
Yuki : 普段からシステム/データをバックアップする習慣はありますか?面倒くさい、時間がかかる等の理由でバックアップ作業を怠けていますか?...
製品に関するご意見・ご質問・ご要望はお気軽に こちらまでお問い合わせください。>>





