Windows 10をデフラグして動作速度を上げる方法
- ホーム
- サポート
- データ復元・復旧・復活
- Windows 10をデフラグして動作速度を上げる方法
概要
コンピュータを長期間使用すると、ジャンクファイルが生成されます。 Windows 10システムでは、ハードディスクが消去されることが多く、ディスクが断片化しやすいため、時間内にクリーニングしないと、システムの動作速度に影響します。この記事は、Windows 10をデフラグして速度を上げる方法を説明します。
一.Windows 10ディスクデフラグについて
SSDをデフラグする必要がある?
- SSDの各ブロックの読み取り時間は基本的に一定であり、そのパフォーマンスは主に内部メイン制御チップとフラッシュメモリによって決定されます。 従来の最適化プログラムを使用しても、コンピューターのパフォーマンスは向上しません。
- SSDが消去される回数には制限があります。 ディスクの最適化は、データ処理のプロセスであり、SSDの寿命を消費します。不要なデータ消去を避けてください。
- SSDには、独自の整理機能があります。SSDのTRIM機能は、ある程度のディスクデフラグの作業と同等です。
HDDとSSDのデフラグの違い

SSDの読み取りおよび書き込みプロセスは、電気信号伝送に依存し、メイン制御チップのコマンドの下で、フラッシュメモリチップの電子ストレージデータが取得されます。理論的には、シーク時間は一定です。SSDは、従来のディスク配置方法を採用する必要はありませんが、独自のTRIM機能によって独自のパフォーマンスを向上させると同時に、コンピューターの実行速度を向上させます。
二.Windows 10ディスクデフラグの方法
Windows10のドライブのデフラグと最適化でHDDをデフラグする
①検索ボックスで「ドライブのデフラグと最適化」を検索し、「Enter」キーを押します。
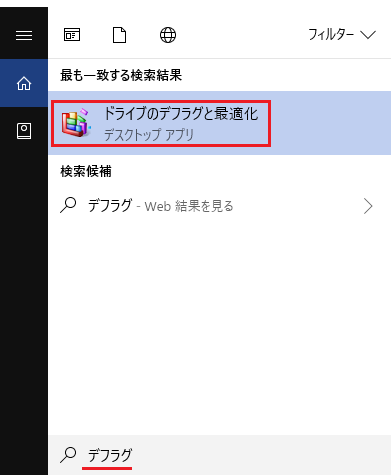
②最適化するドライブを選択し、「分析」をクリックします。
ヒント:最初にドライブを分析して、ドライブを最適化する必要があるかどうかを判断することをお勧めします(フラグメントの10%以上なら最適化する必要があります)。
③対象のドライブを選択し、「最適化」をクリックします。
デフラグが完了すると、現在の状態が「正常」と表示されます。
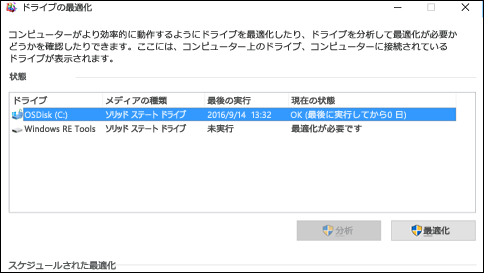
Windows10のTRIM機能でSSDをデフラグする
①検索ボックスで「cmd」を検索し、「コマンドプロンプト」を右クリックして「管理者として実行」を選択します。

②コマンドプロンプトで、「fsutil behavior query DisableDeleteNotify」と入力し、Enterキーを押します。
このコマンドを実行した後、「DisableDeleteNotify = 0」が表示された場合、TRIMが正常に開始されていることを意味します。
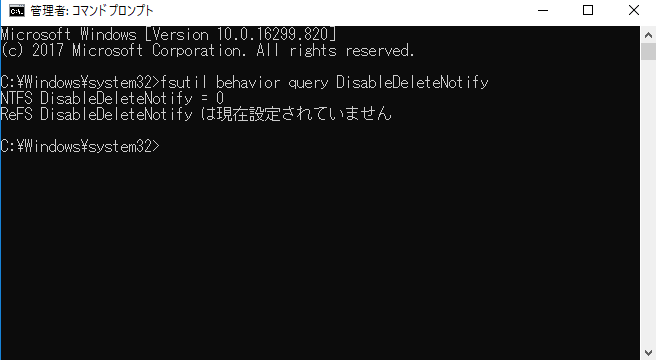
三.Windows10ディスクデフラグ後のデータ復元方法
一般に、最適化されていないディスク、および誤って削除または失われたファイルデータは、データ復元ソフトウェアを使用して復元できます。 さらに、デフラグプロセス中に誤って一部のファイルが失われた場合は、データ復元ソフトウェアを使用してそれらを見つけて取得することもできます。
強力なデータ復元ソフトウェアRenee Undeleterを使用することをお勧めします。いくつかの簡単な手順で失われたファイルを復元できます。
- メモリカードのデータ復元対応
- ごみ箱のデータを復元対応
- フォーマットしたデータも復元対応
- 写真、動画、オフィスファイルなど550種類ファイルを復元可能
- 写真、動画、オフィスファイルのプレビュー対応
- 高速スキャンとディープスキャンをサポート

操作簡単 ウィザード形式で初心者も自力で復元可能。
100%安全 読み取り専用モードでデバイスをスキャンし、データをお見つけ出すだけで、データへの修正等の操作は一切ありません。
500以上種類のデータ復元対応 音楽、動画、地図、ワード、ドキュメント、PDF、メール、写真等よく利用されるファイルを復元可能。
プレビュー機能付き スキャン中もプレビュー可能、目標データが出たら、スキャンを中止でき、高速に復元可能。
無料確認可能 無料体験版でデータを見つけ出し、データを復元できるか確認可能。
操作簡単 ウィザード形式で初心者も自力で復元可能。
100%安全 読み取り専用モード復元、データへの修正等の操作...
500以上種類のデータ復元対応 音楽、動画、メール、写真等復...

② スキャン対象を選択し、「次へ」をクリックします。

③ スキャンが完了したら、欲しいファイルを見つけ出し、チェックを入れて、「復元」ボタンをクリックします。

関連記事 :
2020-04-10
Yuki : MacBookが遅い、またはMacBookを売却または譲渡したり、下取りに出したりすることがあります。この時、MacBookを初...
2020-04-11
Ayu : Macが外付けHDDを認識しないという問題に多くの人が遭遇したはずだと思います。 Macで外付けHDDが認識しない場合はどうなり...
2022-06-15
Satoshi : 購入したばかりの外付けHDDをMacに接続すると、コンピューターが認識せず、開けないことがあります。この記事は、Macが外付けH...
2022-06-15
Imori : Windowsコンピューターにログインした後、デスクトップのアイコンやファイルが消えたことがあります。 これが発生した場合、どの...
何かご不明な点がございますか?






