概要
Windows 10をインストールするとき、公式のメディア作成ツールを使ってWindows 10インストールUSBディスクを作成することができます。この記事は、このメディア作成ツールでWindows10インストール用のUSBメモリを作成する方法、及びUSBからWindows10をPCにインストールする方法、Windows10をバックアップする方法を紹介します。
Window 10メディア作成ツールをダウンロード
ダウンロードアドレス:https://www.microsoft.com/ja-jp/software-download/windows10
ウェブサイトを開き、「ツールを今すぐダウンロード」をクリックしてメディア作成ツール「MediaCreationTool.exe」をダウンロードします。Windows 10インストールUSBを作成する時に、イメージをダウンロードやプログラムを更新などが必要なので、インターネットの接続が必要です。
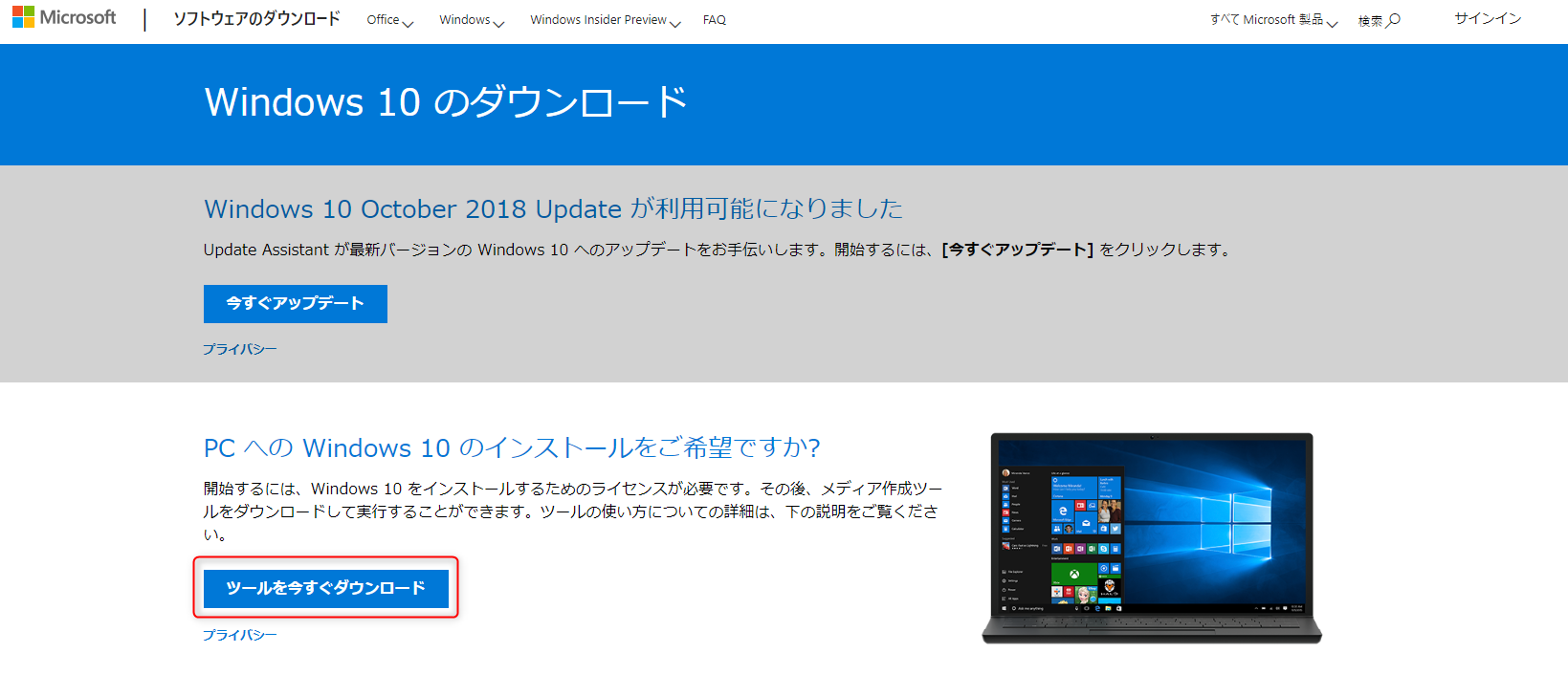
メディア作成ツールでWindows 10インストール用USBメモリを作成する方法
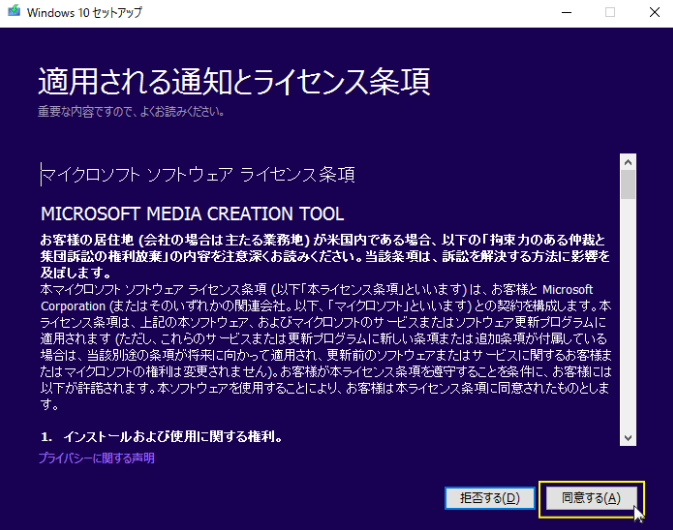
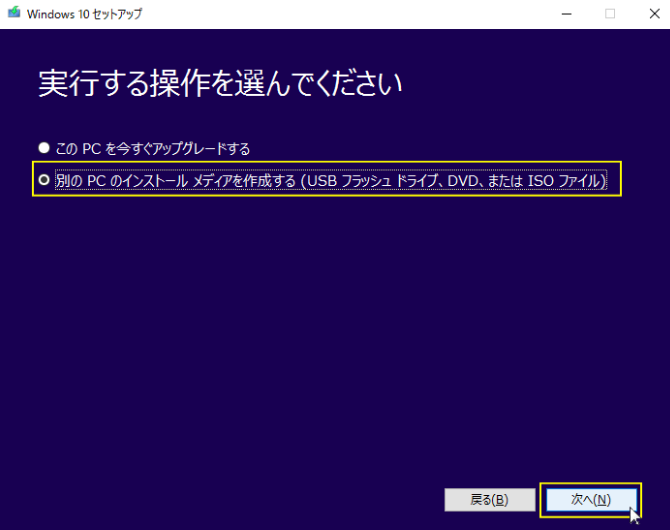
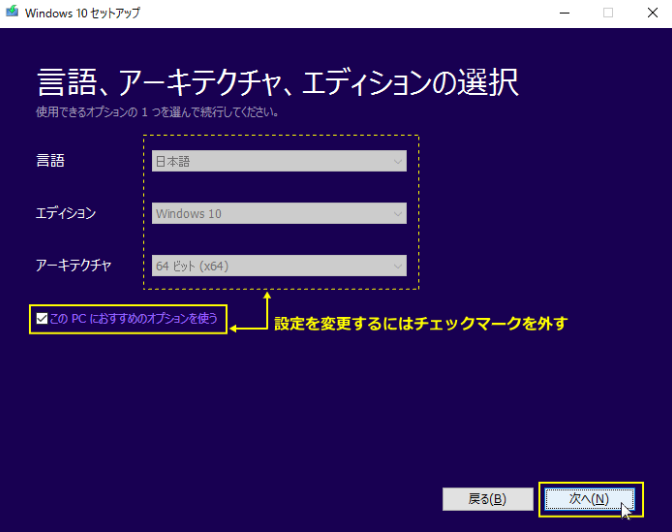
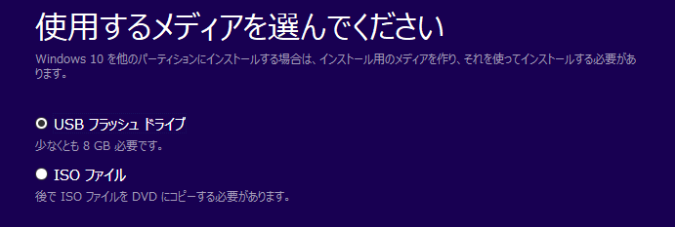
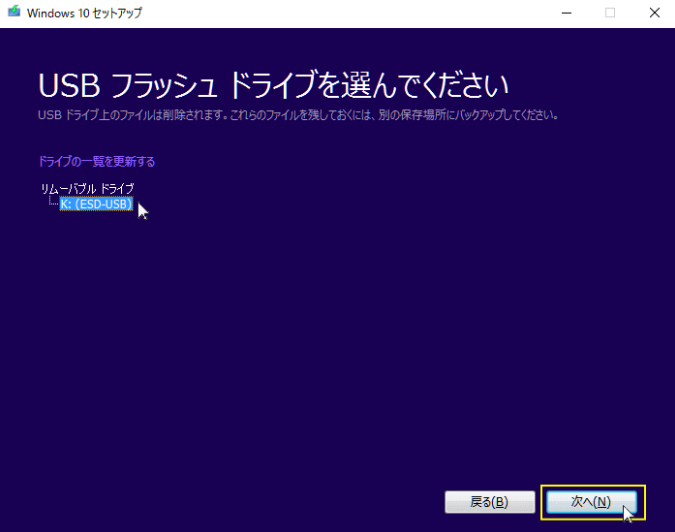
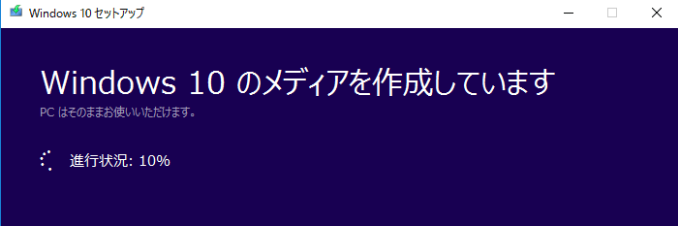
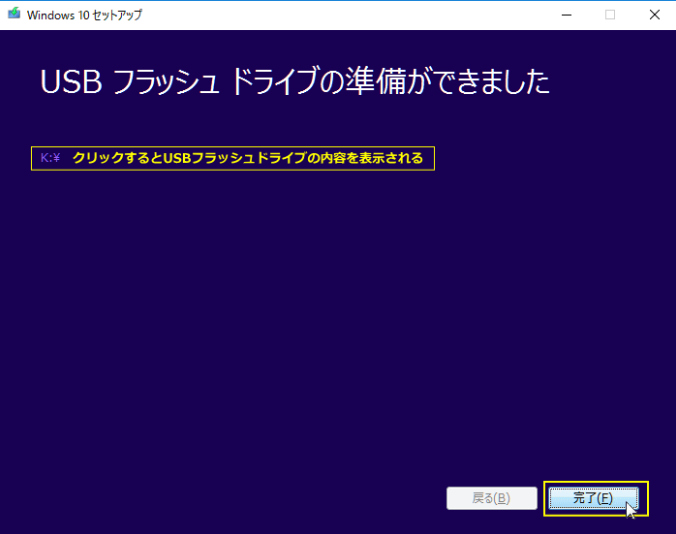
USBからWindows 10をPCにインストールする方法

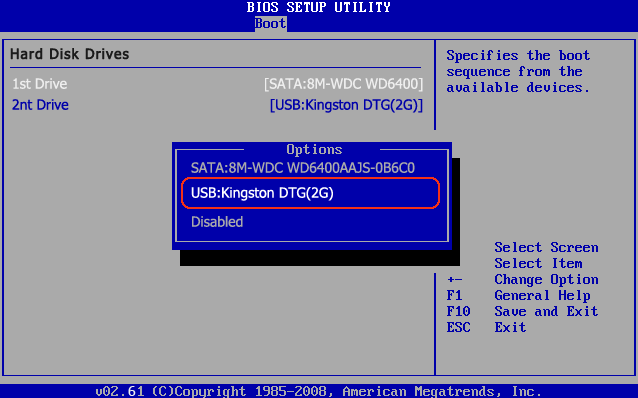
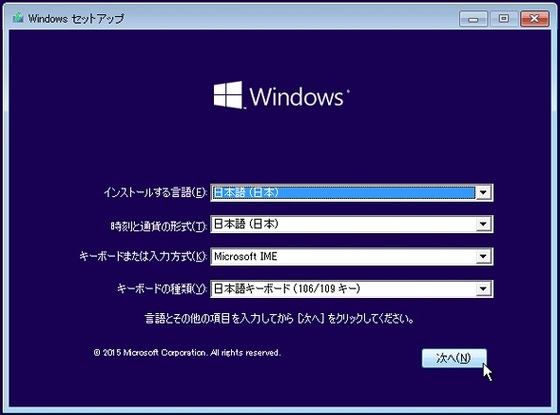
万が一のため、Windows 10をバックアップする方法
Renee BeccaははHDDクローン、パソコン引越し、システム移行も対応できる無料バックアップソフトです。各Windowsバージョンも対応できます。HDDクローン、バックアップ、システム移行、パソコン引越し、SSD交換などの機能があり、ハードディスクの完全消去機能もついてます。

初心者向け 誰も簡単に操作でき、最大3000MB/分の速度で高速処理可能。
多機能 システム移行、バックアップ、HDDクローン、クリーンアップ等の機能ある。
バックアップ方式 差分/増分バックアップで、時間とスペース節約。
先進技術 VSS技術を利用し、操作しながらバックアップ可能。
動作環境 Windows 10,8.1,8,7,Vista,XP対応。
初心者向け 誰も簡単に操作でき、最大3000MB/分の速度で...
多機能 システム移行、バックアップ、HDDクローン、クリーン...
差分/増分バックアップで、時間とスペース節約。
無料体験無料体験 800名のユーザー様に体験をしていただきました!Renee Beccaでバックアップ・復元する方法
1.Renee Beccaをダウンロードして、インストールします。
2.「バックアップ」-「システムのバックアップ」をクリックします。
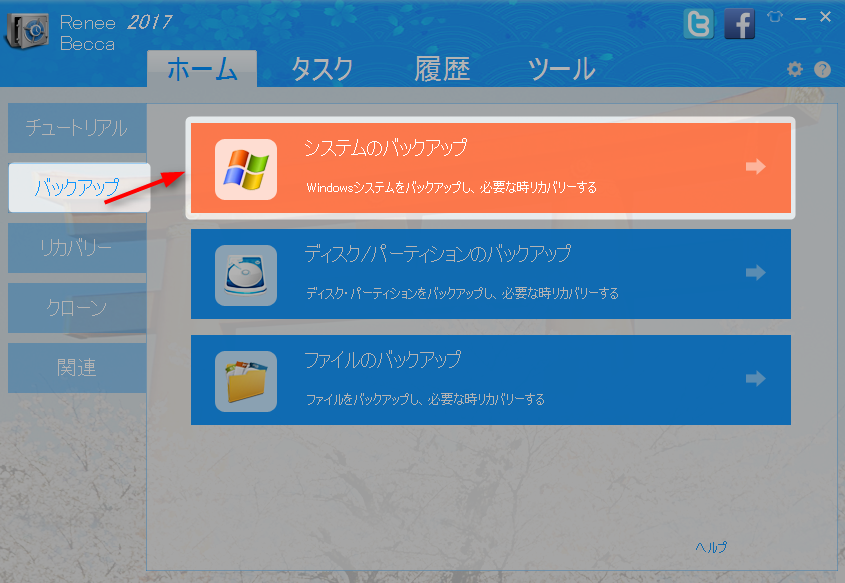
3.バックアップ先を指定し、バックアップ方法を選びます。


バックアップ方法は下記5種類あります。
- バージョンチェーンスキーム:最近の6つのバージョンが保持されます。最初は完全バックアップバージョンが作成され、それ以降、5つの差分バックアップバージョンが作成されます。続いて、完全バックアップバージョンと、5つの差分バックアップバージョンが作成され、これが繰り返されます。新しいバックアップバージョンを作成後自動的に最も古い差分バックアップバージョンが削除されます。手動削除しなくても、いつも最新バージョンを保存する上、ハードディスクの使用容量も最小化にします。
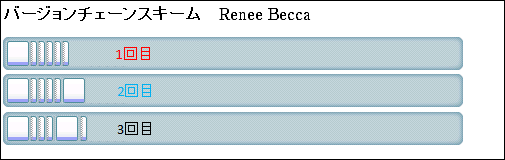
- 単一バージョンスキーム:一番最近のバージョンだけを保存、バックアップ完了後、前のバージョンを自動削除します。
- 完全モード:全体のデータをバックアップします。
- 増分モード:最初のバックアップの上、新しく変更のある部分だけバックアップします。
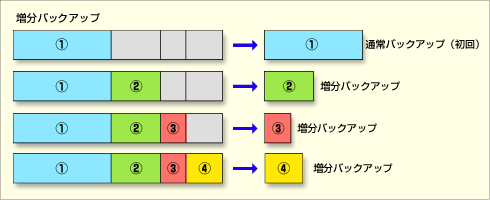
- 差分モード:初回バックアップと比較し、差異のある部分だけをバックアップします。
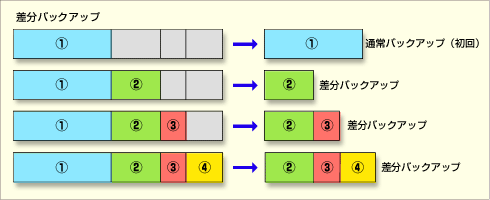
バックアップ設定の中に、豊かな機能が搭載されます。例えば、定期自動バックアップするの「スケジュール」

4.設定してから、「今すぐバックアップ」をクリックしてバックアップを始めます。バックアップした後、「タスク」で作成したバックアップファイルを探し出し、「リカバリー」ボタンをクリックすると復元できます。

関連記事 :
【豆知識】AHCI定義・IDEとの区別・IDEからAHCIへの変更方法
2019-01-10
Ayu : SSDソリッドステートドライブが主流になると、AHCIモードは使用率がより一層高くなり、IDEモードの時代はだんだん離れていった...
2020-07-09
Yuki : Windows 7を使用する場合、コンピュータの起動が遅くなることを感じるなら、コンピュータに最適化することで、この問題を解決す...
2019-01-08
Satoshi : 従来のHDDと比較するとしたら、SSDは読み書き速度・耐衝撃性・低電力・軽量で、多くの人に選ばれるものになっています。 この記事...
解決済み:Windows10ならSSDの容量はどのぐらいでいい?
2019-06-04
Imori : Windows 10システムインストール必要なスペースは、知っていますか?ユーザーがSSDでwindows10システムをうまく利...
何かご不明な点がございますか?







