概要
Windows 10のロック画面のパスワードの設定方法や解除する手順を説明します。情報セキュリティの保護に役立ちます。
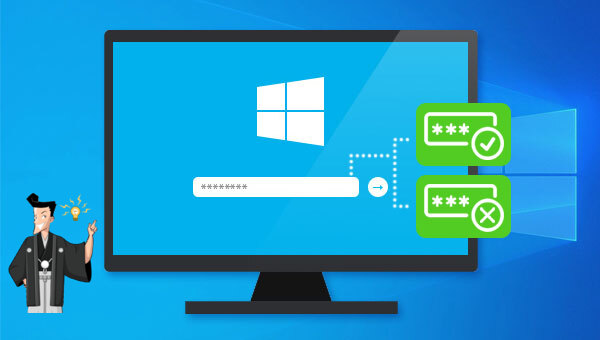

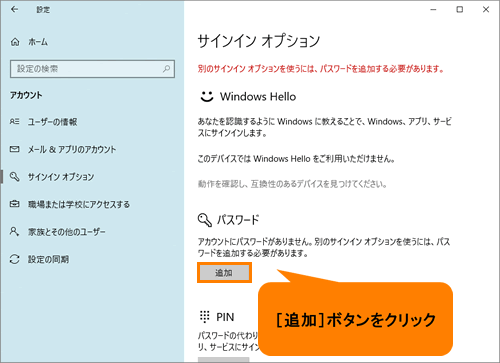
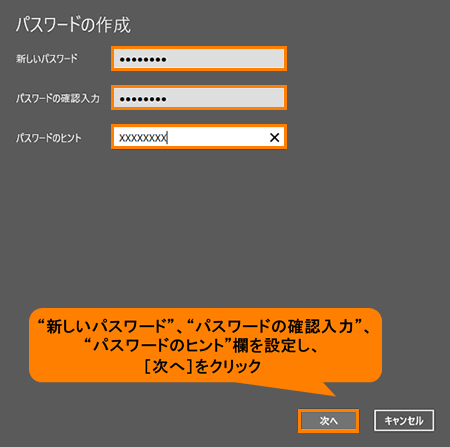
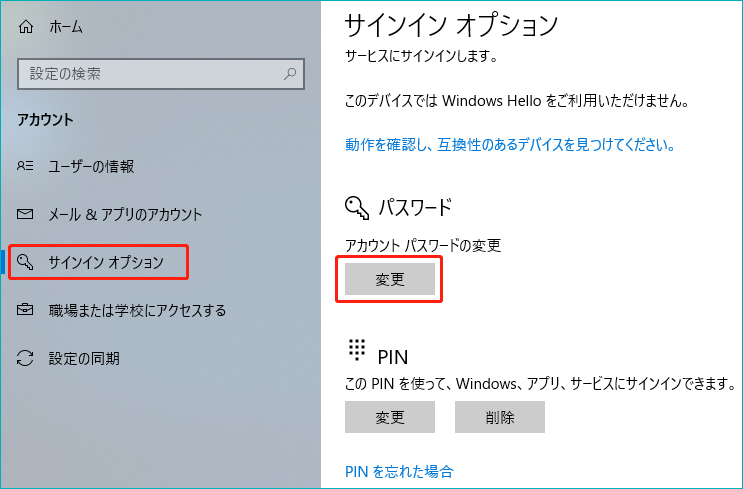
この方法がうまくいかない場合は、「ユーザーがこのコンピューターを使うには、ユーザー名とパスワードの入力が必要」オプションのチェックを外して、ロック画面のパスワードを解除することもできます。
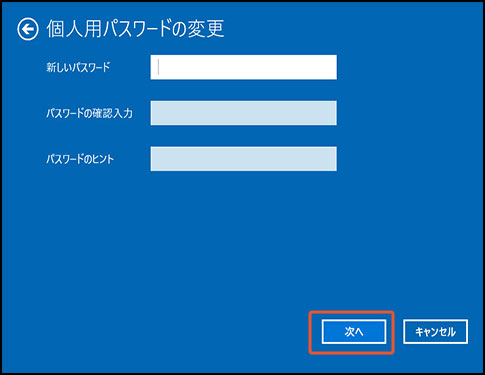

多機能 パスワードリセット、データ移行、データ復旧、管理者アカウント作成、データ抹消など複数の実用的な機能が搭載。
汎用性高いノートPC、デスクトップ、Surface対応。NEC,Dell,富士通,東芝,Lenovo,SONY,ASUS,Acer,IBM, パナソニック対応
動作環境 Windows 11, 10, 8.1, 8, 7, Vista and XP (32bit/64bit) で実行可能。
操作簡単 日本語インタフェースがあり、分かりやすく、サポートも提供。
無料体験可能 無料体験版で問題解決できるか確認可能。
多機能 パスワード削除、データ移行、管理者作成、データ抹消。
汎用性高い ノートパソコンもデスクトップも対応。
無料体験可能 無料体験版で問題解決できるか確認可能。
公式ウェブサイトから Renee PassNow をダウンロードし、アクセス可能な別のコンピュータにインストールしてください。お使いのコンピュータのオペレーティングシステムに応じて適切なバージョンを選択できます。
ステップ2:起動可能なUSBまたはCD/DVDの作成
ソフトを実行し、ISOファイルのタイプを選択します。新しい機種は、×64を選択し、古い機種は×86を選択し、「ダウンロード」ボタンをクリックし、ISOファイルをダウンロードします。USB / CD(容量200MB以上)を挿入して、「USBを作成」または「CDを作成」を選択し、作成が完了するまで待ちます。

ステップ3:ブータブルメディアからロックされたコンピュータを起動する
起動可能なUSBまたはCD/DVDをロックされたWindowsコンピュータに挿入します。コンピュータを再起動し、適切な起動キー(通常はESC、次にF10またはF12)を押してBIOS画面を起動します。起動可能なメディアを優先するように起動順序を設定します。

ステップ4:パスワードのリセット機能を選択する
ブータブルメディアからの起動に成功すると、PassNowを選択します。

ステップ5:パスワードのリセット
パスワードをリセットするユーザーアカウントを選択します。次に、パスワード削除ボタンをクリックします。 Renee PassNowが選択したユーザーアカウントのパスワードを削除します。


ステップ6:新しいアカウントを作成する
「アカウントを作成」をクリックし、アカウント名が「Renee」、パスワードが「123456789」の管理者アカウントが作成されます。
リセットプロセスが完了したら、ブータブルメディアを取り出し、コンピュータを再起動します。これで、パスワードなしでWindows 10にアクセスできるようになります。
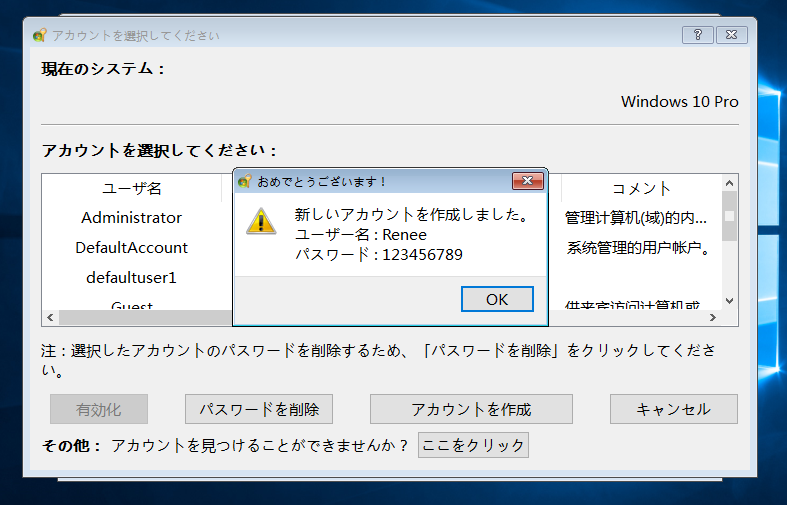
関連記事 :
【安全】Windows10でフォルダのパスワード設定方法3つ
2022-06-14
Ayu : ファイルのセキュリティを保護するために、暗号化、ロック、非表示などの方法があります。最も直接的かつ効果的な方法は、フォルダーを暗...
2022-06-15
Ayu : セキュリティ上の考慮事項に基づいて、一部のユーザーはファイルとフォルダーを隠して誤って削除するのを防ぎ、一部のユーザーは隠しファ...
【安全】Windows10ローカルセキュリティポリシーの設定方法
2020-10-16
Satoshi : パスワードを忘れないように、多くの人はパスワードをなるべく簡単なものにします。ログオンする時は便利だが、安全面を考えると、簡単す...
2020-10-19
Satoshi : Windows 10のユーザーアカウントには、ローカルアカウントとMicrosoftアカウントの2種類があります。 Window...




